Schnellstart: Ausführen eines Workload-Beispiels (Vorschau)
Diese Schnellstartanleitung zeigt Ihnen, wie Sie einen Microsoft Fabric-Workload anhand eines Beispiel-Workloads erstellen und ausführen.
Voraussetzungen
Stellen Sie vor Beginn sicher, dass Sie die folgenden Komponenten auf Ihrem System installiert haben:
- Zugriff auf einen Fabric-Tenant mit aktiviertem Workload-Feature und aktiviertem Entwicklermodus. Weitere Informationen finden Sie unter Einführung von Workloads.
- Node.js.
- npm
- Visual Studio 2022
- Fabric Workload DevGateway
Leitfaden mit Schrittanleitungen
Aktivieren Sie benutzerdefinierte Workloads
Konfigurieren Sie das Verwaltungsportal wie folgt:
Melden Sie sich mit einem Administrator-Konto bei Fabric an.
Navigieren Sie im Verwaltungsportal zu Einstellungen.
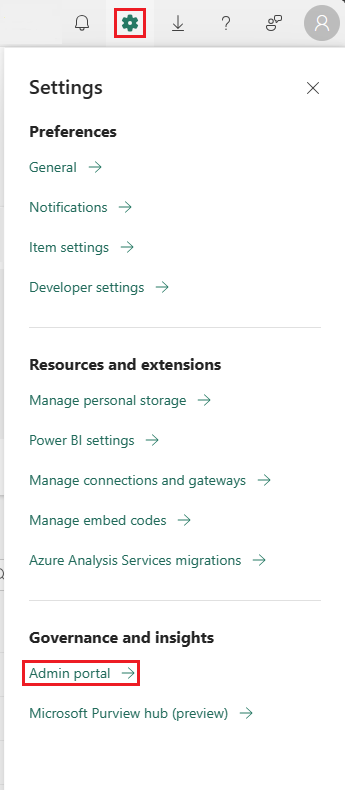
Aktivieren Sie im Abschnitt Zusätzliche Workloads (Vorschau) die Kapazitätsadministratoren und Mitwirkender können zusätzliche Mandanteneinstellungen für Workloads hinzufügen und entfernen. Sie können sie für die gesamte Organisation oder für bestimmte Gruppen aktivieren.
Einrichten des Beispielprojekts
Klonen Sie das Repository: Klonen Sie das hier gefundene Repository: https://go.microsoft.com/fwlink/?linkid=2272254
Installieren von Abhängigkeiten: Navigieren Sie zum
Frontend-Verzeichnis im geklonten Repository, und führen Sie den folgenden Befehl aus:npm installStarten Sie den lokalen Server: Starten Sie mit
webpackeinen lokalen Node.js Server, indem Sie Folgendes ausführen:npm startDer Server wird in der Regel auf Port
60006ausgeführt. Vergewissern Sie sich, dass der Server betriebsbereit ist, indem Sie auf127.0.0.1:60006/manifestszugreifen und die Konfigurationsdatei env.dev im Front-End-Ordner überprüfen.Aktivieren sie den Front-End-Entwicklermodus: In den Mandanteneinstellungen im Verwaltungsportal im Abschnitt Zusätzliche Workloads (Vorschau) und aktivieren Sie die Mandanteneinstellung Kapazitätsadministratoren können zusätzliche Workloads entwickeln. Diese Einstellung ermöglicht Verbindungen mit Ihrem lokalen Server und wird über Browsersitzungen hinweg beibehalten.
Führen Sie eine Muster-Workload aus
Sobald der lokale Server läuft und der Entwicklermodus aktiviert ist, wird der neue Beispiel-Workload im Menü angezeigt.
- Greifen Sie auf den Beispiel-Workload zu: Navigieren Sie zur Homepage der Beispiel-Workload, um die Erfahrung Erstellen zu starten.
Vorbereiten der Entwicklungsumgebung
Klonen Sie die Boilerplate: Klonen Sie das Boilerplate-Projekt hier: https://go.microsoft.com/fwlink/?linkid=2272254
Öffnen der Projektmappe: Öffnen Sie die Projektmappe in Visual Studio 2022, um die Kompatibilität mit net7 sicherzustellen.
App-Registrierung: Befolgen Sie die Authentifizierungsanleitung, um die Microsoft Entry ID-Authentifizierung für sichere Interaktionen innerhalb der Architektur einzurichten.
Aktualisieren der OneLake DFS-Basis-URL: Ändern Sie
EnvironmentConstants.csimsrc/Constants/-Ordner so, dass er Ihrer Umgebung entspricht.Konfigurieren von Workload Einstellungen: Aktualisieren Sie
src/Config/workload-dev-mode.jsonundsrc/appsettings.jsonmit ihren spezifischen Konfigurationsdetails.- Kopieren Sie workload-dev-mode.json von "src/Config" in
C:\und aktualisieren Sie die folgenden Felder entsprechend Ihrer Konfiguration:
Hinweis
Sie können es in einen beliebigen anderen Pfad kopieren und das Befehlszeilenargument „-DevMode:LocalConfigFilePath“ in Ihrem Projekt einrichten, um den Pfad anzugeben.
CapacityGuid: Ihre Kapazitäts-ID finden Sie im Fabric-Portal unter den Kapazitätseinstellungen des Admin-Portals.
ManifestPackageFilePath: Der Speicherort des Manifestpakets. Wenn Sie die Lösung erstellen, wird das Manifestpaket in src\bin\Debug gespeichert. Weitere Details zum Manifestpaket finden Sie in den späteren Schritten.
WorkloadEndpointURL: Workload Endpoint URL.
Aktualisieren Sie in der src/appsettings.json-Datei die folgenden Felder so, dass sie ihrer Konfiguration entsprechen:
- PublisherTenantId: Die ID des Arbeitsauslastungs-Herausgebermandanten.
- Client-Id: Client-ID (AppID) der Workload Microsoft-Entra-Anwendung.
- ClientSecret: Der geheime Schlüssel für die Workload Microsoft Entra-Anwendung.
- Zielgruppe: Die Zielgruppe für eingehende Microsoft Entra-Token finden Sie in Ihrer App-Registrierung, die Sie unter "Verfügbarmachen einer API" erstellt haben. Sie wird auch als Anwendungs-ID-URI bezeichnet.
- Kopieren Sie workload-dev-mode.json von "src/Config" in
Konfigurieren Sie die Datei WorkloadManifest.xml: Konfigurieren Sie die Datei WorkloadManifest.xml mit den folgenden Microsoft Entra-Anwendungsdetails:
- AppID
- ResourceID
- Umleitungs-URI
Generieren eines Manifestpakets: Erstellen Sie die Lösung, um die Manifest-Paketdatei zu erstellen. Dazu gehört das Validieren und Packen der erforderlichen XML- und JSON-Dateien.
- Lösen Sie Fabric_Extension_BE_Boilerplate_WorkloadManifestValidator.exe auf workloadManifest.xml in Packages\manifest\files\ aus (den Code des Validierungsprozesses finden Sie im Verzeichnis \workloadManifestValidator). Wenn die Überprüfung fehlschlägt, wird eine Fehlerdatei generiert, die die fehlgeschlagene Überprüfung angibt.
- Wenn die Fehlerdatei vorhanden ist, schlägt der Build mit dem „WorkloadManifest-Überprüfungsfehler“ fehl. Sie können in VS Studio auf den Fehler doppelklicken und die Fehlerdatei wird angezeigt.
- Nach erfolgreicher Validierung packen Sie die Dateien WorkloadManifest.xml und FrontendManifest.json in ManifestPackage.1.0.0.nupkg. Das resultierende Paket befindet sich in "src\bin\Debug".
Kopieren Sie die ManifestPackage.1.0.0.nupkg-Datei in den Pfad, der in der Konfigurationsdatei workload-dev-mode.json definiert ist.
Ausführen von DevGateway: Führen Sie „Microsoft.Fabric.Workload.DevGateway.exe“ aus und authentifizieren Sie sich als Kapazitätsadministrator.
Starten des Projekts: Legen Sie das Projekt „Boilerplate“ als Startprojekt in Visual Studio fest und starten Sie es.
Zusätzliche Schritte
- Aktualisieren Sie die Workloadkonfigurations-Dateien nach Bedarf.
- Erstellen Sie die Lösung, um sicherzustellen, dass alle Abhängigkeiten ordnungsgemäß verknüpft sind.
- Starten Sie das Front-End und devgateway, um die Kommunikation mit dem Fabric-Back-End herzustellen.
- Erstellen Sie Objekte und führen Sie Aufträge aus, um die volle Leistungsfähigkeit Ihres Workloads zu testen.