Softwareupdates automatisch bereitstellen
Gilt für: Configuration Manager (Current Branch)
Verwenden Sie eine automatische Bereitstellungsregel (ADR), anstatt einer vorhandenen Softwareupdategruppe neue Updates hinzuzufügen. In der Regel verwenden Sie ADRs zum Bereitstellen monatlicher Softwareupdates (auch bekannt als "Patch Tuesday"-Updates) und zum Verwalten von Endpoint Protection-Definitionsupdates. Wenn Sie Hilfe bei der Bestimmung der für Sie geeigneten Bereitstellungsmethode benötigen, finden Sie weitere Informationen unter Bereitstellen von Softwareupdates.
Erstellen einer automatischen Bereitstellungsregel (ADR)
Automatisches Genehmigen und Bereitstellen von Softwareupdates mithilfe eines ADR. Die Regel kann bei jeder Ausführung der Regel einer neuen Softwareupdategruppe Softwareupdates hinzufügen oder einer vorhandenen Gruppe Softwareupdates hinzufügen. Wenn eine Regel ausgeführt wird und einer vorhandenen Gruppe Softwareupdates hinzufügt, entfernt die Regel alle Updates aus der Gruppe. Anschließend werden der Gruppe die Updates hinzugefügt, die den von Ihnen definierten Kriterien entsprechen.
Warnung
Bevor Sie zum ersten Mal eine ADR erstellen, überprüfen Sie, ob die Synchronisierung von Softwareupdates am Standort abgeschlossen wurde. Dieser Schritt ist wichtig, wenn Sie Configuration Manager mit einer nicht englischen Sprache ausführen. Softwareupdateklassifizierungen werden vor der ersten Synchronisierung in Englisch und nach Abschluss der Softwareupdatesynchronisierung in den lokalisierten Sprachen angezeigt. Regeln, die Sie vor der Synchronisierung von Softwareupdates erstellen, funktionieren nach der Synchronisierung möglicherweise nicht ordnungsgemäß, da die Textzeichenfolge möglicherweise nicht übereinstimmt.
Prozess zum Erstellen einer ADR
Wechseln Sie in der Configuration Manager-Konsole zum Arbeitsbereich Softwarebibliothek, erweitern Sie Software Updates, und wählen Sie den Knoten Automatische Bereitstellungsregeln aus.
Klicken Sie im Menüband auf Automatische Bereitstellungsregel erstellen.
Konfigurieren Sie auf der Seite Allgemein des Assistenten zum Erstellen automatischer Bereitstellungsregeln die folgenden Einstellungen:
Name: Geben Sie den Namen für den ADR an. Der Name muss eindeutig sein, dabei helfen, den Zweck der Regel zu beschreiben und ihn von anderen Personen auf der Configuration Manager Website zu identifizieren.
Beschreibung: Geben Sie eine Beschreibung für die ADR an. Die Beschreibung sollte eine Übersicht über die Bereitstellungsregel und andere relevante Informationen enthalten, die dazu beiträgt, die Regel von anderen zu unterscheiden. Das Beschreibungsfeld ist optional, darf maximal 256 Zeichen lang sein und weist standardmäßig einen leeren Wert auf.
Vorlage: Wählen Sie eine Bereitstellungsvorlage aus, um anzugeben, ob zuvor gespeicherte ADR-Konfigurationen angewendet werden sollen. Konfigurieren Sie eine Bereitstellungsvorlage mit mehreren allgemeinen Updatebereitstellungseigenschaften, die Sie beim Erstellen zusätzlicher ADRs verwenden können. Diese Vorlagen sparen Zeit und tragen dazu bei, die Konsistenz über ähnliche Bereitstellungen hinweg sicherzustellen. Wählen Sie eine der folgenden integrierten Vorlagen für die Bereitstellung von Softwareupdates aus:
Die Vorlage Patch Tuesday enthält allgemeine Einstellungen, die Sie verwenden können, wenn Sie Softwareupdates in einem monatlichen Zyklus bereitstellen.
Die Vorlage Office 365 Client Updates stellt allgemeine Einstellungen bereit, die Beim Bereitstellen von Updates für Microsoft 365 Apps Clients verwendet werden können.
Hinweis
Ab dem 21. April 2020 wird Office 365 ProPlus in Microsoft 365 Apps for Enterprise umbenannt. Wenn Ihre ADRs auf der Eigenschaft "Title" basieren, müssen Sie sie ab dem 9. Juni 2020 bearbeiten.
Microsoft 365 Apps Update - Semi-annual Channel Version 1908 for x64 based Edition (Build 11929.50000)ist ein Beispiel für den neuen Titel. Weitere Informationen zum Ändern Ihrer ADRs für die Titeländerung finden Sie unter Aktualisieren von Kanälen für Microsoft 365 Apps. Weitere Informationen zur Namensänderung finden Sie unter Namensänderung für Office 365 ProPlus.Die Vorlage SCEP und Windows Defender Antivirus Updates enthält allgemeine Einstellungen, die beim Bereitstellen von Endpoint Protection-Definitionsupdates verwendet werden können.
Sammlung: Gibt die Zielsammlung an, die für die Bereitstellung verwendet werden soll. Mitglieder der Sammlung erhalten die Softwareupdates, die in der Bereitstellung definiert sind.
Entscheiden Sie, ob Softwareupdates zu einer neuen oder vorhandenen Softwareupdategruppe hinzugefügt werden sollen. In den meisten Fällen können Sie eine neue Softwareupdategruppe erstellen, wenn der ADR ausgeführt wird. Wenn die Regel nach einem aggressiveren Zeitplan ausgeführt wird, können Sie eine vorhandene Gruppe verwenden. Wenn Sie beispielsweise die Regel täglich für Definitionsupdates ausführen, können Sie die Softwareupdates einer vorhandenen Softwareupdategruppe hinzufügen.
Bereitstellung aktivieren, nachdem diese Regel ausgeführt wurde: Geben Sie an, ob die Softwareupdatebereitstellung nach der Ausführung des ADR aktiviert werden soll. Berücksichtigen Sie die folgenden Optionen für diese Einstellung:
Wenn Sie die Bereitstellung aktivieren, werden die Updates, die die definierten Kriterien der Regel erfüllen, einer Softwareupdategruppe hinzugefügt. Der Inhalt des Softwareupdates wird nach Bedarf heruntergeladen. Der Inhalt wird auf die angegebenen Verteilungspunkte kopiert, und die Updates werden für die Clients in der Zielsammlung bereitgestellt.
Wenn Sie die Bereitstellung nicht aktivieren, werden die Updates, die die definierten Kriterien der Regel erfüllen, einer Softwareupdategruppe hinzugefügt. Der Inhalt der Softwareupdatebereitstellung wird nach Bedarf heruntergeladen und an die angegebenen Verteilungspunkte verteilt. Der Standort erstellt eine deaktivierte Bereitstellung für die Softwareupdategruppe, um zu verhindern, dass die Updates auf Clients bereitgestellt werden. Diese Option bietet Zeit, um die Bereitstellung der Updates vorzubereiten, zu überprüfen, ob die Updates, die die Kriterien erfüllen, angemessen sind, und dann die Bereitstellung zu aktivieren.
Konfigurieren Sie auf der Seite Bereitstellungseinstellungen die folgenden Einstellungen:
Bereitstellungstyp: Ab Version 2107 können Sie den Bereitstellungstyp für die Softwareupdatebereitstellung angeben. Vor Version 2107 sind alle Bereitstellungen erforderlich, die von einer automatischen Bereitstellungsregel erstellt wurden.
Wählen Sie Erforderlich aus, um eine obligatorische Softwareupdatebereitstellung zu erstellen. Die Softwareupdates werden vor dem von Ihnen konfigurierten Installationsstichtag automatisch auf Clients installiert.
Wählen Sie Verfügbar aus, um eine optionale Softwareupdatebereitstellung zu erstellen. Diese Bereitstellung steht Benutzern zur Installation über das Softwarecenter zur Verfügung.
Hinweis
Ab Configuration Manager Version 2203 können Sie die Einstellung Inhalt für diese Bereitstellung vorab herunterladen fürVerfügbare Bereitstellungen auswählen. Diese Einstellung reduziert die Wartezeiten für die Installation von Clients, da Installationsbenachrichtigungen erst im Softwarecenter angezeigt werden, wenn der Inhalt vollständig heruntergeladen wurde.
- Wenn sich ein Update in mehreren Bereitstellungen für einen Client befindet und die Einstellung Inhalt vor dem Herunterladen für diese Bereitstellung für mindestens eine der Bereitstellungen aktiviert ist, wird der Inhalt vorab heruntergeladen.
- Wenn Sie eine vorhandene Bereitstellung so bearbeiten, dass sie die Einstellung Inhalt vor dem Herunterladen für diese Bereitstellung verwendet, wird der Inhalt nur dann vorab heruntergeladen, wenn das Softwareupdate noch nicht auf dem Client verfügbar ist.
Wake-on-LAN verwenden, um Clients für erforderliche Bereitstellungen zu reaktivieren: Gibt an, ob Wake-On-LAN zum Stichtag aktiviert werden soll. Wake-On-LAN sendet Aktivierungspakete an Computer, für die mindestens ein Softwareupdate in der Bereitstellung erforderlich ist. Der Standort reaktiviert alle Computer, die sich zum Installationsstichtag im Ruhezustand befinden, damit die Installation gestartet werden kann. Clients, die sich im Energiesparmodus befinden und in der Bereitstellung keine Softwareupdates erfordern, werden nicht gestartet. Diese Einstellung ist standardmäßig nicht aktiviert. Bevor Sie diese Option verwenden, konfigurieren Sie Computer und Netzwerke für Wake-On-LAN. Weitere Informationen finden Sie unter Konfigurieren von Wake On LAN.
Detailebene: Geben Sie die Detailebene für die Meldungen zum Updateerzwingungsstatus an, die von Clients gemeldet werden.
Wichtig
- Legen Sie beim Bereitstellen von Definitionsupdates die Detailebene nur auf Fehler fest, damit der Client nur dann eine Statusmeldung meldet, wenn ein Definitionsupdate fehlschlägt. Andernfalls meldet der Client eine große Anzahl von Zustandsmeldungen, die sich auf die Leistung des Standortservers auswirken können.
Die Detailebene Fehler sendet nicht die erzwingenden status Meldungen, die für die Nachverfolgung ausstehender Neustarts erforderlich sind.
- Legen Sie beim Bereitstellen von Definitionsupdates die Detailebene nur auf Fehler fest, damit der Client nur dann eine Statusmeldung meldet, wenn ein Definitionsupdate fehlschlägt. Andernfalls meldet der Client eine große Anzahl von Zustandsmeldungen, die sich auf die Leistung des Standortservers auswirken können.
Einstellung der Lizenzbedingungen: Geben Sie an, ob Softwareupdates mit den zugehörigen Lizenzbedingungen automatisch bereitgestellt werden sollen. Einige Softwareupdates enthalten Lizenzbedingungen. Wenn Sie Softwareupdates automatisch bereitstellen, werden die Lizenzbedingungen nicht angezeigt, und es gibt keine Möglichkeit, die Lizenzbedingungen zu akzeptieren. Wählen Sie aus, ob alle Softwareupdates unabhängig von einem zugehörigen Lizenzvertrag automatisch bereitgestellt werden sollen, oder nur Updates bereitstellen, für die keine Lizenzbedingungen zugeordnet sind.
Um die Lizenzbedingungen für ein Softwareupdate zu überprüfen, wählen Sie im Arbeitsbereich Softwarebibliothek im Knoten Alle Software Updates das Softwareupdate aus. Klicken Sie im Menüband auf Lizenz überprüfen.
Um Softwareupdates mit den zugehörigen Lizenzbedingungen zu finden, fügen Sie die Spalte Lizenzbedingungen dem Ergebnisbereich im Knoten Alle Software Updates hinzu. Klicken Sie auf die Überschrift der Spalte, um nach den Softwareupdates mit Lizenzbedingungen zu sortieren.
Konfigurieren Sie auf der Seite Software Updates die Kriterien für die Softwareupdates, die der ADR abruft und der Softwareupdategruppe hinzufügt.
Der Grenzwert für Softwareupdates im ADR beträgt 1.000 Softwareupdates.
Filtern Sie bei Bedarf nach der Inhaltsgröße für Softwareupdates in Regeln für die automatische Bereitstellung. Weitere Informationen finden Sie unter Configuration Manager und vereinfachte Windows-Wartung auf down-Level-Betriebssystemen.
Ab Version 2111 wurden die folgenden Optionen in den Suchkriterien Veröffentlichungsdatum oder Überarbeitet hinzugefügt:
- Älter als 30 Tage
- Älter als 60 Tage
- Älter als 90 Tage
- Älter als 6 Monate
- Älter als 1 Jahr
Sie können Bereitgestellt als Updatefilter für Ihre Regeln für die automatische Bereitstellung verwenden. Dieser Filter hilft dabei, neue Updates zu identifizieren, die möglicherweise für Ihre Pilot- oder Testsammlungen bereitgestellt werden müssen. Der Softwareupdatefilter kann auch helfen, die erneute Bereitstellung älterer Updates zu vermeiden.
- Wenn Sie Bereitgestellt als Filter verwenden, achten Sie darauf, dass Sie das Update möglicherweise bereits für eine andere Sammlung bereitgestellt haben, z. B. für eine Pilot- oder Testsammlung.
Ein Eigenschaftenfilter für Architektur ist jetzt verfügbar. Verwenden Sie diesen Filter, um Architekturen wie Itanium und ARM64 auszuschließen, die weniger häufig vorkommen. Denken Sie daran, dass 32-Bit-Anwendungen (x86) und -Komponenten auf 64-Bit-Systemen (x64) ausgeführt werden. Wenn Sie nicht sicher sind, dass Sie x86 nicht benötigen, aktivieren Sie es auch, wenn Sie x64 auswählen.
Geben Sie auf der Seite Auswertungszeitplan an, ob die ADR nach einem Zeitplan ausgeführt werden soll. Wenn diese Option aktiviert ist, klicken Sie auf Anpassen , um den wiederkehrenden Zeitplan festzulegen.
Die Startzeitkonfiguration für den Zeitplan basiert auf der Lokalen Zeit des Computers, auf dem die Configuration Manager-Konsole ausgeführt wird.
Die ADR-Auswertung kann bis zu drei Mal pro Tag ausgeführt werden.
Legen Sie den Auswertungszeitplan niemals mit einer Häufigkeit fest, die den Synchronisierungszeitplan für Softwareupdates überschreitet. Auf dieser Seite wird der Zeitplan für die Synchronisierung des Softwareupdatepunkts angezeigt, mit dem Sie die Häufigkeit des Auswertungszeitplans bestimmen können.
Um die ADR manuell auszuführen, wählen Sie die Regel im Knoten Automatische Bereitstellungsregel der Konsole aus, und klicken Sie dann im Menüband auf Jetzt ausführen .
ADRs können so geplant werden, dass sie den Offset eines Basistags auswerten. Wenn Patch Tuesday beispielsweise für Sie tatsächlich auf Mittwoch fällt, legen Sie den Auswertungszeitplan für den zweiten Dienstag des Monats um einen Tag versetzt fest.
- Wenn Sie beim Planen der Auswertung mit einem Offset in der letzten Woche des Monats einen Offset auswählen, der im nächsten Monat fortgesetzt wird, plant der Standort die Auswertung für den letzten Tag des Monats.
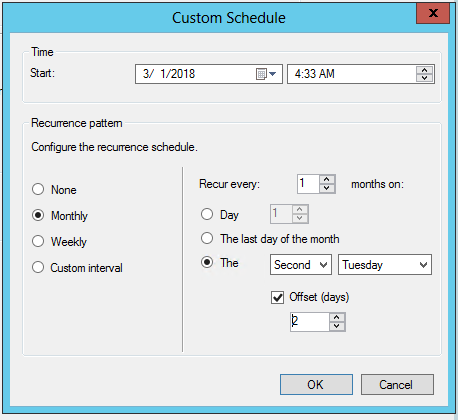
- Wenn Sie beim Planen der Auswertung mit einem Offset in der letzten Woche des Monats einen Offset auswählen, der im nächsten Monat fortgesetzt wird, plant der Standort die Auswertung für den letzten Tag des Monats.
Konfigurieren Sie auf der Seite Bereitstellungszeitplan die folgenden Einstellungen:
Auswertung planen: Geben Sie die Zeit an, zu der Configuration Manager die verfügbare Zeit und die Installationsfristen auswertet. Wählen Sie die Koordinierte Weltzeit (COORDINATED Universal Time, UTC) oder die Ortszeit des Computers aus, auf dem die Configuration Manager-Konsole ausgeführt wird.
- Wenn Sie hier Clientlokale Zeit und dann So bald wie möglich für die Verfügbare Software auswählen, wird die aktuelle Zeit auf dem Computer, auf dem die Configuration Manager-Konsole ausgeführt wird, verwendet, um auszuwerten, wann Updates verfügbar sind. Dieses Verhalten ist identisch mit dem Installationsstichtag und dem Zeitpunkt, zu dem Updates auf einem Client installiert werden. Wenn sich der Client in einer anderen Zeitzone befindet, treten diese Aktionen auf, wenn die Zeit des Clients die Auswertungszeit erreicht.
Softwareverfügbarkeitszeit: Wählen Sie eine der folgenden Einstellungen aus, um anzugeben, wann die Softwareupdates für Clients verfügbar sind:
So bald wie möglich: Stellt die Softwareupdates in der Bereitstellung so bald wie möglich für Clients zur Verfügung. Wenn Sie die Bereitstellung mit dieser Einstellung erstellen, aktualisiert Configuration Manager die Clientrichtlinie. Beim nächsten Clientrichtlinienabrufzyklus werden Clients auf die Bereitstellung aufmerksam, und die Softwareupdates stehen zur Installation zur Verfügung.
Spezifischer Zeitpunkt: Stellt softwareupdates, die in der Bereitstellung enthalten sind, für Clients zu einem bestimmten Datum und zu einer bestimmten Uhrzeit zur Verfügung. Wenn Sie die Bereitstellung mit dieser Einstellung erstellen, aktualisiert Configuration Manager die Clientrichtlinie. Beim nächsten Clientrichtlinienabrufzyklus werden Clients auf die Bereitstellung aufmerksam. Die Softwareupdates in der Bereitstellung stehen jedoch erst nach dem konfigurierten Datum und der konfigurierten Uhrzeit zur Installation zur Verfügung.
Hinweis
Ab Version 2203 werden die verfügbare Softwarezeit und der Installationsstichtag für Bereitstellungen, die von einem ADR erstellt wurden, basierend auf dem Zeitpunkt berechnet, zu dem die ADR-Auswertung geplant und gestartet wird. Zuvor wurden diese Zeiten basierend darauf berechnet, wann die ADR-Auswertung abgeschlossen wurde. Diese Änderung macht die verfügbare Softwarezeit und den Installationstermin konsistent und für Bereitstellungen vorhersagbar.
Installationsstichtag: Diese Optionen sind nur für erforderliche Bereitstellungen verfügbar. Wählen Sie eine der folgenden Einstellungen aus, um den Installationsstichtag für die Softwareupdates in der Bereitstellung anzugeben:
So bald wie möglich: Wählen Sie diese Einstellung aus, um die Softwareupdates in der Bereitstellung so bald wie möglich automatisch zu installieren.
Spezifischer Zeitpunkt: Wählen Sie diese Einstellung aus, um die Softwareupdates in der Bereitstellung automatisch zu einem bestimmten Datum und zu einer bestimmten Uhrzeit zu installieren. Configuration Manager legt den Stichtag für die Installation von Softwareupdates fest, indem das konfigurierte Bestimmte Zeitintervall zur verfügbaren Softwarezeit hinzugefügt wird.
Der tatsächliche Installationsstichtag ist die angezeigte Stichtagzeit plus eine zufällige Zeitspanne von bis zu zwei Stunden. Die Zufälligkeit reduziert die potenziellen Auswirkungen von Clients in der Sammlung, die Gleichzeitig Updates in der Bereitstellung installieren.
Die Zufällige Stichtags-Randomisierung deaktivieren in der Gruppe Computer-Agent überschreibt das Zufallsverhalten nicht. Weitere Informationen finden Sie unter Computer-Agent-Clienteinstellungen.
Hinweis
Ab Version 2203 werden die verfügbare Softwarezeit und der Installationsstichtag für Bereitstellungen, die von einem ADR erstellt wurden, basierend auf dem Zeitpunkt berechnet, zu dem die ADR-Auswertung geplant und gestartet wird. Zuvor wurden diese Zeiten basierend darauf berechnet, wann die ADR-Auswertung abgeschlossen wurde. Diese Änderung macht die verfügbare Softwarezeit und den Installationstermin konsistent und für Bereitstellungen vorhersagbar.
Verzögern Der Erzwingung dieser Bereitstellung entsprechend den Benutzereinstellungen bis zur in den Clienteinstellungen definierten Toleranzperiode: Aktivieren Sie diese Einstellung, um Benutzern mehr Zeit für die Installation der erforderlichen Softwareupdates über den Stichtag hinaus zu geben.
Dieses Verhalten ist in der Regel erforderlich, wenn ein Computer für längere Zeit ausgeschaltet ist und viele Softwareupdates oder Anwendungen installieren müssen. Wenn ein Benutzer beispielsweise aus dem Urlaub zurückkehrt, muss er lange warten, wenn der Client überfällige Bereitstellungen installiert.
Konfigurieren Sie diese Toleranzperiode mit der Eigenschaft Karenzzeit für die Erzwingung nach Bereitstellungsfrist (Stunden) in den Clienteinstellungen. Weitere Informationen finden Sie im Abschnitt Computer-Agent . Die Toleranzperiode für die Erzwingung gilt für alle Bereitstellungen, für die diese Option aktiviert und für Geräte bestimmt ist, auf denen Sie auch die Clienteinstellung bereitgestellt haben.
Nach Ablauf der Frist installiert der Client die Softwareupdates im ersten nicht geschäftlichen Fenster, das der Benutzer bis zu dieser Toleranzperiode konfiguriert hat. Der Benutzer kann jedoch weiterhin das Softwarecenter öffnen und die Softwareupdates jederzeit installieren. Sobald die Toleranzperiode abgelaufen ist, wird die Erzwingung auf das normale Verhalten für überfällige Bereitstellungen zurückgesetzt.
Konfigurieren Sie auf der Seite Benutzerfreundlichkeit die folgenden Einstellungen:
Benutzerbenachrichtigungen: Geben Sie an, ob die Benachrichtigung im Softwarecenter zum konfigurierten Zeitpunkt der verfügbaren Software angezeigt werden soll. Diese Einstellung steuert auch, ob Benutzer auf den Clients benachrichtigt werden sollen.
Verhalten des Stichtags: Diese Einstellung kann nur für Erforderliche Bereitstellungen konfiguriert werden. Geben Sie das Verhalten an, wenn die Softwareupdatebereitstellung den Stichtag außerhalb definierter Wartungsfenster erreicht. Die Optionen umfassen, ob die Softwareupdates installiert werden sollen und ob nach der Installation ein Systemneustart ausgeführt werden soll. Weitere Informationen zu Wartungsfenstern finden Sie unter Verwenden von Wartungsfenstern.
Hinweis
Dies gilt nur, wenn das Wartungsfenster für das Clientgerät konfiguriert ist. Wenn auf dem Gerät kein Wartungsfenster definiert ist, erfolgt das Update der Installation und des Neustarts immer nach Ablauf der Frist.
Verhalten beim Geräteneustart: Diese Einstellung kann nur für Erforderliche Bereitstellungen konfiguriert werden. Geben Sie an, ob ein Systemneustart auf Servern und Arbeitsstationen unterdrückt werden soll, wenn ein Neustart erforderlich ist, um die Updateinstallation abzuschließen.
Warnung
Das Unterdrücken von Systemneustarts kann in Serverumgebungen oder wenn Sie nicht möchten, dass die Zielcomputer standardmäßig neu gestartet werden. Dies kann jedoch dazu führen, dass Computer in einem unsicheren Zustand bleiben. Das Zulassen eines erzwungenen Neustarts trägt dazu bei, den sofortigen Abschluss der Softwareupdateinstallation sicherzustellen.
Behandlung von Schreibfiltern für Windows Embedded-Geräte: Diese Einstellung steuert das Installationsverhalten auf Windows Embedded-Geräten, die mit einem Schreibfilter aktiviert sind. Wählen Sie die Option zum Committen von Änderungen am Installationsstichtag oder während eines Wartungsfensters aus. Wenn Sie diese Option auswählen, ist ein Neustart erforderlich, und die Änderungen bleiben auf dem Gerät erhalten. Andernfalls wird das Update installiert, auf die temporäre Überlagerung angewendet und später committet.
- Wenn Sie ein Softwareupdate auf einem Windows Embedded-Gerät bereitstellen, stellen Sie sicher, dass das Gerät Mitglied einer Sammlung ist, die über ein konfiguriertes Wartungsfenster verfügt.
Verhalten der Neuauswertung der Softwareupdatebereitstellung beim Neustart: Wählen Sie diese Einstellung aus, um Softwareupdatebereitstellungen so zu konfigurieren, dass Clients sofort nach der Installation und neustarten eines Clients eine Überprüfung der Softwareupdatekonformität ausführen. Diese Einstellung ermöglicht es dem Client, nach zusätzlichen Updates zu suchen, die nach dem Neustart des Clients anwendbar sind, und diese dann während desselben Wartungsfensters zu installieren.
Konfigurieren Sie auf der Seite Warnungen, wie Configuration Manager Warnungen für diese Bereitstellung generiert. Überprüfen Sie die Aktuellen Softwareupdatewarnungen von Configuration Manager im Knoten Software Updates des Arbeitsbereichs Softwarebibliothek. Wenn Sie auch System Center Operations Manager verwenden, konfigurieren Sie auch die zugehörigen Warnungen.
Konfigurieren Sie auf der Seite Downloadeinstellungen die folgenden Einstellungen:
Geben Sie an, ob Clients die Updates herunterladen und installieren sollen, wenn sie einen Verteilungspunkt von einem Nachbarn oder den Standardmäßigen Standortbegrenzungsgruppen verwenden.
Geben Sie an, ob Clients die Updates von einem Verteilungspunkt in der Standardbegrenzungsgruppe des Standorts herunterladen und installieren sollen, wenn der Inhalt für die Softwareupdates nicht über einen Verteilungspunkt in den aktuellen oder benachbarten Begrenzungsgruppen verfügbar ist.
Clients die Freigabe von Inhalten für andere Clients im gleichen Subnetz erlauben: Geben Sie an, ob die Verwendung von BranchCache für Inhaltsdownloads aktiviert werden soll. Weitere Informationen finden Sie unter BranchCache. BranchCache ist auf Clients immer aktiviert. Diese Einstellung wird entfernt, da Clients BranchCache verwenden, wenn der Verteilungspunkt dies unterstützt.
Wenn Softwareupdates auf dem Verteilungspunkt in aktuellen, benachbarten oder Standortbegrenzungsgruppen nicht verfügbar sind, laden Sie Inhalte von Microsoft Updates herunter: Wählen Sie diese Einstellung aus, damit mit dem Intranet verbundene Clients Softwareupdates von Microsoft Update herunterladen, wenn Keine Updates auf Verteilungspunkten verfügbar sind. Internetbasierte Clients wechseln immer zu Microsoft Update für Softwareupdateinhalte.
Geben Sie an, ob Clients den Download nach einem Installationsstichtag zulassen sollen, wenn sie getaktete Internetverbindungen verwenden. Internetanbieter berechnen manchmal die Datenmenge, die Sie senden und empfangen, wenn Sie eine getaktete Verbindung verwenden.
Hinweis
Clients fordern den Inhaltsspeicherort von einem Verwaltungspunkt für die Softwareupdates in einer Bereitstellung an. Das Downloadverhalten hängt davon ab, wie Sie den Verteilungspunkt, das Bereitstellungspaket und die Einstellungen auf dieser Seite konfiguriert haben.
Wählen Sie auf der Seite Bereitstellungspaket eine der folgenden Optionen aus:
Auswählen eines Bereitstellungspakets: Fügen Sie diese Updates einem vorhandenen Bereitstellungspaket hinzu.
Erstellen eines neuen Bereitstellungspakets: Fügen Sie diese Updates einem neuen Bereitstellungspaket hinzu. Konfigurieren Sie die folgenden zusätzlichen Einstellungen:
Name: Geben Sie den Namen des Bereitstellungspakets an. Verwenden Sie einen eindeutigen Namen, der den Paketinhalt beschreibt. Sie ist auf 50 Zeichen beschränkt.
Beschreibung: Geben Sie eine Beschreibung an, die Informationen zum Bereitstellungspaket bereitstellt. Die optionale Beschreibung ist auf 127 Zeichen beschränkt.
Paketquelle: Gibt den Speicherort der Quelldateien für Softwareupdates an. Geben Sie einen Netzwerkpfad für den Quellspeicherort ein, z. B. , oder klicken Sie auf Durchsuchen,
\\server\sharename\pathum den Netzwerkspeicherort zu suchen. Erstellen Sie den freigegebenen Ordner für die Quelldateien des Bereitstellungspakets, bevor Sie mit der nächsten Seite fortfahren.Sie können den angegebenen Speicherort nicht als Quelle eines anderen Softwarebereitstellungspakets verwenden.
Sie können den Quellspeicherort des Pakets in den Eigenschaften des Bereitstellungspakets ändern, nachdem Configuration Manager das Bereitstellungspaket erstellt hat. Wenn Sie dies tun, kopieren Sie zuerst den Inhalt aus der ursprünglichen Paketquelle in den neuen Paketquellspeicherort.
Das Computerkonto des SMS-Anbieters und der Benutzer, der den Assistenten zum Herunterladen der Softwareupdates ausführt, müssen über Schreibberechtigungen für den Downloadspeicherort verfügen. Schränken Sie den Zugriff auf den Downloadspeicherort ein. Diese Einschränkung verringert das Risiko, dass Angreifer die Quelldateien des Softwareupdates manipulieren.
Sendepriorität: Geben Sie die Sendepriorität für das Bereitstellungspaket an. Configuration Manager verwendet diese Priorität, wenn das Paket an Verteilungspunkte gesendet wird. Bereitstellungspakete werden in der Reihenfolge der Priorität gesendet: hoch, mittel oder niedrig. Pakete mit identischen Prioritäten werden in der Reihenfolge gesendet, in der sie erstellt wurden. Wenn kein Backlog vorhanden ist, wird das Paket unabhängig von seiner Priorität sofort verarbeitet.
Binäre differenzielle Replikation aktivieren: Aktivieren Sie diese Einstellung, um die binäre differenzielle Replikation für das Bereitstellungspaket zu verwenden. Weitere Informationen finden Sie unter Binäre differenzielle Replikation.
Kein Bereitstellungspaket: Stellen Sie Softwareupdates auf Geräten bereit, ohne zuerst Inhalte herunterzuladen und an Verteilungspunkte zu verteilen. Diese Einstellung ist bei extrem großen Updateinhalten von Vorteil. Verwenden Sie es auch, wenn Clients immer Inhalte aus dem Microsoft Update-Clouddienst abrufen sollen. Clients in diesem Szenario können auch Inhalte von Peers herunterladen, die bereits über die erforderlichen Inhalte verfügen. Der Configuration Manager-Client verwaltet weiterhin den Download von Inhalten und kann daher das feature Configuration Manager Peercache oder andere Technologien wie die Übermittlungsoptimierung nutzen. Dieses Feature unterstützt alle Updatetypen, die von Configuration Manager Softwareupdateverwaltung unterstützt werden, einschließlich Windows- und Microsoft 365 Apps-Updates.
Hinweis
Nachdem Sie diese Option ausgewählt und die Einstellungen angewendet haben, kann sie nicht mehr geändert werden. Die anderen Optionen sind abgeblendet.
Geben Sie auf der Seite Verteilungspunkte die Verteilungspunkte oder Verteilungspunktgruppen an, die die Softwareupdatedateien hosten sollen. Weitere Informationen zu Verteilungspunkten finden Sie unter Verteilungspunktkonfigurationen. Diese Seite ist nur verfügbar, wenn Sie ein neues Softwareupdatebereitstellungspaket erstellen.
Geben Sie auf der Seite Downloadspeicherort an, ob die Softwareupdatedateien aus dem Internet oder aus Ihrem lokalen Netzwerk heruntergeladen werden sollen. Konfigurieren Sie die folgenden Einstellungen:
Herunterladen von Softwareupdates aus dem Internet: Wählen Sie diese Einstellung aus, um die Softwareupdates von einem bestimmten Speicherort im Internet herunterzuladen. Diese Einstellung ist standardmäßig aktiviert.
Herunterladen von Softwareupdates von einem Speicherort im lokalen Netzwerk: Wählen Sie diese Einstellung aus, um die Softwareupdates aus einem lokalen Verzeichnis oder freigegebenen Ordner herunterzuladen. Diese Einstellung ist nützlich, wenn der Computer, auf dem der Assistent ausgeführt wird, keinen Internetzugang hat. Jeder Computer mit Internetzugang kann die Softwareupdates vorab herunterladen. Speichern Sie sie dann an einem Ort im lokalen Netzwerk, auf den der Computer zugreifen kann, auf den der Assistent ausgeführt wird. Ein weiteres Szenario könnte das Herunterladen von Inhalten sein, die über System Center Updates Publisher oder eine Patchlösung eines Drittanbieters veröffentlicht werden. Die WSUS-Inhaltsfreigabe auf dem Softwareupdatepunkt der obersten Ebene kann als Netzwerkspeicherort für den Download eingegeben werden, z
\\server\WsusContent. B. .
Wählen Sie auf der Seite Sprachauswahl die Sprachen aus, für die die Website die ausgewählten Softwareupdates herunterlädt. Die Website lädt diese Updates nur herunter, wenn sie in den ausgewählten Sprachen verfügbar sind. Softwareupdates, die nicht sprachspezifisch sind, werden immer heruntergeladen. Standardmäßig wählt der Assistent die Sprachen aus, die Sie in den Eigenschaften des Softwareupdatepunkts konfiguriert haben. Es muss mindestens eine Sprache ausgewählt werden, bevor Sie mit der nächsten Seite fortfahren. Wenn Sie nur Sprachen auswählen, die von einem Softwareupdate nicht unterstützt werden, schlägt der Download für das Update fehl.
Überprüfen Sie auf der Seite Zusammenfassung die Einstellungen. Klicken Sie auf Als Vorlage speichern, um die Einstellungen in einer Bereitstellungsvorlage zu speichern. Geben Sie einen Namen ein, wählen Sie die Einstellungen aus, die Sie in die Vorlage aufnehmen möchten, und klicken Sie dann auf Speichern. Um eine konfigurierte Einstellung zu ändern, klicken Sie auf die zugeordnete Assistentenseite, und ändern Sie die Einstellung.
- Der Vorlagenname kann aus alphanumerischen ASCII-Zeichen sowie
\(umgekehrter Schrägstrich) oder'(einfaches Anführungszeichen) bestehen.
- Der Vorlagenname kann aus alphanumerischen ASCII-Zeichen sowie
Klicken Sie auf Weiter , um die ADR zu erstellen.
Nachdem Sie den Assistenten abgeschlossen haben, wird der ADR ausgeführt. Die Softwareupdates, die die angegebenen Kriterien erfüllen, werden einer Softwareupdategruppe hinzugefügt. Anschließend lädt der ADR die Updates in die Inhaltsbibliothek auf dem Standortserver herunter und verteilt sie an die konfigurierten Verteilungspunkte. Der ADR stellt dann die Softwareupdategruppe für Clients in der Zielsammlung bereit.
Hinzufügen einer neuen Bereitstellung zu einer vorhandenen ADR
Nachdem Sie eine ADR erstellt haben, fügen Sie der Regel zusätzliche Bereitstellungen hinzu. Diese Aktion hilft Ihnen, die Komplexität der Bereitstellung verschiedener Updates für verschiedene Sammlungen zu verwalten. Jede neue Bereitstellung verfügt über die gesamte Funktionalität und Die Überwachung der Bereitstellung.
Prozess zum Hinzufügen einer neuen Bereitstellung zu einer vorhandenen ADR
Wechseln Sie in der Configuration Manager-Konsole zum Arbeitsbereich Softwarebibliothek, erweitern Sie Software Updates, wählen Sie den Knoten Regeln für die automatische Bereitstellung aus, und wählen Sie dann die gewünschte Regel aus.
Klicken Sie im Menüband auf Bereitstellung hinzufügen.
Konfigurieren Sie auf der Seite Sammlung des Assistenten zum Hinzufügen von Bereitstellungen die verfügbaren Einstellungen auf ähnliche Weise wie auf der Seite Allgemein des Assistenten zum Erstellen automatischer Bereitstellungsregeln. Weitere Informationen finden Sie im vorherigen Abschnitt des Prozesses zum Erstellen einer ADR.For more information, see the previous section on the Process to create an ADR. Der Rest des Assistenten zum Hinzufügen von Bereitstellungen enthält die folgenden Seiten, die auch den obigen ausführlichen Beschreibungen entsprechen:
- Bereitstellungseinstellungen
- Bereitstellungszeitplan
- Benutzererfahrung
- Warnungen
- Downloadeinstellungen
Bereitstellungen können auch programmgesteuert mit Windows PowerShell Cmdlets hinzugefügt werden. Eine vollständige Beschreibung der Verwendung dieser Methode finden Sie unter New-CMSoftwareUpdateDeployment .
Weitere Informationen zum Bereitstellungsprozess finden Sie unter Softwareupdatebereitstellungsprozess.
Prozess zum Erstellen eines Ordners für automatische Bereitstellungsregeln
(Ab Version 2207)
Wechseln Sie in der Configuration Manager-Konsole zum Arbeitsbereich Softwarebibliothek, und wechseln Sie dann zu Regeln für die automatische Bereitstellung.
Wählen Sie im Menüband oder im Kontextmenü unter Regeln für die automatische Bereitstellung eine der folgenden Optionen aus:
- Erstellen von Ordnern
- Ordner löschen
- Ordner umbenennen
- Ordner verschieben
- Festlegen von Sicherheitsbereichen
Ordnererstellungen können auch programmgesteuert mithilfe von Windows PowerShell-Cmdlets hinzugefügt werden. Eine vollständige Beschreibung der Verwendung dieser Methode finden Sie unter
Bekannte Probleme
Fehlercode 0x87D20417
Szenario: Wenn Sie Configuration Manager Version 2010 ausführen, bemerken Sie möglicherweise, dass bei einer automatischen Bereitstellungsregel ein Fehler auftritt und letzter Fehlercode von 0x87D20417 zurückgegeben wird. In patchDownloader.log werden und 0-Byte-Dateien im Verzeichnis %temp% angezeigt Failed to create temp file with GetTempFileName() at temp location C:\Windows\TEMP\, error 80 .
Problemumgehung: Entfernen Sie alle Dateien aus dem temporären Verzeichnis, das in PatchDownloader.log angegeben ist, und führen Sie den ADR erneut aus.
Auflösung: Installieren Sie KB-4600089 Updaterollup für Microsoft Endpoint Configuration Manager current branch, Version 2010.
Skript zum Anwenden von Bereitstellungspaketeinstellungen für die automatische Bereitstellungsregel
Wenn Sie einen ADR mit der Option Kein Bereitstellungspaket erstellen, können Sie später nicht zurückkehren und eine hinzufügen. Um Ihnen bei der Behebung dieses Problems zu helfen, haben wir das folgende Skript in den Community Hub hochgeladen:
Tipp
Öffnen Sie dieses Skript direkt im Community Hub. Weitere Informationen finden Sie unter Direkte Links zu Community Hub-Elementen.
<# Apply-ADRDeploymentPackageSettings #>
#=============================================
# START SCRIPT
#=============================================
param
(
[parameter(Mandatory = $true)]
[ValidateNotNullOrEmpty()]
[ValidateLength(1,256)]
[string]$sourceADRName,
[parameter(Mandatory = $true)]
[ValidateNotNullOrEmpty()]
[ValidateLength(1,256)]
[string]$targetADRName
)
Try {
# Source ADR that already has the needed deployment package. You may need to create one if it doesn’t exist.
$sourceADR = Get-CMSoftwareUpdateAutoDeploymentRule -Name $sourceADRName
# Target ADR that will be updated to use the source ADR’s deployment package. Typically, this is the ADR that used the “No deployment package” option.
$targetADR = Get-CMSoftwareUpdateAutoDeploymentRule -Name $targetADRName
# Apply the deployment package settings
$targetADR.ContentTemplate = $sourceADR.ContentTemplate
# Update the wmi object
$targetADR.Put()
}
Catch{
$exceptionDetails = "Exception: " + $_.Exception.Message + "HResult: " + $_.Exception.HResult
Write-Error "Failed to apply ADR deployment package settings: $exceptionDetails"
}
#=============================================
# END SCRIPT
#=============================================