Installieren und Freigeben von Apps auf Ihrem Gerät
Gilt für
- Windows 10
- Windows 11
Durchsuchen und installieren Sie Arbeits-Apps in der Intune-Unternehmensportal-App für Windows. In diesem Artikel wird beschrieben, wie Sie Arbeits-Apps über das Unternehmensportal installieren, anzeigen und freigeben.
Typen von Apps
Im Unternehmensportal stehen zwei Arten von Apps zur Verfügung: optionale Apps und erforderliche Apps.
Optionale Apps werden von Ihrer Organisation ausgewählt und als nützlich und geeignet für Arbeit oder Schule angesehen. Diese Apps sind für Sie verfügbar, aber es liegt an Ihnen, sie zu installieren.
Erforderliche Apps sind für Arbeit und Schule erforderlich und werden direkt auf Ihrem Arbeitsgerät bereitgestellt. Diese Apps werden automatisch installiert, ohne dass Sie eingreifen müssen. Erforderliche Apps werden in der Liste der installierten Apps zusammen mit den optionalen Apps angezeigt, die Sie installieren.
So finden Sie heraus, welche installierten Apps erforderlich sind:
- Melden Sie sich mit Ihrem Geschäfts-, Schul- oder Unikonto bei der Unternehmensportal-App an.
- Wechseln Sie zu Downloads & Updates.
- Suchen Sie in der Tabelle unter der Spalte Erforderlich für Ihre Organisation. Ein Ja bedeutet, dass die App auf Ihrem registrierten Gerät erforderlich ist.
Installieren von Apps
Bevor Sie beginnen, installieren Sie Das Intune-Unternehmensportal für Windows aus dem Microsoft Store.
Melden Sie sich auf Ihrem Geschäfts-, Schul- oder Unigerät bei der Unternehmensportal-App an.
Sie können über die folgenden Stellen im Unternehmensportal auf verfügbare Apps zugreifen:
- Startseite: Wechseln Sie zur Startseite , um die ausgewählten Apps Ihrer Organisation anzuzeigen.
- Apps: Wechseln Sie zu Apps , um alle verfügbaren Apps anzuzeigen, zu sortieren und zu filtern.
- App-Kategorien: Wechseln Sie zu App-Kategorien , um Apps nach Typ oder Funktion zu durchsuchen. Apps in diesem Bereich werden in Kategorien sortiert, die von Ihrer Organisation ausgewählt werden, z. B . "Featured", "Education" und "Productivity".
- Nach Apps suchen: Verwenden Sie die statische Suchleiste im Navigationsbereich, um Apps nach Namen oder Herausgeber zu durchsuchen.
Wählen Sie eine App und dann Installieren aus. Der Installationsstatus der App ändert sich in Installiert , wenn die Installation abgeschlossen ist. Wählen Sie Wiederholen aus, wenn eine erforderliche App nicht installiert werden kann und die Option zum Wiederholen verfügbar ist. Es kann bis zu zehn Minuten dauern, bis sich der Installationsstatus selbst aktualisiert hat.
Tipp
Um mehrere Apps gleichzeitig auszuwählen und zu installieren, wechseln Sie zu Apps , und wechseln Sie in der Layoutansicht in den Mehrfachauswahlmodus. Aktivieren Sie dann das Kontrollkästchen neben jeder App, die Sie installieren möchten. Wählen Sie Install selected (Install selected) aus , um sie zu installieren.
Alle Apps anzeigen
Wechseln Sie zu Apps , um eine Liste aller verfügbaren und installierten Apps auf Ihrem Gerät anzuzeigen.
- Name: Der Name der App.
- Version: Die Versionsnummer der App.
- Herausgeber: Der Name des Entwicklers oder Unternehmens, das die App verteilt hat. Ein Herausgeber ist in der Regel ein Softwareanbieter oder Ihre Organisation.
- Veröffentlichungsdatum: Das Datum, an dem die App zum Herunterladen verfügbar gemacht wurde. Das Veröffentlichungsdatum kann die erste Veröffentlichung einer App oder das neueste Update einer App anzeigen.
- Status: Der aktuelle Installationsstatus der App auf Ihrem Gerät, einschließlich Verfügbar, Installation, Installiert und Installation fehlgeschlagen.
Wählen Sie Sortieren nach aus, um die Apps alphabetisch nach App- oder Herausgebername oder chronologisch nach Veröffentlichungsdatum neu anzuordnen. Unter Verfeinern können Sie eine Kategorie auswählen, um die Ergebnisse auf einen bestimmten App-Typ einzugrenzen.
Installierte Apps anzeigen
Wechseln Sie zu Downloads & Updates , um eine Liste der auf Ihrem Gerät installierten Apps anzuzeigen. Wenn keine Apps zum Anzeigen verfügbar sind, wird eine Meldung angezeigt, dass keine Unternehmens-Apps installiert wurden.
Die folgenden Informationen sind für jede App verfügbar:
- Name: Der Name der App.
- Version: Die Versionsnummer der App.
- Erforderlich für Ihre Organisation: Wie die App zugewiesen und ihnen zur Verfügung gestellt wird.
- Herausgeber: Der Name des Entwicklers oder Unternehmens, das die App verteilt hat. Ein Herausgeber ist in der Regel ein Softwareanbieter oder Ihre Organisation.
- Status: Der aktuelle Installationsstatus der App auf Ihrem Gerät, einschließlich Verfügbar, Installation, Installiert und Installation fehlgeschlagen. Erforderliche Apps können bis zu 10 Minuten brauchen, um einen aktuellen Status anzuzeigen. Wichtige Informationen zum Installieren erforderlicher Apps finden Sie unter Installieren von Apps in diesem Artikel.
Installieren von Microsoft Office
Je nach Größe Ihres Arbeitsplatzes oder Ihrer Schule können mehrere Versionen von Office im Unternehmensportal installiert werden. Sie sollten nur eine Version von Office installieren. Wenn Sie versuchen, eine zusätzliche Version zu installieren, wird die erste deinstalliert. Wenn Sie nicht sicher sind, welche Version für Ihre Rolle am besten geeignet ist, wenden Sie sich an Ihren IT-Support, um Unterstützung zu erhalten.
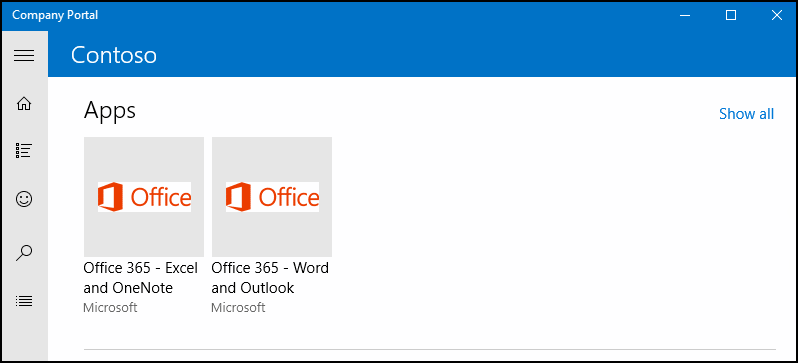
Freigeben von Apps
Teilen und empfehlen Sie Apps mit Ihren Geschäfts-, Schul- oder Unikontakten. In den folgenden Schritten wird beschrieben, wie Sie einen Link direkt aus dem Unternehmensportal freigeben.
- Klicken Sie im Unternehmensportal mit der rechten Maustaste auf die App, oder halten Sie sie gedrückt, um das Kontextmenü zu öffnen.
- Wählen Sie Freigeben aus.
- Wählen Sie einen einzelnen Kontakt oder ein anderes Programm aus, z. B. OneNote, um den App-Link für eine Gruppe von Personen zu teilen. Der Empfänger erhält einen Link und eine Nachricht zum Anzeigen der App. Über den Link wird die Detailseite der Unternehmensportal-App geöffnet.
Anfordern einer App für die Arbeit oder Schule/Uni
Fordern Sie eine App an, die in der Unternehmensportal-App nicht verfügbar ist. Wechseln Sie zu Hilfe & Support für die Helpdeskdetails Ihrer Organisation. Die gleichen Kontaktinformationen sind auf der Unternehmensportal-Website verfügbar.
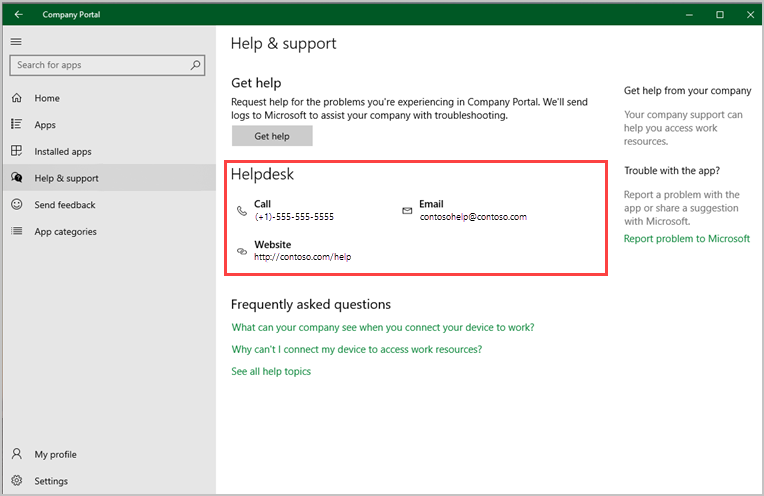
Deinstallieren von Apps
Die Option zum Deinstallieren von Apps ist in der Unternehmensportal-App für einige Win32-Apps und Microsoft Store-Apps verfügbar:
- Wechseln Sie zu Apps.
- Wählen Sie die App aus, die Sie deinstallieren möchten.
- Wählen Sie Deinstallieren aus.
Nächste Schritte
Benötigen Sie weitere Hilfe? Kontaktieren Sie Ihre Supportabteilung. Wenn Sie Kontaktinformationen benötigen, melden Sie sich bei der Unternehmensportal-App oder unternehmensportal-Website an, und wechseln Sie zu Hilfe & Support.
Feedback
Bald verfügbar: Im Laufe des Jahres 2024 werden wir GitHub-Tickets als Feedbackmechanismus für Inhalte auslaufen lassen und es durch ein neues Feedbacksystem ersetzen. Weitere Informationen finden Sie unter: https://aka.ms/ContentUserFeedback.
Einreichen und Feedback anzeigen für