Hochladen von Mandanten- und Gebäudedaten in das Anrufqualitätsdashboard (CQD)
Um das Optimale aus dem Anrufqualitätsdashboard (Call Quality Dashboard, CQD) zu erzielen, empfehlen wir Ihnen, Ihren Mandanten und Gebäudedaten hochzuladen. Es gibt zwei Typen von Mandantendatendateien, Gebäude und Endpunkt.
Sie können hier eine Beispielvorlage für Mandantendaten herunterladen. Hilfe zur Gebäudezuordnung finden Sie unter Erstellen einer Gebäudezuordnung für CQD.
Wählen Sie im Dashboard CQD-Zusammenfassungsberichte im Menü CQD-Einstellungen die Option Mandantendaten hochladen aus (ein Zahnradsymbol oben in CQD). Von hier aus können Administratoren die Gebäude- und Endpunktinformationen ihrer organization hochladen, z. B. die Zuordnung von IP-Adressen und geografischen Informationen, die Zuordnung jedes drahtlosen Zugriffspunkts und seiner MAC-Adresse usw.
Öffnen Sie CQD (im Teams Admin Center oder unter https://cqd.teams.microsoft.com), wählen Sie dann das Zahnradsymbol in der oberen rechten Ecke aus, und wählen Sie auf der Seite Zusammenfassungsberichte die Option Mandantendaten hochladen aus.
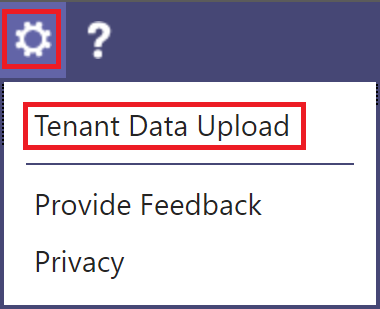
Wenn Sie CQD zum ersten Mal besuchen, werden Sie alternativ aufgefordert, Gebäudedaten hochzuladen. Sie können Jetzt Hochladen auswählen, um schnell zur Seite Mandantendaten hochladen zu navigieren.

Wählen Sie auf der Seite Mandantendaten hochladenDurchsuchen aus, um eine Datendatei auszuwählen.
Geben Sie nach Auswahl einer Datendatei das Startdatum und optional ein Enddatum ein.
Wählen Sie nach der Auswahl von Startdatum die Option Hochladen aus, um die Datei in CQD hochzuladen.
Bevor die Datei hochgeladen wird, wird sie überprüft. Wenn die Validierung fehlschlägt, wird eine Fehlermeldung angezeigt, in der Sie aufgefordert werden, die Datei zu korrigieren. Die folgende Abbildung zeigt einen Fehler, der auftritt, wenn die Anzahl der Spalten in der Datendatei falsch ist.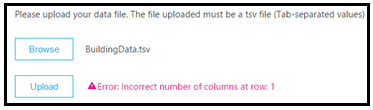
Wenn während der Überprüfung keine Fehler auftreten, ist der Dateiupload erfolgreich. Sie können dann die hochgeladene Datendatei in der Tabelle Meine Uploads sehen, die unten auf dieser Seite die vollständige Liste aller hochgeladenen Dateien für den aktuellen Mandanten anzeigt.
Hinweis
Es kann bis zu vier Stunden dauern, bis die Bearbeitung der Datei abgeschlossen ist.
Wenn Sie bereits eine Gebäudedatei hochgeladen haben und Subnetze hinzufügen müssen, die möglicherweise verpasst oder ausgeschlossen wurden, ändern Sie die ursprüngliche Datei, indem Sie die neuen Subnetze hinzufügen, die aktuelle Datei entfernen und die neu bearbeitete Datei erneut hochladen. In CQD kann nur eine einzige aktive Gebäudedatendatei vorhanden sein.
Hochladen der Gebäudedatendatei
Der erste Typ der Mandantendatendatei in CQD ist die Gebäudedatendatei . Die Spalte Subnetz wird abgeleitet, indem die Spalte Network+NetworkRange erweitert und dann die Subnetzspalte mit der Spalte First Subnet oder Second Subnet des Anrufdatensatzes verknüpfen, um Informationen zu Gebäude, Stadt, Land oder Region anzuzeigen. Das Format der hochgeladenen Datendatei muss die folgenden Kriterien erfüllen, um die Überprüfung vor dem Upload zu bestehen:
Bei der Datei muss es sich entweder um eine TSV-Datei (Spalten werden durch eine TAB-Datei getrennt) oder um eine .csv Datei (Spalten werden durch ein Komma getrennt) sein.
Die Datendatei enthält keine Tabellenkopfzeile. Bei der ersten Zeile der Datendatei wird erwartet, dass es sich um echte Daten handelt, nicht um Headerbeschriftungen wie "Network".
Datentypen in der Datei können nur String, Integer oder Boolean sein. Für den Datentyp Integer muss der Wert ein numerischer Wert sein. Boolesche Werte müssen entweder 0 oder 1 sein.
Wenn eine Spalte den Datentyp String verwendet, kann ein Datenfeld leer sein, muss aber trotzdem durch eine Registerkarte oder ein Komma getrennt werden. Ein leeres Datenfeld weist nur einen leeren String-Wert zu.
Es gibt ein erweitertes Zeilenlimit von 1.000.000 pro Mandantendatendatei.
Es müssen 15 Spalten für jede Zeile vorhanden sein, jede Spalte muss den entsprechenden Datentyp aufweisen, und die Spalten müssen in der Reihenfolge vorliegen, die in der folgenden Tabelle aufgeführt ist (komma- oder tabstopptrennt):
Gebäudedatendateiformat
Spaltenname Datentyp Beispiel Anleitung NetworkIP String 192.168.1.0 Erforderlich NetworkName Zeichenfolge USA/Seattle/SEATTLE-SEA-1 Erforderlich1 NetworkRange Zahl 26 Erforderlich BuildingName Zeichenfolge SEATTLE-SEA-1 Erforderlich1 OwnershipType String Contoso Optional4 BuildingType Zeichenfolge IT Termination Optional4 BuildingOfficeType Zeichenfolge Engineering (Technik) Optional4 Stadt/Ort Zeichenfolge Seattle Empfohlen ZipCode Zeichenfolge 98001 Empfohlen Land Zeichenfolge US Empfohlen Status Zeichenfolge WA Empfohlen Region String MSUS Empfohlen InsideCorp2 Boolescher Wert 1 Erforderlich ExpressRoute3 Boolescher Wert 0 Erforderlich VPN Boolescher Wert 0 Optional 1 Obwohl die Vorlagen für CQD nicht erforderlich sind, sind sie so konfiguriert, dass gebäude- und netzwerkname angezeigt werden.
2 Diese Einstellung kann verwendet werden, um anzugeben, ob sich das Subnetz innerhalb des Unternehmensnetzwerks befindet oder nicht. Sie können die Nutzung für andere Zwecke anpassen.
3 Diese Einstellung kann verwendet werden, um anzugeben, ob das Netzwerk Azure ExpressRoute verwendet oder nicht. Sie können die Nutzung für andere Zwecke anpassen.
4 Obwohl diese optionalen Spalten benannt sind, um vorzuschlagen, mit welchen Werten Sie sie auffüllen möchten, können Sie die Verwendung für andere Zwecke anpassen. z.B. Netzwerkpriorität -
Tier 1, Tier 2, Tier 3Beispielzeile:
192.168.1.0,USA/Seattle/SEATTLE-SEA-1,26,SEATTLE-SEA-1,Contoso,IT Termination,Engineering,Seattle,98001,US,WA,MSUS,1,0,0
Wichtig
Der Netzwerkbereich kann zur Darstellung eines Supernetzes (einer Kombination aus mehreren Subnetzen mit einem einzelnen Routing-Präfix) verwendet werden. Alle neuen Gebäude-Uploads werden auf sich überlappende Bereiche hin untersucht. Wenn Sie zuvor eine Gebäudedatei hochgeladen haben, sollten Sie die aktuelle Datei herunterladen und erneut hochladen, um mögliche Überlappungen zu identifizieren und das Problem vor dem erneuten Hochladen zu beheben. Alle Überlappungen in zuvor hochgeladenen Dateien können zu falschen Zuordnungen von Subnetzen zu Gebäuden in den Berichten führen. Bestimmte VPN-Implementierungen melden die Subnetzinformationen nicht genau.
Die VPN-Spalte ist optional und wird standardmäßig auf 0 festgelegt. Wenn der Wert der VPN-Spalte auf 1 festgelegt ist, wird das subnetz, das durch diese Zeile dargestellt wird, vollständig erweitert, sodass es allen IP-Adressen innerhalb des Subnetzes entspricht. Verwenden Sie dies sparsam und nur für VPN-Subnetze, da eine vollständige Erweiterung dieser Subnetze negative Auswirkungen auf die Abfragezeiten für Abfragen mit Gebäudedaten hat. Wenn die Erweiterung des Subnetzes dazu führt, dass der Grenzwert für die Erweiterungszeile von 1.000.000 überschritten wird, wird die Gebäudedatei nicht akzeptiert.
Supernetting
Sie können Supernetting verwenden, das gewöhnlich als "Klassenloses domänenübergreifendes Routing (Classless Inter-Domain Routing, CIDR)" bezeichnet wird, anstatt jedes Subnetz zu definieren. Bei einem Supernet handelt es sich um eine Kombination aus mehreren Subnetzen, die ein einzelnes Routingpräfix aufweisen. Statt für jedes Subnetz einen Eintrag hinzuzufügen, können Sie die Supernetting-Adresse verwenden. Supernetting wird unterstützt, es wird jedoch nicht empfohlen.
Beispielsweise besteht das Marketinggebäude von Contoso aus den folgenden Subnetzen:
- 10.1.0.0/24—1. OG
- 10.1.1.0/24—2. OG
- 10.1.2.0/24—3. OG
- 10.1.3.0/24—4. OG
Statt für jedes Subnetz einen Eintrag hinzuzufügen, können Sie die Supernetting-Adresse verwenden. In diesem Beispiel 10.1.0.0/22.
- Netzwerk = 10.1.0.0
- Netzwerkbereich = 22
Hier einige Punkte, die Sie berücksichtigen sollten, bevor Sie Supernetting implementieren:
Supernetting kann nur in einer Subnetz-Zuordnung mit einer 8-Bit-zu-28-Bit-Maske verwendet werden.
Supernetting nimmt im Vorfeld weniger Zeit in Anspruch, aber es geht darum, die Reichhaltigkeit ihrer Daten zu verringern. Angenommen, es gibt ein Qualitätsproblem im Zusammenhang mit dem Subnetz 10.1.2.0. Wenn Sie supernetting implementiert haben, wissen Sie nicht, wo sich das Subnetz im Gebäude befindet oder welcher Netzwerktyp es ist (z. B. ein Lab). Wenn Sie alle Subnetze für ein Gebäude definiert und Informationen zum Standort der Etage hochgeladen haben, können Sie diese Unterscheidung erkennen.
Es ist wichtig, sicherzustellen, dass die Supernetadresse korrekt ist und keine unerwünschten Subnetze abfängt.
Es ist üblich, 192.168.0.0 in Daten zu finden. Für viele Organisationen gibt dies an, dass der Benutzer zu Hause ist. Bei anderen handelt es sich um das IP-Adressschema für ein Satellitenbüro. Wenn Ihr organization über Büros verfügt, die diese Konfiguration verwenden, schließen Sie sie nicht in Ihre Gebäudedatei ein, da es schwierig ist, zwischen privaten und internen Netzwerken mithilfe gängiger Subnetze zu unterscheiden.
Wichtig
Der Netzwerkbereich kann verwendet werden, um ein Supernet darzustellen. Alle neuen Uploads von Gebäudedatendateien werden auf sich überlappende Bereiche hin untersucht. Wenn Sie zuvor eine Gebäudedatei hochgeladen haben, sollten Sie die aktuelle Datei herunterladen und erneut hochladen, um Überlappungen zu identifizieren und das Problem zu beheben. Alle Überlappungen in zuvor hochgeladenen Dateien könnten zu falschen Zuordnungen von Subnetzen zu Gebäuden in den Berichten führen.
VPN
Die QoE-Daten (Quality of Experience), die Clients an Microsoft 365 oder Office 365 senden – woher CQD-Daten stammen – umfassen ein VPN-Flag. CQD sieht dies als die erste und die zweite VPN-Dimension. Dieses Flag basiert jedoch darauf, dass VPN-Anbieter Windows melden, dass der registrierte VPN-Netzwerkadapter ein RAS-Adapter ist. Nicht alle VPN-Anbieter registrieren die Fernzugriffsadapter ordnungsgemäß. Aus diesem Grund sind Sie möglicherweise nicht in der Lage, die integrierten VPN-Abfragefilter zu verwenden. Verwenden Sie die oben erläuterte VPN-Spalte, um VPN-Subnetze genau zu markieren und zu identifizieren. Es empfiehlt sich auch, Ihre VPN-Netzwerke zur einfachen Identifizierung in Ihren Berichten zu kennzeichnen. Im Folgenden finden Sie zwei Beispiele für die Bezeichnung Ihrer VPN-Subnetze:
Definieren Sie einen Netzwerknamen , indem Sie "VPN" in dieses Feld für VPN-Subnetze eingeben.
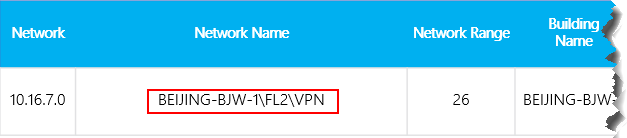
Definieren Sie einen Gebäudenamen , indem Sie "VPN" in dieses Feld für VPN-Subnetze eingeben.
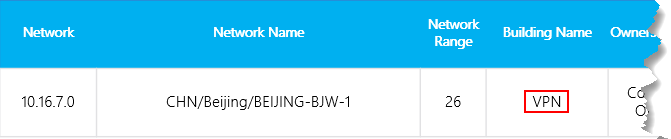
Hinweis
BEI VPN-Verbindungen wurde bekannt, dass sie den Netzwerkverbindungstyp fälschlicherweise als verkabelt identifizieren, wenn die zugrunde liegende Verbindung drahtlos ist. Wenn Sie sich die Qualität über VPN-Verbindungen ansehen, können Sie nicht davon ausgehen, dass der Verbindungstyp genau identifiziert wurde.
Endpunktdatendatei
Der andere Typ der CQD-Mandantendatendatei ist die Endpunktdatendatei . Die Spaltenwerte werden in der Spalte Erster Clientendpunktname oder Zweiter Clientendpunktname des Aufrufdatensatzes verwendet, um Informationen zu Endpunkterstellung, Modell oder Typ anzuzeigen. Das Format der hochgeladenen Datendatei muss die folgenden Kriterien erfüllen, um die Überprüfung vor dem Upload zu bestehen:
Bei der Datei muss es sich entweder um eine TSV-Datei (Spalten werden durch eine TAB-Datei getrennt) oder um eine .csv Datei (Spalten werden durch ein Komma getrennt) sein.
Der Inhalt der Datendatei umfasst keine Tabellenüberschriften. Bei der ersten Zeile der Datendatei wird erwartet, dass es sich um echte Daten handelt, nicht um eine Headerbezeichnung wie "EndpointName".
Alle sieben Spalten verwenden nur den Datentyp String. Die maximal zulässige Länge beträgt 64 Zeichen.
Bei Einträgen wird die Groß-/Kleinschreibung beachtet. EndpointName ABC123 wird von EndpointName abc123 als eindeutig behandelt.
Ein Datenfeld kann leer sein, muss aber trotzdem durch eine Registerkarte oder ein Komma getrennt werden. Ein leeres Datenfeld weist nur einen leeren String-Wert zu.
EndpointName muss eindeutig sein, andernfalls schlägt der Upload fehl. Wenn eine doppelte Zeile oder zwei Zeilen vorhanden sind, die denselben EndpointName verwenden, führt der Konflikt zu einer falschen Verknüpfung.
EndpointLabel1, EndpointLabel2 und EndpointLabel3 sind anpassbare Bezeichnungen. Dabei kann es sich um leere Zeichenfolgen oder Werte wie "IT Department designated 2018 Laptop" oder "Asset Tag 5678" handeln.
Es müssen sieben Spalten für jede Zeile vorhanden sein, und die Spalten müssen in der folgenden Reihenfolge vorliegen:
Feldreihenfolge:
EndpointName, EndpointMake, EndpointModel, EndpointType, EndpointLabel1, EndpointLabel2, EndpointLabel3
Beispielzeile:
1409W3534, Fabrikam, Model 123, Laptop, IT designated 2018 Laptop, Asset Tag 5678, Purchase 2018
Aktualisieren einer Gebäudedatei
Beim Sammeln von Gebäude- und Subnetzinformationen laden Administratoren die Gebäudedatei oft in mehreren Versionen im Laufe der Zeit hoch und fügen neue Subnetze und ihre Gebäudeinformationen hinzu, sobald diese verfügbar sind. In diesem Fall müssen Sie Ihre Gebäudedatei erneut hochladen. Dieser Vorgang ähnelt dem anfänglichen Upload gemäß der Beschreibung im vorherigen Abschnitt, mit ein paar Ausnahmen, wie im folgenden Abschnitt beschrieben.
Wichtig
Es kann jeweils nur eine Gebäudedatei aktiv sein. Mehrere Erstellungsdateien sind nicht kumulativ.
Hinzufügen von net new subnets
Manchmal müssen Sie CQD neue Subnetze hinzufügen, die ursprünglich nicht Teil Ihrer Netzwerktopologie waren. Gehen Sie auf der Seite Mandantendatenupload in CQD wie folgt vor, um net new subnets hinzuzufügen:
Laden Sie die Originaldatei herunter, wenn Sie noch nicht über eine aktuelle Kopie verfügen.
Entfernen Sie die aktuelle Datei in CQD.
Bearbeiten Sie die ursprüngliche Erstellungsdatei, und geben Sie ein Enddatum ein, das mindestens einen Tag vor dem Erwerb der neuen Nettosubnetze stattfindet.
Fügen Sie die neuen Nettosubnetze der ursprünglichen Gebäudedatei hinzu.
Laden Sie die neu geänderte Gebäudedatei hoch, und legen Sie das Startdatum für einen Tag nach Dem Ende der vorherigen Gebäudedatei fest.
Hinzufügen fehlender Subnetze
Nachdem Sie die Gebäudeinformationen für verwaltete Netzwerke hochgeladen haben, sollte jedes verwaltete Netzwerk über eine Gebäudezuordnung verfügen. Dies wird jedoch nicht immer der Fall sein; in der Regel werden einige Subnetze übersehen. Um diese fehlenden Netzwerke zu finden, lesen Sie den Bericht fehlendes Subnetz auf der Seite Berichte zur Qualität der Erfahrung in CQD. Dadurch werden alle Subnetze mit 10 oder mehr Audiostreams angezeigt, die nicht in der Gebäudedatendatei definiert sind und als außerhalb gekennzeichnet sind. Stellen Sie sicher, dass in dieser Liste keine verwalteten Netzwerke vorhanden sind. Wenn Subnetze fehlen, führen Sie das folgende Verfahren aus, um die ursprüngliche Gebäudedatendatei zu aktualisieren und erneut in CQD hochzuladen.
Wechseln Sie in CQD zur Seite Mandantendatenupload .
Laden Sie die Originaldatei herunter, wenn Sie noch nicht über eine aktuelle Kopie verfügen.
Entfernen Sie die aktuelle Datei in CQD.
Fügen Sie die neuen Subnetze der ursprünglichen Datei hinzu.
Laden Sie die Gebäudedatei hoch. Stellen Sie sicher, dass das Startdatum mindestens acht Monate zurückliegt, damit das CQD historische Daten verarbeiten kann.
Wichtig
Sie müssen Ihre Mandanten-ID als Abfragefilter für die zweite Mandanten-ID zu diesem Bericht hinzufügen, um den Bericht so zu filtern, dass nur die Mandantendaten Ihrer organization angezeigt werden. Andernfalls zeigt der Bericht Partnersubnetze an.
Hinweis
Stellen Sie sicher, dass Sie den Berichtsfilter "Monat Jahr" auf den aktuellen Monat anpassen. Wählen Sie Bearbeiten aus und passen Sie den Berichtsfilter Monat Jahr so an, dass der neue Standardmonat gespeichert wird.
Verwandte Themen
Erstellen einer Gebäudezuordnung für CQD
Verbessern und Überwachen der Anrufqualität für Teams
Einrichten des Anrufqualitätsdashboards (Call Quality Dashboard, CQD)
Verwenden von CQD zum Verwalten der Anruf- und Besprechungsqualität