Konfigurieren von QoS-Einstellungen (Quality of Service) im Teams Admin Center
Dieser Artikel richtet sich an Administratoren und IT-Experten, die Quality of Service für Microsoft Teams konfigurieren. In diesem Artikel wird beschrieben, wie Sie QoS im Teams Admin Center aktivieren.
Bevor Sie diesen Artikel lesen, lesen Sie Implementieren der Dienstqualität in Microsoft Teams, in dem alles beschrieben wird, was Sie für die erfolgreiche Verwendung von QoS mit Microsoft Teams wissen müssen:
- QoS-Konzepte wie QoS-Warteschlangen, DSCP, DSCP-Marker und Tagging usw.
- Überlegungen zur Netzwerkbereitschaft
- Auswählen einer QoS-Implementierungsmethode
- Auswählen von Portbereichen
- Überprüfen Ihrer Implementierung
Hinweis: Wenn Sie QoS aktivieren oder einstellungen im Microsoft Teams Admin Center für den Teams-Dienst ändern, müssen Sie auch übereinstimmende Einstellungen auf alle Benutzergeräte und alle internen Netzwerkgeräte anwenden, um die Änderungen an QoS in Teams vollständig zu implementieren.
Verwalten von QoS-Markern im Microsoft Teams Admin Center
Navigieren Sie zum Teams Admin Center.
Navigieren Sie in der linken Navigationsleiste zu Besprechungen>Besprechungseinstellungen.
Gehen Sie unter Netzwerk wie folgt vor:
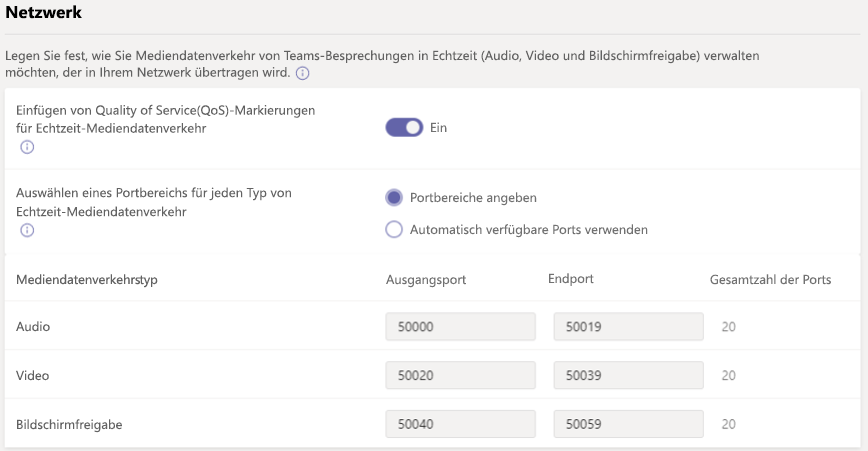
Um QoS zu aktivieren, aktivieren Sie QoS-Marker (Quality of Service) für Mediendatenverkehr in Echtzeit. Sie können angeben, ob Marker verwendet werden sollen, aber Sie können keine benutzerdefinierten Marker für jeden Datenverkehrstyp festlegen. Weitere Informationen zu DSCP-Markern finden Sie unter Auswählen einer QoS-Implementierungsmethode.
Wichtig
Die Aktivierung von QoS erfolgt nur für die Endpunkte zum Markieren von Paketen, die den Client verlassen. Es wird empfohlen, übereinstimmende QoS-Regeln auf allen internen Netzwerkgeräten für eingehenden Datenverkehr anzuwenden.
Wenn Sie Quality of Service aktiviert haben, müssen Sie Ihre Porteinstellungen verwalten.
Um Portbereiche anzugeben, wählen Sie neben Portbereich für jeden Typ von Echtzeitmediendatenverkehr auswählen die Option Portbereiche angeben aus, und geben Sie dann die Start- und Endports für Audio, Video und Bildschirmfreigabe ein.
Die Auswahl eines zu engen Portbereichs führt zu Anrufabbrüchen und schlechter Anrufqualität. Weitere Informationen zum Auswählen von Portbereichen finden Sie unter Auswählen von anfänglichen Portbereichen.
Die von Ihnen zugewiesenen Portbereiche dürfen sich nicht überlappen und sollten nebeneinander liegen.
Wichtig
Wählen Sie keine verfügbaren Ports automatisch verwenden aus, es sei denn, Sie implementieren QoS nicht. Wenn Sie diese Option auswählen, werden verfügbare Ports zwischen 1024 und 65535 verwendet.
Nachdem Sie QoS für eine Weile verwendet haben, können Sie mithilfe des Anrufqualitätsdashboards ermitteln, ob Änderungen an Ihrer QoS-Konfiguration erforderlich sind.