Testen und debuggen Ihres Microsoft Teams-Bots
Wichtig
Dieser Artikel basiert auf dem Bot Framework SDK v3. Wenn Sie nach der aktuellen Dokumentationsversion 4.6 oder höher des SDK suchen, lesen Sie den Abschnitt Konversationsbots .
Beim Testen Ihres Bots müssen Sie sowohl die Kontexte berücksichtigen, in denen Ihr Bot ausgeführt werden soll, als auch alle Funktionen, die Sie Ihrem Bot hinzugefügt haben, die datenspezifisch für Microsoft Teams erfordern. Stellen Sie sicher, dass die Methode, die Sie zum Testen Ihres Bots ausgewählt haben, ihrer Funktionalität entspricht.
Testen durch Hochladen in Microsoft Teams
Die umfassendste Methode zum Testen Ihres Bots besteht darin, ein App-Paket zu erstellen und es in Microsoft Teams hochzuladen. Das Hochladen der App in Teams ist die einzige Methode, um die für Ihren Bot verfügbaren Funktionen in allen Bereichen zu testen.
Es gibt zwei Methoden zum Hochladen Ihrer App. Sie können entweder das Entwicklerportal für Teams verwenden oder manuell ein App-Paket erstellen und Ihre App hochladen. Wenn Sie Ihr Manifest ändern und Ihre App erneut laden müssen, sollten Sie Ihren Bot löschen , bevor Sie ihr geändertes App-Paket hochladen.
Lokales Debuggen Ihres Bots
Wenn Sie Ihren Bot während der Entwicklung lokal hosten, müssen Sie einen Tunneldienst wie ngrok verwenden, um Ihren Bot zu testen. Nachdem Sie ngrok heruntergeladen und installiert haben, führen Sie den folgenden Befehl aus, um den Tunneldienst zu starten. Unter Umständen müssen Sie ngrok zu Ihrem Pfad hinzufügen.
ngrok http <port> --host-header=localhost:<port>
Verwenden Sie den von ngrok bereitgestellten HTTPS-Endpunkt in Ihrem App-Manifest. Wenn Sie das Befehlsfenster schließen und neu starten, erhalten Sie eine neue URL und müssen Ihre Botendpunktadresse aktualisieren, damit sie diese ebenfalls verwendet.
Testen Ihres Bots ohne Hochladen in Microsoft Teams
Gelegentlich ist es erforderlich, Ihren Bot zu testen, ohne ihn als App in Microsoft Teams zu installieren. Das Testen Ihres Bots, ohne ihn als App zu installieren, kann nützlich sein, um sicherzustellen, dass Ihr Bot verfügbar ist und reagiert. Es ermöglicht Ihnen jedoch nicht, die gesamte Bandbreite der Teams-Funktionen zu testen, die Sie Ihrem Bot hinzugefügt haben. Wenn Sie Ihren Bot vollständig testen müssen, folgen Sie den Anweisungen zum Testen durch Hochladen.
Verwenden des Bot-Emulators
Der Bot Framework Emulator ist eine Desktopanwendung, mit der Bot-Entwickler ihre Bots entweder lokal oder remote testen und debuggen können. Mithilfe des Emulators können Sie mit Ihrem Bot chatten und die Nachrichten überprüfen, die Ihr Bot sendet und empfängt. Dies kann nützlich sein, um zu überprüfen, ob Ihr Bot verfügbar ist und antwortet. Der Emulator ermöglicht ihnen jedoch weder das Testen von Teams-spezifischen Funktionen, die Sie Ihrem Bot hinzugefügt haben, noch sind Antworten von Ihrem Bot eine genaue visuelle Darstellung der Art, wie sie in Teams gerendert werden. Wenn Sie eines dieser Dinge testen müssen, ist es nicht am besten, Ihren Bot hochzuladen.
Vollständige Anweisungen zum Bot Framework Emulator finden Sie hier.
Blockieren eines Bots im persönlichen Chat
Benutzer können ihren Bot am Senden persönlicher Chatnachrichten hindern. Sie können dies aktivieren, indem sie im Chatkanal mit der rechten Maustaste auf Ihren Bot klicken und Bot-Unterhaltungen blockieren auswählen. Dies bedeutet, dass Ihre Bots weiterhin Nachrichten senden, der Benutzer diese Nachrichten jedoch nicht erhält.
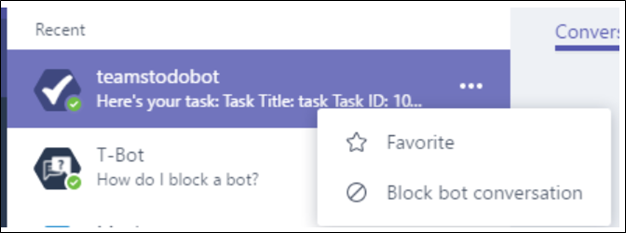
Entfernen eines Bots aus einem Team
Benutzer können den Bot löschen, indem sie das Papierkorbsymbol in der Bots-Liste in ihrer Teams-Ansicht auswählen. Beachten Sie, dass dadurch nur die Nutzung des Bots im Team blockiert wird, einzelne Benutzer können im persönlichen Kontext interagieren.
Bots im persönlichen Kontext können nicht von einem Benutzer deaktiviert oder entfernt werden, ohne den Bot vollständig aus Teams zu entfernen.
Deaktivieren eines Bots in Microsoft Teams
Um zu verhindern, dass Ihr Bot Nachrichten empfängt, wechseln Sie zu Ihrem Bot-Dashboard, und bearbeiten Sie den Microsoft Teams-Kanal. Deaktivieren Sie die Option In Microsoft Teams aktivieren. Das Deaktivieren eines Bots in Teams verhindert, dass Benutzer mit dem Bot interagieren, aber er ist weiterhin auffindbar, und Benutzer können ihn Teams hinzufügen.
Löschen eines Bots aus Microsoft Teams
Um Ihren Bot vollständig aus Microsoft Teams zu entfernen, wechseln Sie zu Ihrem Bot-Dashboard, und bearbeiten Sie den Microsoft Teams-Kanal. Klicken Sie auf die Schaltfläche Löschen am unteren Rand der Seite. Das Löschen eines Bots aus Teams verhindert, dass Benutzer Ihren Bot entdecken, hinzufügen oder mit ihnen interagieren können. Durch das Löschen eines Bots aus Teams wird der Bot nicht aus den Teams-Instanzen anderer Benutzer entfernt, obwohl er auch für sie nicht mehr funktioniert.
Entfernen Ihres Bots aus AppSource
Wenn Sie Ihren Bot aus Ihrer Microsoft Teams-App in AppSource (zuvor Office Store) entfernen möchten, müssen Sie ihn aus Ihrem App-Manifest entfernen und die App erneut zur Überprüfung übermitteln. Weitere Informationen finden Sie unter Veröffentlichen Ihrer Microsoft Teams-App in AppSource.
Platform Docs