Workflowaktivitäten debuggen
Da benutzerdefinierte Workflow-Erweiterungen .NET Framework-Assemblys sind, können Sie sie mit Methoden debuggen, die der Art und Weise, wie Sie Plug-Ins debuggen, sehr ähnlich sind.
Verwenden Sie das Plug-in-Registrierungstool.
Das Plug-in Registration Tool (PRT) ist eines der Tools, die Sie bei NuGet herunterladen können. Weitere Informationen: Dataverse-Entwicklungstools.
Nachdem Sie das FHM heruntergeladen haben, klicken Sie auf den PluginRegistration.exe, um es auszuführen.
Profiler installieren
Vom PRT aus können Sie die Plug-in-Profilerlösung installieren, indem Sie auf die Schaltfläche Profiler installieren klicken.
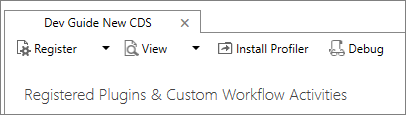
Diese Lösung bietet die Möglichkeit, den Kontext zu erfassen, der an Ihre Workflowaktivität übergeben wird und ermöglicht die Wiedergabe, mit der Sie die Logik in Ihrem Code lokal mit Visual Studio debuggen können.
Wenn der Plug-In-Profiler für Ihre Microsoft Dataverse-Instanz installiert ist, sehen Sie ihn im PRT am unteren Rand der Liste Registrierte Plug-Ins & benutzerdefinierte Workflowaktivitäten.
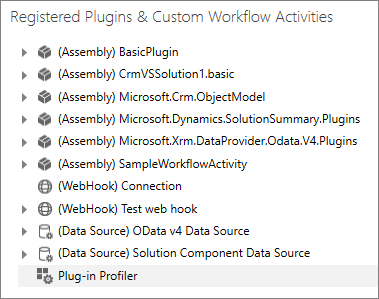
Profilierung einer Workflow-Aktivität
Um eine Workflow-Aktivität zu profilieren, klicken Sie mit der rechten Maustaste auf den Plug-In-Profiler und wählen Sie Workflowprofilierung starten.
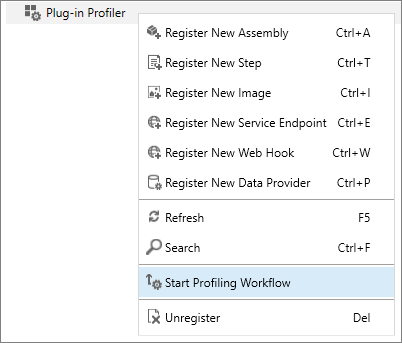
Dadurch wird das Dialogfeld Profiler-Einstellungen geöffnet, das die folgenden Optionen bietet:
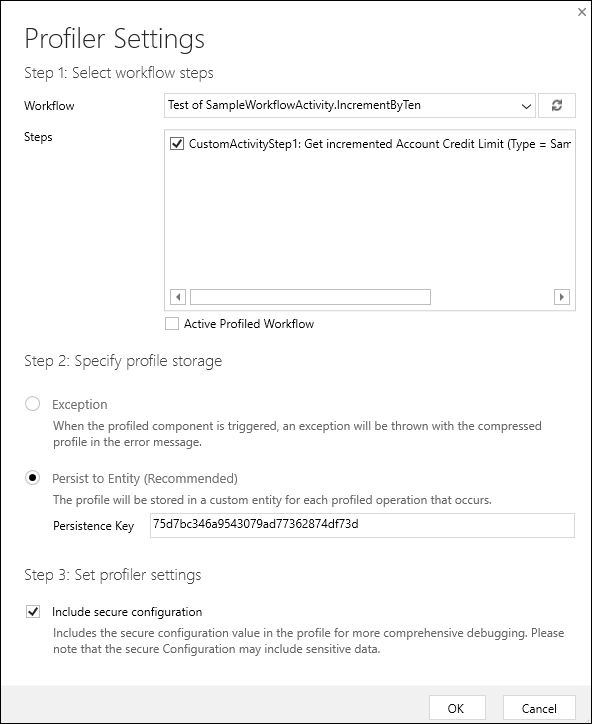
| Feld | Eigenschaft |
|---|---|
| Workflow | Wählen Sie den Workflow aus, der die Workflowaktivität enthält, die Sie debuggen möchten. |
| Schritte | Wählen Sie die spezifischen Schritte innerhalb dieses Workflows aus, die Sie debuggen möchten. |
| Profilspeicher angeben | Wir empfehlen Ihnen, In Entität speichern zu wählen. |
| Profilereinstellung festlegen | Wenn Sie mit einem System arbeiten, in dem der Workflow häufig ausgeführt wird, können Sie die Auswirkungen auf die Leistung reduzieren, indem Sie die Anzahl der erfassten Profile begrenzen. |
| Sichere Konfiguration einbeziehen | Dies bietet die Möglichkeit, potenziell sensible Daten, die als sichere Konfiguration übergeben werden könnten, nicht zu sehen. |
Klicken Sie auf OK, um Ihre Einstellungen zu speichern.
Hinweis
Zum Zeitpunkt dieses Schreibens können Sie den folgenden Fehler sehen:
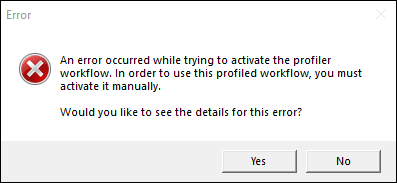
Die Details dieses Fehlers beinhalten die Meldung: Automatic workflow cannot be published if no activation parameters have been specified.
Die Profileinstellungen wurden erfolgreich gespeichert. Dieser Fehler tritt auf, weil der Prozess der Profilerstellung einer benutzerdefinierten Workflow-Aktivität eine Kopie des Workflows erstellt und sowohl den ursprünglichen Workflow als auch die Kopie deaktiviert. Sie müssen die Profilkopie neu konfigurieren und aktivieren, um ein Profil zu erfassen. Weitere Informationen finden Sie in den folgenden Schritten:
Erfassen eines Profils
Wenn ein Profil für den Workflow konfiguriert wird, das eine benutzerdefinierte Workflow-Aktivität enthält, wird eine Kopie des ursprünglichen Workflows erstellt und der Text (Profiled) an den Namen angehängt. Sowohl das Original als auch die Kopie der Workflows sind deaktiviert.
Hinweis
Wenn Sie nicht in der Standard lösung des Systems arbeiten, sehen Sie möglicherweise den kopierten Workflow nicht, da er zu dieser Lösung hinzugefügt wird. Um den kopierten Workflow der Lösung anzuzeigen, die Sie verwenden, müssen Sie auf Vorhandenes Element hinzufügen klicken und anschließend diese Kopie Ihrer Lösung hinzuzufügen.
Die deaktivierten Workflows sollten wie folgt aussehen:
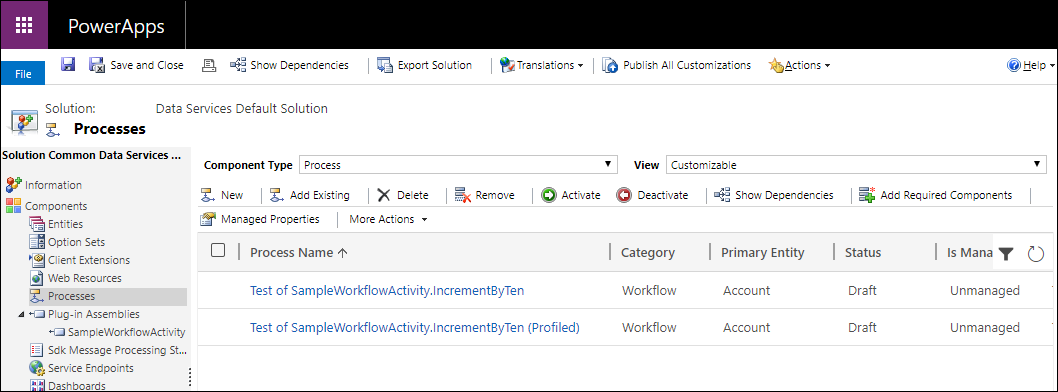
Beim Kopieren des Workflows geht ein Teil der Konfiguration verloren. Wenn Sie versuchen, den kopierten Workflow zu aktivieren, erhalten Sie folgende Fehlermeldung: An automatic process cannot be activated if no activation parameters have been specified. Add activation parameters, and then activate. ...
Das bedeutet, dass Sie die Eigenschaften Starten bei des Workflows neu konfigurieren müssen. In diesem Fall möchten wir den Workflow festlegen, dass er beginnt, wenn sich das Feld Kontoname ändert:
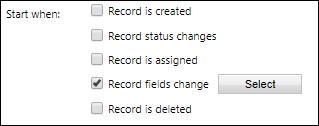
Klicken Sie auf die Schaltfläche Auswählen, um das Feld Kontoname auszuwählen.
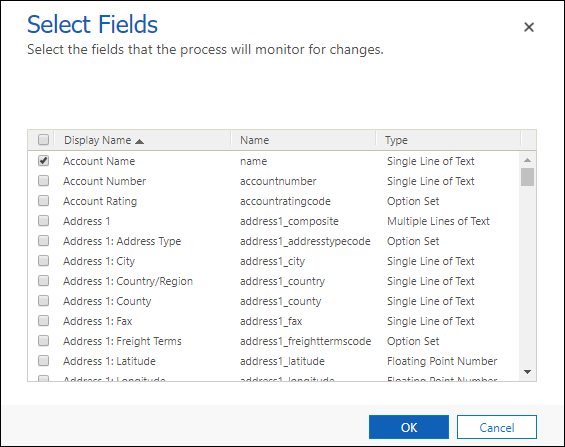
Der kopierte Profilworkflow wird ebenfalls in einen Hintergrund-(asynchronen) Workflow umgewandelt. Es ist einfacher, einen Echtzeit-(synchronen) Workflow zu testen, deshalb klicken Sie in der Menüleiste auf In einen Echtzeitworkflow konvertieren.
Speichern Sie den kopierten Profilworkflow und aktivieren Sie ihn.
Aktualisieren Sie in einer App, die mit Ihrer Dataverse-Instanz verbunden ist oder durch die Verwendung der Webservices den Wert Kontoname einer Firmenentität. Dadurch wird eine Instanz des Kontexts erfasst, die an Ihre benutzerdefinierte Workflowaktivität übergeben wird, und sie wird als Profildatensatz im System gespeichert.
Tipp
Wenn Ihr Workflow asynchron ist, stellen Sie sicher, dass er abgeschlossen ist, bevor Sie mit dem nächsten Schritt fortfahren. Gehen Sie zu Einstellungen > Systemaufträge und überprüfen Sie, ob der Workflow erfolgreich war.
Stoppen Sie die Profilerstellung
Nachdem Sie das zu debuggende Profil erfasst haben, sollten Sie die Profilerstellung des Plug-Ins beenden.
Um die Profilerstellung zu beenden, heben Sie die Registrierung des Workflows mit dem PRT auf.
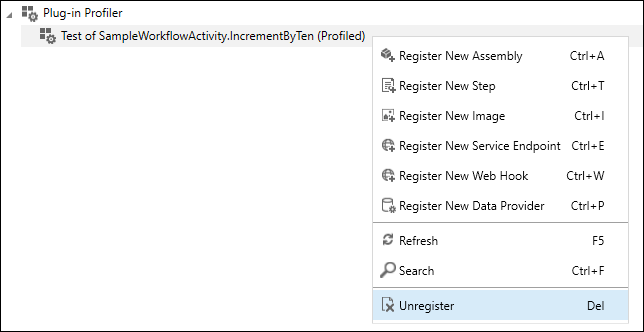
Dadurch wird die Kopie des erstellten Workflows gelöscht.
Wichtig
Der kopierte Workflow wird weiterhin deaktiviert. Sie müssen ihn manuell reaktivieren, wenn Sie möchten, dass er angewendet wird.
Debuggen Ihres Assemblys
Klicken Sie im PRT auf Plug-In-Ausführung wiederholen.
Klicken Sie im Plug-In-Ausführung wiederholen Dialog auf der Registerkarte Setup auf die Schaltfläche Herunterladen, um ein Profil auszuwählen.
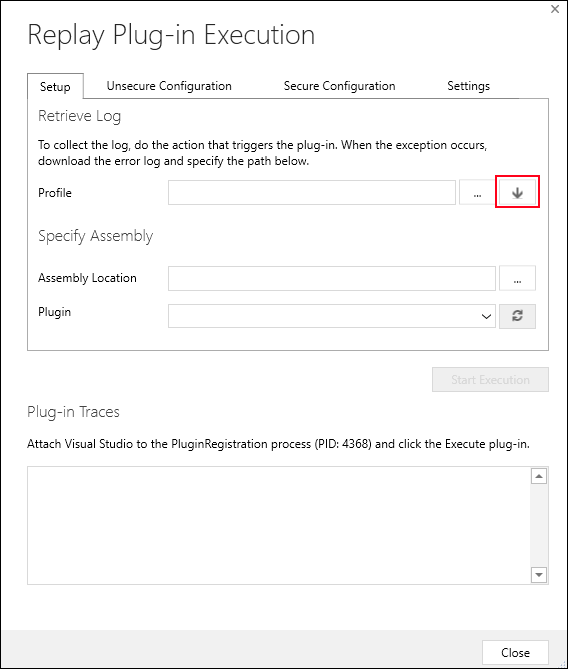
Hinweis
Die Registerkarten Unsichere Konfiguration, Sichere Konfiguration und Einstellungen werden nicht für das Debuggen von Workflowaktivitäten verwendet. Sie werden nur verwendet für Plug-Ins.
Wählen Sie im Dialogfeld Profil aus CRM auswählen das aktuellste Profil aus, das dasjenige darstellt, das Sie gerade generiert haben.
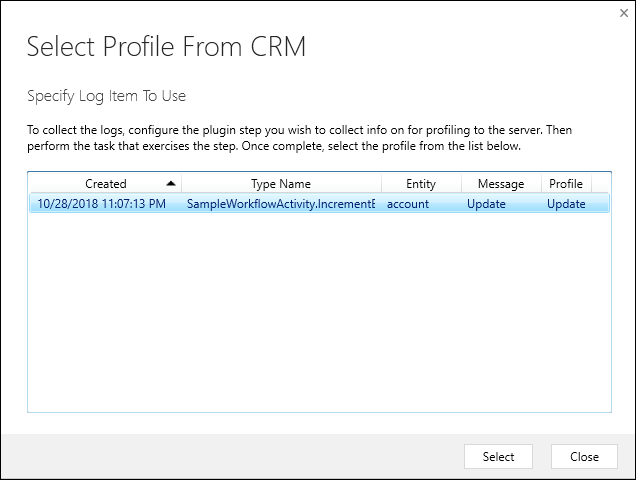
Hinweis
Sie können die erfassten Profile in der benutzerdefinierten Dynamics 365-Webanwendung verwalten, indem Sie zu Einstellungen > Erweiterungen > Plug-In-Profile navigieren.
Klicken Sie auf Auswählen, um den Dialog zu schließen.
Klicken Sie im Feld Assembly-Speicherort auf die Schaltfläche Auslassungspunkte (...), um den Speicherort der Assemblys hinzufügen, die die Workflowaktivität enthalten, die Sie debuggen.
Öffnen Sie Ihr Workflowaktivitätsprojekt in Visual Studio.
Fügen Sie einen Haltepunkt zu einer Zeile innerhalb der
Execute-Methode Ihrer Workflowaktivität hinzu.
Wählen Sie im Debuggen-Menü An den Prozess anhängen....
Suchen Sie nach dem Prozess für
PluginRegistration.exe.Tipp
Der Suchfilter hilft Ihnen, diesen schneller zu finden. Die dem Prozess zugeordnete Prozess-ID (PID) wird für jede Sitzung unterschiedlich sein. Die PID wird im Dialogfeld Plug-In-Ausführung wiederholen unter Plug-In Verfolgung angezeigt.
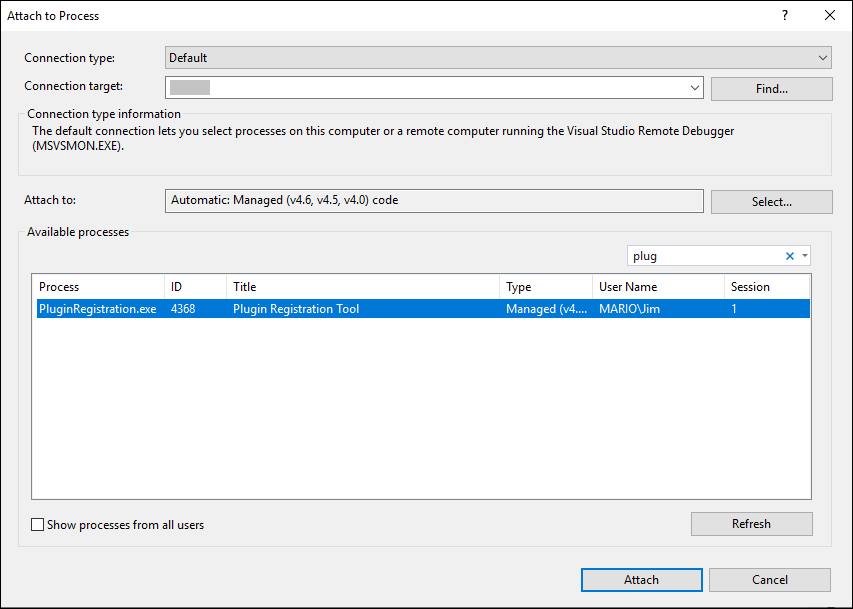
Klicken Sie auf Anfügen, um Ihren Visual Studio-Debugger an die PRT-Anwendung anzuhängen, die die Prozesswiedergabe ausführen soll.
Klicken Sie im Dialogfeld Plug-In-Ausführung wiederholen im PRT auf die Schaltfläche Ausführung beginnen.
Sie sollten nun in der Lage sein, durch Ihren Code zu navigieren und Ihre Workflowaktivität mit Visual Studio zu debuggen.
Weitere Informationen
Debuggen von Plug-Ins
Lernprogramm: Debuggen eines Plug-Ins
Hinweis
Können Sie uns Ihre Präferenzen für die Dokumentationssprache mitteilen? Nehmen Sie an einer kurzen Umfrage teil. (Beachten Sie, dass diese Umfrage auf Englisch ist.)
Die Umfrage dauert etwa sieben Minuten. Es werden keine personenbezogenen Daten erhoben. (Datenschutzbestimmungen).
Feedback
Bald verfügbar: Im Laufe des Jahres 2024 werden wir GitHub-Tickets als Feedbackmechanismus für Inhalte auslaufen lassen und es durch ein neues Feedbacksystem ersetzen. Weitere Informationen finden Sie unter: https://aka.ms/ContentUserFeedback.
Einreichen und Feedback anzeigen für