Anzeigen einer Liste mit Elementen in Canvas Apps
Sie können eine Liste von Elementen aus beliebigen Datenquellen anzeigen, indem Sie Ihrer Canvas-App ein Katalog-Steuerelement hinzufügen. In diesem Thema wird Excel als Datenquelle verwendet. Filtern Sie die Liste, indem Sie das Katalog-Steuerelement so konfigurieren, dass nur die Elemente angezeigt werden, die dem Filterkriterium in einem Texteingabe-Steuerelement entsprechen.
Voraussetzungen
Erfahren Sie, wie Sie Steuerelemente hinzufügen und konfigurieren in Power Apps.
Einrichten der Beispieldaten:
Laden Sie diese Excel-Datei mit Beispieldaten für dieses Tutorial herunter.
Laden Sie die Excel-Datei in ein Cloudspeicherkonto hoch, z.B. in OneDrive for Business.
Öffnen einer leeren App:
Erstellen einer Canvas-App ohne Vorlage.
Fügen Sie eine Verbindung mit der FlooringEstimates-Tabelle in der Excel-Datei hinzu.
Fügen Sie einer leeren Anzeige einen Katalog hinzu
Wählen Sie auf der Registerkarte Einfügen die Option Katalog aus, und wählen Sie anschließend Vertikal aus.
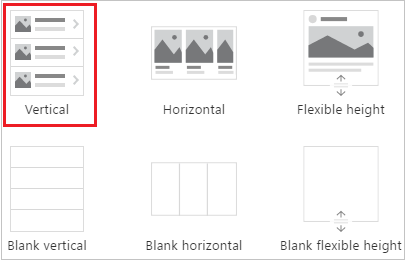
Wählen Sie auf der Registerkarte Eigenschaften im rechten Bereich die Option Items aus und wählen Sie dann Schätzungen für Bodenbeläge.
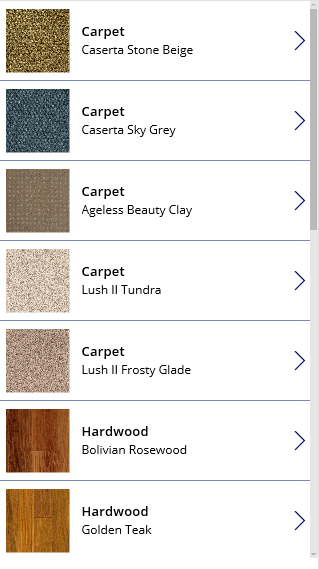
(optional) In der Layout Liste, wählen Sie eine andere Option.
Fügen Sie einer Anzeige einen Katalog hinzu
Auf der Home Registerkarte wählen Sie Neue Anzeige > Anzeigenliste.
Eine Anzeige, die ein Katalog Steuerelement und andere Steuerelemente enthält, z. B. eine Suchleiste, werden angezeigt.
Legen Sie die Element-Eigenschaft des Katalogs auf
FlooringEstimatesfest.Im Katalog-Steuerelement werden die Beispieldaten angezeigt.
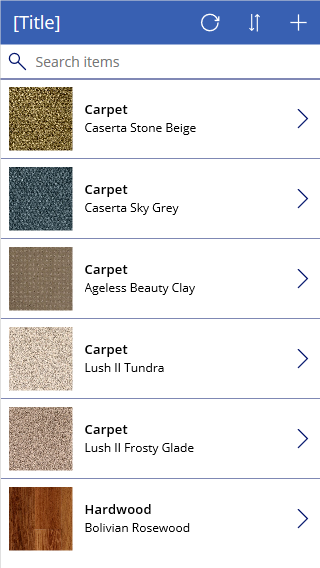
Hinzufügen eines Steuerelements zum Katalog-Steuerelement
Stellen Sie vor weiteren Anpassungen sicher, dass das Layout für Ihr Katalog-Steuerelement am ehesten Ihren Wünschen entspricht. Von dort aus können Sie die Katalog-Vorlage weiter anpassen, die bestimmt, wie alle Daten im Katalog-Steuerelement angezeigt werden.
Wählen Sie die Vorlage aus, indem Sie nahe dem unteren Rand des Katalog-Steuerelements klicken oder tippen und dann in der oberen linken Ecke das Bleistiftsymbol auswählen.
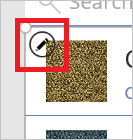
Fügen Sie bei der ausgewählten Vorlage ein Beschriftungs-Steuerelement hinzu, verschieben Sie es, und ändern Sie seine Größe, sodass es sich nicht mit anderen Steuerelementen in der Vorlage überschneidet.
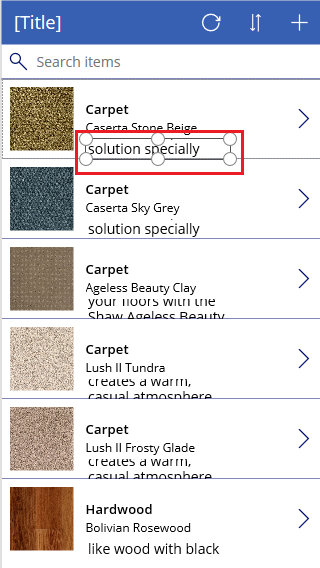
Wählen Sie den Katalog und wählen Sie Bearbeiten neben den Felder auf der Registerkarte Eigenschaften im rechten Bereich.
Wählen Sie die soeben in diesem Verfahren hinzugefügte Beschriftung aus, und öffnen Sie die hervorgehobene Liste im Bereich Daten.
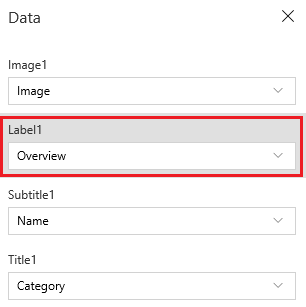
Klicken oder tippen Sie in dieser Liste auf Preis.
Im Katalog-Steuerelement werden die neuen Werte angezeigt.
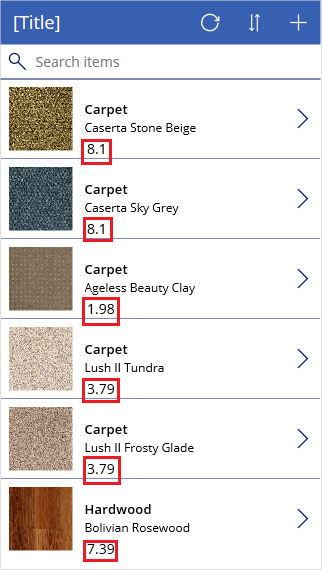
Sortieren und Filtern des Katalogs
Die Element-Eigenschaft eines Katalog-Steuerelements bestimmt, welche Elemente angezeigt werden. In diesem Verfahren konfigurieren Sie diese Eigenschaft so, dass anhand von Filterkriterien und in welcher Reihenfolge auch bestimmt wird, welche Datensätze angezeigt werden.
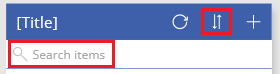
Legen Sie die Element-Eigenschaft des Katalog-Steuerelements auf diese Formel fest:
Sort (If (IsBlank(TextSearchBox1.Text), FlooringEstimates, Filter( FlooringEstimates, TextSearchBox1.Text in Text(Name) ) ), Name, If( SortDescending1, SortOrder.Descending, SortOrder.Ascending ) )Weitere Informationen zu den Funktionen in dieser Formel finden Sie unter Formelreferenz.
Doppelklicken Sie im Suchfeld und tippen den Teil des gewünschten Namens oder den vollständigen Namen des Produktnamens ein.
Es werden nur die Elemente angezeigt, die das Filterkriterium erfüllen.
Wählen Sie bei gedrückter Alt-Taste das Sortiersymbol ein- oder mehrmals aus, um die Sortierreihenfolge zu ändern.
Die Datensätze wechseln basierend auf dem Produktnamen zwischen aufsteigender und absteigender alphabetischer Reihenfolge.
Hervorheben des ausgewählten Elements
Legen Sie das Katalog-Steuerelement der Eigenschaft TemplateFill auf eine Formel fest, die diesem Beispiel ähnlich ist, aber Sie können verschiedene Farben angeben, wenn Sie möchten:
If(ThisItem.IsSelected, LightCyan, White)
Ändern der Standardauswahl
Legen Sie die Standard-Eigenschaft des Katalog-Steuerelements auf den Datensatz fest, der standardmäßig ausgewählt sein soll. Geben Sie beispielsweise das fünfte Element in der Datenquelle FlooringEstimates an:
Last(FirstN(FlooringEstimates, 5))
In diesem Beispiel geben Sie das erste Element in der Kategorie Hardwood der Datenquelle FlooringEstimates an:
First(Filter(FlooringEstimates, Category = "Hardwood"))
Nächste Schritte
Informationen zum Arbeiten mit Formularen und Formeln.
Hinweis
Können Sie uns Ihre Präferenzen für die Dokumentationssprache mitteilen? Nehmen Sie an einer kurzen Umfrage teil. (Beachten Sie, dass diese Umfrage auf Englisch ist.)
Die Umfrage dauert etwa sieben Minuten. Es werden keine personenbezogenen Daten erhoben. (Datenschutzbestimmungen).