Erstellen und Aktualisieren einer Sammlung in einer Canvas-App
Verwenden Sie eine Sammlung zum Speichern von Daten, die Benutzer in Ihrer App verwalten können. Eine Sammlung ist eine Gruppe ähnlicher Elemente, z. B. Produkte in einer Produktliste. Weitere Informationen zu verschiedenen Arten von Variablen, z. B. Sammlungen: Grundlegendes zu Canvas-App-Variablen.
Voraussetzungen
- Registrieren Sie sich für Power Apps und führen Sie dann eine Anmeldung mit denselben Anmeldeinformationen durch, mit denen Sie sich registriert haben.
- Erstellen Sie eine App, oder öffnen Sie eine vorhandene App in Power Apps.
- Erfahren Sie, wie Sie ein Steuerelement in Power Apps konfigurieren.
Sehen Sie sich dieses Video an, um zu erfahren, wie Sie eine Sammlung erstellen und aktualisieren können:
Erstellen einer Sammlung mit mehreren Spalten
Fügen Sie in Power Apps Studio ein Steuerelement für die Texteingabe hinzu.

Benennen Sie das Steuerelement um, indem Sie seine Auslassungspunkte im linken Navigationsbereich auswählen und Umbenennen und dann Produktname auswählen.
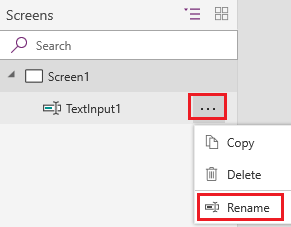
Fügen Sie ein Dropdown-Steuerelement hinzu.

Benennen Sie das Dropdown-Steuerelement Farben um und stellen Sie sicher, dass die Eigenschaft Items in der Eigenschaftsliste ausgewählt ist.

Ersetzen Sie in der Formelleiste DropDownSample mit diesem Ausdruck:
["Red","Green","Blue"]Fügen Sie ein Schaltflächen-Steuerelement hinzu, legen Sie dessen Text-Eigenschaft auf „Hinzufügen“ und dessen OnSelect-Eigenschaft auf diese Formel fest:
Collect( ProductList, { Product: ProductName.Text, Color: Colors.Selected.Value } )Drücken Sie F5 und geben Sie Text in Produktname ein, wählen Sie eine Option in Farben und wählen Sie dann Hinzufügen.
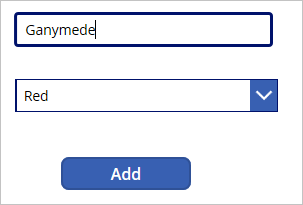
Wiederholen Sie den vorherigen Schritt noch mindestens zweimal und drücken Sie dann die Esc-Taste.
Wenn Sie die Vorschauversion von Power Apps Studio verwenden, wählen Sie den Bereich Variablen und dann Sammlungen aus, um die von Ihnen erstellten Sammlungen anzuzeigen.

Wenn Sie die klassische Version von Power Apps Studio verwenden, wählen Sie im Menü Datei Sammlungen.

Eine Sammlung anzeigen
Fügen Sie ein vertikales Katalog-Steuerelement hinzu.

Legen Sie die Items-Eigenschaft des Katalogs auf ProductList fest.
Stellen Sie im Bereich Daten das Untertitelfeld auf Farben ein und setzen Sie das Titelfeld auf Produkt.

Schließen Sie den Bereich Daten und wählen Sie im Bereich den Katalog aus und legen Sie das Feld Layout auf Titel und Untertitel fest.

Ihr Bildschirm ähnelt diesem Beispiel:

Ein oder alle Elemente entfernen
Wählen Sie die Katalogvorlage aus, indem Sie nahe dem unteren Rand des Katalogs klicken oder tippen und dann in der oberen linken Ecke des Katalogs auf das Bleistiftsymbol klicken oder tippen.
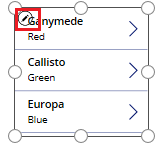
Fügen Sie ein Papierkorb-Symbol zur Katalogvorlage hinzu.

Legen Sie die Eigenschaft OnSelect des Symbols auf die folgende Formel fest:
Remove(ProductList, ThisItem)Fügen Sie außerhalb des Katalogs eine Schaltfläche hinzu, legen Sie dessen Text-Eigenschaft auf „Löschen“ und dessen OnSelect-Eigenschaft auf diese Formel fest:
Clear(ProductList)Halten Sie die Alt-Taste gedrückt und wählen Sie das Papierkorb-Symbol für ein Element, um dieses Element aus der Sammlung zu entfernen, oder wählen Sie die Löschen-Schaltfläche, um alle Elemente aus der Sammlung zu entfernen.
Einfügen einer Liste in eine Sammlung
Verbindung mit einer mit Microsoft Lists erstellten Liste erstellen.
Fügen Sie eine Schaltfläche hinzu, und legen Sie die folgende Funktion für die OnSelect-Eigenschaft fest, ersetzen Sie hierbei ListName durch den Namen der Liste:
Collect(MySPCollection, ListName)Diese Funktion erstellt eine Sammlung namens MySPCollection, die die gleichen Daten wie Ihre Liste enthält.
Halten Sie die ALT-TASTE gedrückt, und wählen Sie die Schaltfläche aus.
(Optional) Klicken Sie im Menü Datei auf Sammlungen, um die erstellte Sammlung als Vorschau anzuzeigen.
Weitere Informationen zum Anzeigen von Daten aus einer Liste aus Microsoft Lists oder SharePoint (z.B. Datumsangaben, Optionen und Personen) in einem Katalog: Anzeigen von Listenspalten in einem Katalog. Informationen zum Anzeigen von Daten in einem Formular (mit Dropdownlisten, Datumsauswahl und Personenauswahl): Formular bearbeiten- und Formular anzeigen-Steuerelemente.
Nächste Schritte
- Überprüfen Sie das Referenzthema für die Funktion Sammeln.
- Erfahren Sie, wie Sie Daten in einer Sammlung mithilfe der Funktionen AddColumns, DropColumns, RenameColumns und ShowColumns formen.
Hinweis
Können Sie uns Ihre Präferenzen für die Dokumentationssprache mitteilen? Nehmen Sie an einer kurzen Umfrage teil. (Beachten Sie, dass diese Umfrage auf Englisch ist.)
Die Umfrage dauert etwa sieben Minuten. Es werden keine personenbezogenen Daten erhoben. (Datenschutzbestimmungen).