Testen Sie mithilfe von Mixed Reality, ob ein Objekt in einen Raum passt
Sie können das Steuerelement Messkamera verwenden, um zu bestimmen, ob ein Objekt bekannter Größe in einen bestimmten Raum passt. In diesem Artikel erstellen wir genau dafür eine Canvas-App.
Tipp
Die Mixed-Reality-Steuerelemente (MR) funktioniert am besten in gut beleuchteten Umgebungen mit flachen Oberflächen. Das Tracking ist auf LIDAR-fähigen Geräten besser.
Fügen Sie einer Canvas-App Eingabefelder für Mindestabmessungen hinzu
Erstellen Sie zunächst eine leere Canvas-App. Dann fügen wir eine Möglichkeit für den Benutzer hinzu, die Mindestabmessungen für den Test einzugeben (d. h. den kleinsten Raum, der das einzupassende Objekt aufnehmen kann).
Wählen Sie die Registerkarte Einfügen. Fügen Sie drei Steuerelemente Textbeschriftung ein und platzieren Sie sie auf dem Bildschirm.
Ändern Sie die Text-Eigenschaft der Beschriftungen in Mindestbreite, Mindesttiefe und Mindesthöhe.
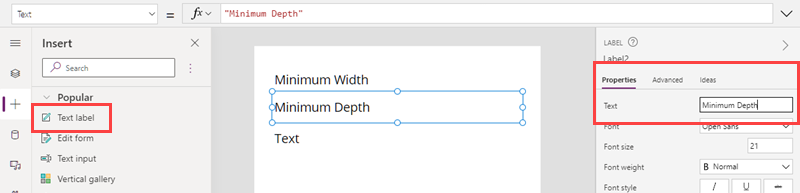
Wählen Sie die Registerkarte Einfügen, fügen Sie drei Texteingabe Steuerelemente ein und platzieren Sie sie rechts neben den eingefügten Beschriftungen.
Benennen Sie die Texteingabesteuerelemente in minWidth, minDepth und minHeight um.
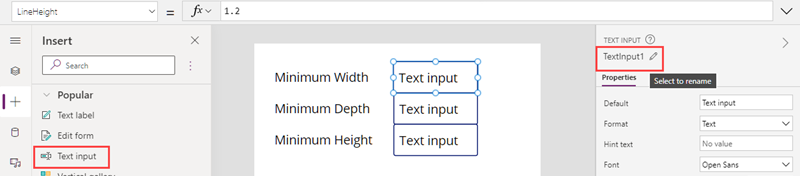
Wählen Sie alle drei Texteingabesteuerelemente aus. Ändern Sie die Format-Eigenschaft der Gruppe in Anzahl und setzen Sie die Eigenschaft Default auf 1,0.
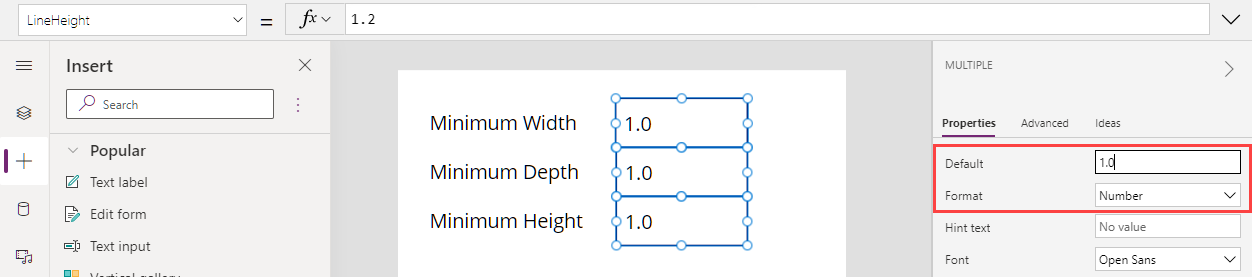
Fügen und Binden des Steuerelements Messkamera
Als nächstes fügen wir das Messkamera-Steuerelement hinzu, um dem Benutzer zu ermöglichen, einen dreidimensionalen Raum zu messen. Wir werden die Messungen zur späteren Verwendung an eine Datentabelle binden.
Wählen Sie die Einfügen-Registerkarte und erweitern Sie Medien.
Wählen Sie Messkamera aus, um das Steuerelement auf dem App-Bildschirm zu platzieren. Ziehen Sie das Steuerelement in der Nähe des Bildschirms.
Ändern Sie die folgenden Eigenschaften für das Steuerelement:
Name der Eigenschaft Wert Wo Einheit der Messung Fuß oder Meter Auf der Registerkarte Eigenschaften auswählen Art der Messung Volumen Auf der Registerkarte Eigenschaften auswählen Feld ziehen am Auf der Registerkarte Eigenschaften auswählen Elemente Table({label:"Test Volume"}) Auf der Registerkarte Erweitert eingeben ItemsLabels "label" Auf der Registerkarte Erweitert eingeben OnMixedRealitySelect Set(testVolume, LookUp(MeasureInMR1.Measurements, Label = "Test Volume")); Auf der Registerkarte Erweitert eingeben
Die Elemente, ItemsLabels und OnMixedRealitySelect Eigenschaften des Messkamera-Steuerelements sollten wie in den folgenden Beispielen aussehen:
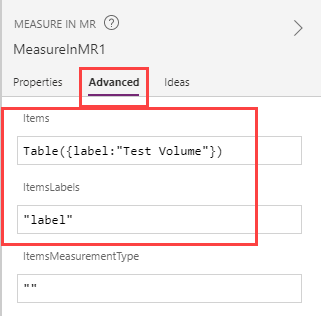
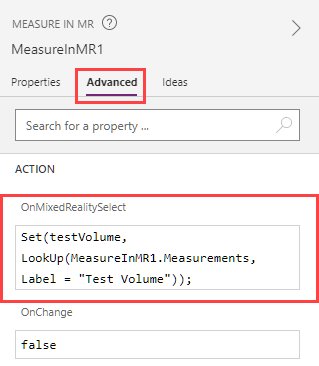
Die Formel in Elemente erfasst die Abmessungen des gemessenen Raums in einer Datentabelle mit dem Namen „Testvolumen“. Die Formel in OnMixedRealitySelect setzt eine Variable mit dem Namen „testVolume“ auf die in der Tabelle „Testvolumen“ erfassten Werte.
Ergebnisse anzeigen
Schließlich fügen wir Textbeschriftungen hinzu, um die vorgenommenen Messungen und das Ergebnis des Tests anzuzeigen (d. h. ob das Objekt in den gemessenen Raum passt).
Wählen Sie die Registerkarte Einfügen. Fügen Sie vier Steuerelemente Textbeschriftung ein und platzieren Sie sie auf dem Bildschirm.
Ändern Sie die Text-Eigenschaft der Beschriftungs-Steuerelemente wie folgt. (Tipp: Kopieren Sie jede Formel und fügen Sie sie in die Formelleiste oder auf der Erweitert-Registerkarte „Eigenschaften“, je nachdem, was Sie bevorzugen.)
Erstes Label:
If(IsBlankOrError(testVolume), "No Measurement captured", If(testVolume.Height >= Value(minHeight.Text) && ((testVolume.BoundingWidth >= Value(minWidth.Text) && testVolume.BoundingDepth >= Value(minDepth.Text)) || (testVolume.BoundingWidth >= Value(minDepth.Text) && testVolume.BoundingDepth >= Value(minWidth.Text))), "Fit Test Succeeded", "Fit Test Failed"))Diese Formel legt den Beschriftungstext danach fest, ob der Test erfolgreich war oder fehlgeschlagen ist, basierend auf den Mindestabmessungen, die erforderlich sind, um das Objekt zu halten, das wir anpassen möchten. Wenn der Test nicht ausgeführt wurde, weil entweder keine Messungen erfasst wurden oder ein Fehler aufgetreten ist, spiegelt der Beschriftungstext dies wider.
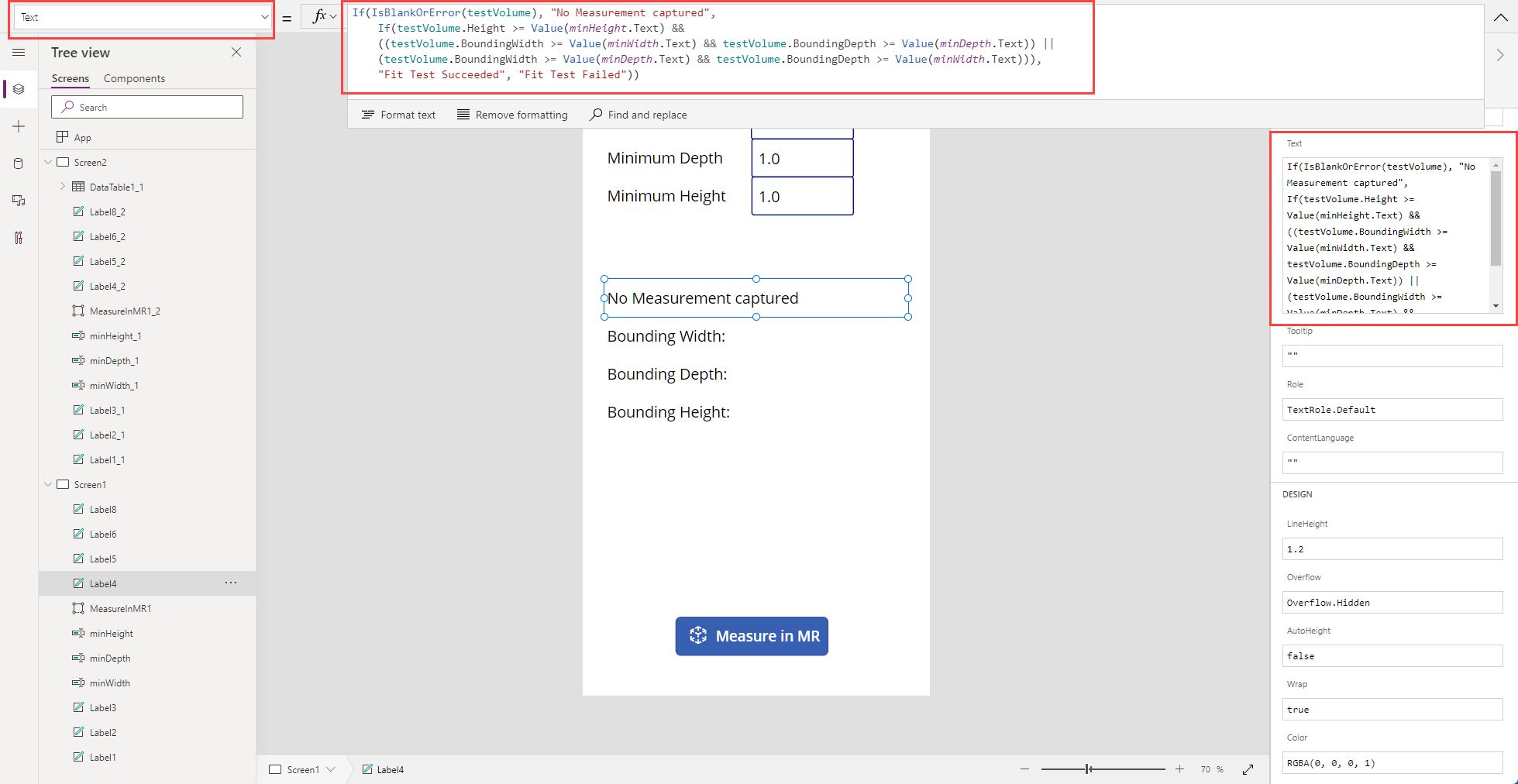
Zweites Label:
Concatenate("Bounding Width: ", Text(testVolume.BoundingWidth))Diese Formel setzt den Beschriftungstext auf „Begrenzungsbreite:“, gefolgt von der Breitendimension des gemessenen Raums.
Drittes Label:
Concatenate("Bounding Depth: ", Text(testVolume.BoundingDepth))Diese Formel setzt den Beschriftungstext auf „Begrenzungstiefe:“, gefolgt von der Tiefendimension des gemessenen Raums.
Viertes Label:
Concatenate("Bounding Height: ", Text(testVolume.Height))Diese Formel setzt den Beschriftungstext auf „Begrenzungshöhe:“, gefolgt von der Höhendimension des gemessenen Raums.
Der App-Bildschirm sollte nun wie folgt aussehen:
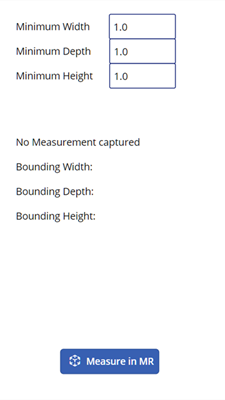
Die App testen
Wählen Sie die Vorschauschaltfläche aus, um die App im Vorschaumodus auszuführen. Wählen Sie Messkamera aus, um die Beschriftungen mit Daten zu füllen. Um zu überprüfen, ob die Beschriftungsbindungen funktionieren, geben Sie neue Werte in die Texteingabefelder ein.
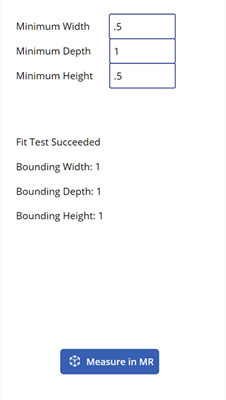
Die Werte für Begrenzungsbreite und Begrenzungstiefe können bei der Durchführung des Tests vertauscht werden.
Speichern und veröffentlichen Ihre Anwendung. Öffnen Sie sie auf einem Mixed Reality-fähigen Gerät, um zu testen, ob ein Objekt mit den angegebenen Dimensionen in den Rahmen der erfassten Messungen passt.
Filtern einer Datenquelle
Die von uns erstellte App testet einen einzelnen Satz von Dimensionen, die vom Benutzer angegeben werden, wenn die App ausgeführt wird. Sie können ihn jedoch so erweitern, um Filter für jede Datenquelle zu testen, indem Sie die Formel als Filter-Prädikat anwenden.
Nehmen wir an, unsere App enthält einen Verweis auf eine Tabelle Dataverse mit dem Namen Produkte, die drei Spalten Breite, Tiefe und Höhe enthält (entsprechend den Dimensionen der einzelnen Produkte). Um die Sammlung auf diejenigen Messungen zu filtern, die in ein gemessenes Volumen passen, können wir die folgende Formel anwenden.
If(IsBlankOrError(testVolume), Products,
Filter(Products, testVolume.Height >= Height &&
((testVolume.BoundingWidth >= Width && testVolume.BoundingDepth >= Depth) ||
(testVolume.BoundingWidth >= Depth && testVolume.BoundingDepth >= Width))))
Siehe auch
Hinweis
Können Sie uns Ihre Präferenzen für die Dokumentationssprache mitteilen? Nehmen Sie an einer kurzen Umfrage teil. (Beachten Sie, dass diese Umfrage auf Englisch ist.)
Die Umfrage dauert etwa sieben Minuten. Es werden keine personenbezogenen Daten erhoben. (Datenschutzbestimmungen).