Hinweis
Für den Zugriff auf diese Seite ist eine Autorisierung erforderlich. Sie können versuchen, sich anzumelden oder das Verzeichnis zu wechseln.
Für den Zugriff auf diese Seite ist eine Autorisierung erforderlich. Sie können versuchen, das Verzeichnis zu wechseln.
Sie können jede benutzerdefinierte Tabelle bearbeiten, die Sie erstellen. Standardtabellen oder verwaltete benutzerdefinierte Tabellen verfügen möglicherweise über Beschränkungen hinsichtlich der Änderungen, die Sie vornehmen können.
Sie können die folgenden Änderungen an einer Tabelle vornehmen:
Tabelleneigenschaften. Weitere Informationen: Tabelleneigenschaften mit Power Apps bearbeiten
Spalten. Weitere Informationen: Spalten für Microsoft Dataverse erstellen und bearbeiten
Beziehungen Weitere Informationen: Erstellen und Bearbeiten von Beziehungen zwischen Tabellen
Schlüssel Definieren von Alternativschlüsseln für den Verweis auf Zeilen
Sie können auch Änderungen an Zeilen vornehmen, die die Tabelle unterstützen:
Geschäftsregeln. Weitere Informationen: Erstellen von Geschäftsregeln und Empfehlungen zur Anwendung einer Logik in einem Formular
Ansichten. Weitere Informationen: Erstellen oder Bearbeiten einer Ansicht
Formulare. Weitere Informationen: Erstellen und Entwerfen von Formularen
Dashboards: Weitere Informationen: Erstellen oder Bearbeiten von Dashboards
Diagramme. Ein Systemdiagramm erstellen oder bearbeiten
Hinweis
Standard-Tabellen sind allgemeine Tabellen, die in Ihrer Umgebung enthalten sind und nicht System- oder Benutzerdefiniert-Tabellen sind. Verwaltete benutzerdefinierte Tabellen sind Tabellen, die dem System hinzugefügt wurden, indem eine verwaltete Lösung importiert wurde. Die Möglichkeiten zur Bearbeitung dieser Tabellen werden von den für jede Tabelle eingestellten verwalteten Eigenschaften festgelegt. Alle Eigenschaften, die nicht bearbeitet werden können, werden deaktiviert.
Bearbeiten von Tabelleneigenschaften mit Power Apps
Wählen Sie unter Power Apps Lösungen aus, öffnen Sie die gewünschte nicht verwaltete Lösung, und wählen Sie dann die Tabelle aus, die Sie bearbeiten möchten. Wählen Sie zum Ändern der die Tabelleneigenschaften die Option Einstellungen auf der Befehlsleiste aus, um den Bereich Tabelle bearbeiten wie unten gezeigt anzuzeigen:
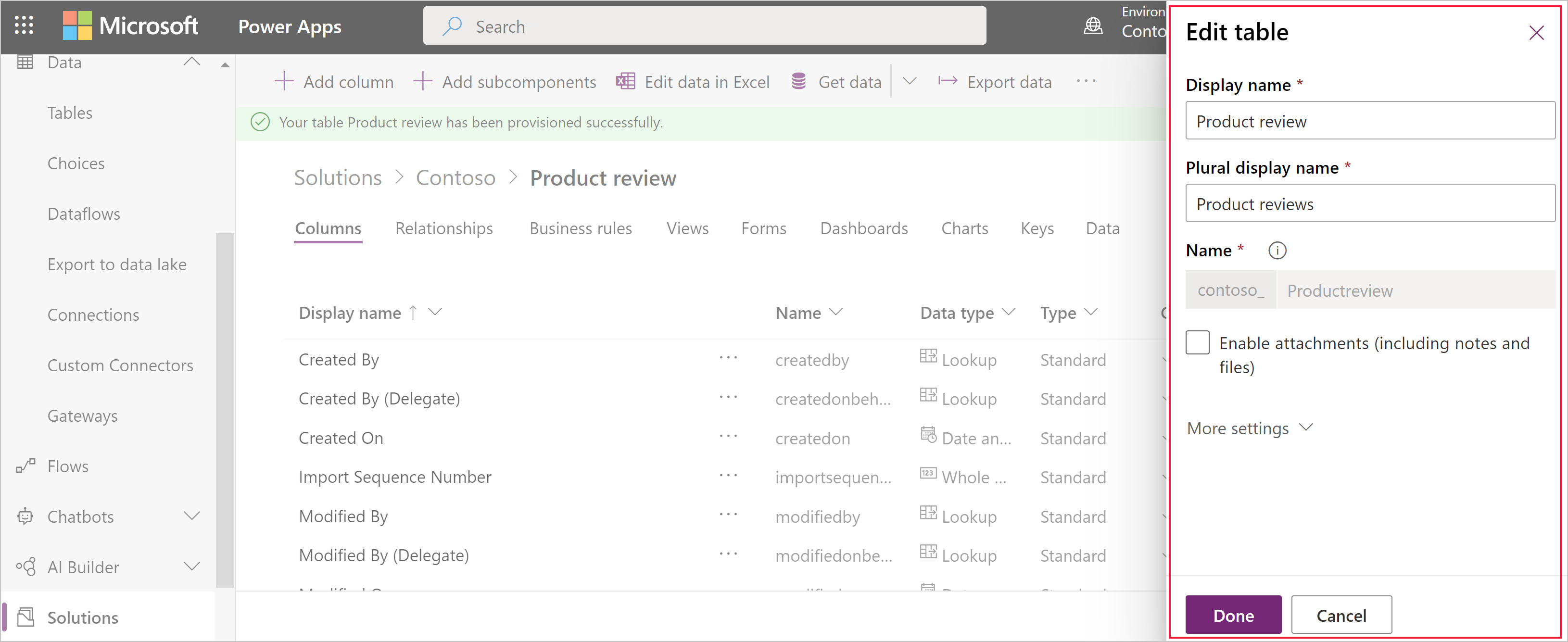
Eine Beschreibung der zum Bearbeiten verfügbaren Eigenschaften finden Sie unter Tabelle erstellen.
Hinweis
Nach der Aktivierung können nicht alle Tabelleneigenschaften geändert werden. Weitere Informationen: Tabellenoptionen, die nur aktiviert werden können
Der Name vieler Standardtabellen kann jedoch auch in anderem Text in der Anwendung verwendet werden. Um Text zu finden und zu ändern, in dem der Name verwendet wurde, lesen Sie Standardtabellennachrichten bearbeiten.
Lösungs-Explorer zum Bearbeiten einer Tabelle verwenden
Wenn Sie eine Tabelle mithilfe des Lösungs-Explorers bearbeiten, müssen Sie die nicht verwaltete Lösung suchen, die hinzugefügt werden soll.
Öffnen einer nicht verwalteten Lösung
Wählen Sie in Power Apps im linken Navigationsbereich die Option Lösungen und dann in der Symbolleiste In klassischen Modus wechseln aus. Wenn sich das Element nicht im linken Seitenbereich befindet, wählen Sie …Mehr und dann das gewünschte Element aus.
In der Liste Alle Lösungen öffnen Sie dann die gewünschte nicht verwaltete Lösung aus.
Den Namen einer Tabelle ändern
Verwenden Sie die Eigenschaften Anzeigename und Pluralname, um den Namen der Tabelle in der Anwendung zu ändern.
Hinweis
Der Name vieler Standardtabellen kann jedoch auch in anderem Text in der Anwendung verwendet werden. Um Text zu finden und zu ändern, in dem der Name verwendet wurde, lesen Sie Standardtabellennachrichten bearbeiten.
Ändern der für benutzerdefinierte Tabellen verwendeten Symbole
Standardmäßig haben alle benutzerdefinierten Tabellen in der Webanwendung dieselben Symbole. Sie können die Symbole für Bildwebressourcen erstellen, die Sie für die benutzerdefinierten Tabellen möchten. Weitere Informationen: Symbole für benutzerdefinierte Tabellen ändern.
Tabellenoptionen, die nur aktiviert werden können
In der folgenden Tabelle werden die Optionen aufgeführt, die Sie für eine Tabelle aktivieren können; nach der Aktivierung können sie jedoch nicht mehr deaktiviert werden:
| Option | Beschreibung |
|---|---|
| Aktivitäten | Wiesen Sie den Datensätzen für diese Tabelle Aktivitäten zu. |
| Geschäftsprozessflüsse | Erstellen Sie Geschäftsprozessflüsse für diese Tabelle. Weitere Informationen: Einen neuen Geschäftsprozessfluss erstellen, um Prozesse zu standardisieren |
| Verbindungen | Mit der Verbindungsfunktion können Sie die Verbindungen der Datensätze dieser Tabelle mit den Datensätzen anderer Tabellen anzuzeigen, bei denen die Verbindungsfunktion ebenfalls aktiviert ist. |
| Feedback | Geben Sie Kunden die Möglichkeit, für einen beliebigen Tabellendatensatz Feedback zu schreiben oder Tabellendatensätze innerhalb eines definierten Bewertungsbereichs zu bewerten. Weitere Informationen: Bei einer Tabelle Feedback/Bewertung aktivieren |
| Hinweise | Fügen Sie den Datensätzen für diese Tabelle Notizen an. Notizen können auch Anhänge angefügt werden. |
| Warteschlangen | Verwenden Sie die Tabelle bei Warteschlangen. Warteschlangen optimieren die Weiterleitung und Aufteilung von Aufgaben, da Datensätze für diese Tabelle an einem zentralen Ort verfügbar sind, auf den jeder Benutzer zugreifen kann. |
| Senden von E-Mail | Senden Sie E-Mails über eine E-Mail-Adresse, die in einem der Tabellenfelder gespeichert ist. Wenn noch kein Feld für eine Einzelne Textzeile mit dem Format E-Mail für diese Tabelle vorhanden ist, wird ein neues Feld erstellt, sobald Sie das Senden von E-Mails aktivieren. |
Aktivieren oder deaktivieren von Tabellenoptionen
Die folgende Tabelle enthält die Tabellenoptionen, die Sie jederzeit aktivieren oder deaktivieren können.
| Option | Beschreibung |
|---|---|
| Zugriffsteams | Erstellen Sie Teamvorlagen für diese Tabelle. |
| Schnellerfassung zulassen | Nachdem Sie ein Formular für Schnellerfassung für diese Tabelle erstellt und veröffentlicht haben, kann mithilfe der Schaltfläche Erstellen im Navigationsbereich ein neuer Datensatz erstellt werden. Weitere Informationen: Erstellen und Entwerfen von Formularen Wenn die Schnellerfassung für eine benutzerdefinierte Aktivitätstabelle aktiviert ist, wird die benutzerdefinierte Aktivität in der Gruppe der Aktivitätstabellen angezeigt, sobald Benutzer die Schaltfläche Erstellen im Navigationsbereich betätigen. Da Aktivitäten keine Formulare für Schnellerfassung unterstützten, wird das Hauptformular angezeigt, wenn auf das Symbol für benutzerdefinierte Tabellen geklickt wird. |
| Bereiche, in denen diese Tabelle angezeigt wird | In der Webanwendung können Sie eine der verfügbaren Siteübersichtsbereiche zum Anzeigen dieser Tabelle auswählen. Diese Einstellung gilt nicht für modellgesteuerte Apps. |
| Überwachung | Wenn die Überwachung für Ihre Organisation aktiviert ist. Durch die Überwachung können Änderungen an Tabellendatensätzen im Zeitverlauf erfasst werden. Wird die Überwachung einer Tabelle aktiviert, gilt dies auch für alle Felder der Entität. Sie können Felder auswählen oder löschen, bei denen die Überwachung aktiviert werden soll. |
| Änderungsnachverfolgung | Die neue Funktion zur Änderungsnachverfolgung bietet eine leistungsstarke Synchronisierung der Daten, indem festgestellt wird, welche Daten nach der ursprünglichen Extraktion oder letzten Synchronisierung geändert wurden. |
| Farbe | Legen Sie eine Farbe für die Tabelle in modellgestützen Apps fest. |
| Beschreibung | Geben Sie eine aussagekräftige Beschreibung des Tabellenzwecks ein. |
| Dokumentenverwaltung | Nachdem weitere Aufgaben zur Aktivierung der Dokumentenverwaltung für Ihre Organisation ausgeführt wurden, ermöglicht die Aktivierung dieser Funktion eine Integration der Tabelle in SharePoint. |
| Duplikaterkennung | Die Aktivierung der Duplikaterkennung für die Organisation ermöglicht die Erstellung von Duplikaterkennungsregeln für diese Tabelle. |
| Für mobile Nutzung aktivieren | Machen Sie diese Tabelle für Dynamics 365 für Smartphones und Tablets-Apps verfügbar. Sie können dieser Tabelle auch den Status Schreibgeschützt für Mobile zuweisen. Wenn für die Formulare einer Tabelle eine Erweiterung erforderlich ist, die von Apps für Dynamics 365 für Smartphones und Tablets nicht unterstützt wird, können Sie mit dieser Einstellung sicherstellen, dass die Daten für diese Tabelle nicht von Benutzern der mobilen App bearbeitet werden können. |
| Für Phone Express aktivieren | Machen Sie diese Tabelle für die Dynamics 365 für Smartphones-App verfügbar. |
| Seriendruck | Diese Tabelle kann mit Seriendruck verwendet werden. |
| Offlinefunktion für Dynamics 365 for Outlook | Bestimmt, ob die Daten in dieser Tabelle verfügbar sind, wenn Dynamics 365 for Outlook nicht mit dem Netzwerk verbunden ist. |
| Primäres Bild | Bei Systemtabellen, die Bilder unterstützen, ist bereits ein Bild-Feld vorhanden. Sie können auswählen, ob Daten in diesem Feld als Bild für den Datensatz angezeigt werden, indem Sie das Feld auf [Kein] oder Standardbild festlegen. Bei benutzerdefinierten Tabellen müssen Sie zuerst ein Bildfeld erstellen. Anschließend können Sie diese Einstellung ändern, um das primäre Bild festzulegen. Weitere Informationen: Bildspalten |
| Lesebereich in Dynamics 365 for Outlook | Bestimmt, ob die Tabelle im Lesebereich der Dynamics 365 for Outlook-App angezeigt wird. |
| Benutzerdefinierte Hilfe verwenden | Wenn diese Option aktiviert ist, legen Sie eine Hilfe-URL fest, um zu steuern, welche Seite Benutzern angezeigt wird, wenn sie in der Anwendung auf die Hilfe-Schaltfläche klicken. Verwenden Sie die benutzerdefinierte Hilfe, um Anleitungen bereitzustellen, die den Prozessen Ihres Unternehmens für die Tabelle entsprechen. |
Siehe auch
Eine Tabelle erstellen
Erstellen und Bearbeiten von Tabellen mit dem Projektmappen-Explorer
Hinweis
Können Sie uns Ihre Präferenzen für die Dokumentationssprache mitteilen? Nehmen Sie an einer kurzen Umfrage teil. (Beachten Sie, dass diese Umfrage auf Englisch ist.)
Die Umfrage dauert etwa sieben Minuten. Es werden keine personenbezogenen Daten erhoben. (Datenschutzbestimmungen).