Einem Formular ein Diagramm hinzufügen
Ein Diagramm kann zu einem Formular hinzugefügt oder eine vorhandene Liste zu einem Diagramm aktualisiert werden. Beispielsweise kann das gefilterte Unterraster für untergeordnete Konten geändert werden, um ein Diagramm anstelle einer Liste im Kontohauptformular anzuzeigen.

Melden Sie sich bei Power Apps an, und wählen Sie Lösungen aus dem linken Navigationsbereich aus. Wenn sich das Element nicht im linken Seitenbereich befindet, wählen Sie …Mehr und dann das gewünschte Element aus.
Öffnen Sie die Lösung und dann die Tabelle.
Wählen Sie den Bereich Formulare aus und öffnen Sie das Formular, in das Sie ein Diagramm einfügen möchten.
Wählen Sie auf der Formularcanvas ein vorhandenes Unterraster aus oder fügen Sie eines hinzu. Mehr Informationen: Unterraster-Komponenten in einem Formular hinzufügen und konfigurieren
Wählen Sie im rechten Eigenschaftenbereich für das Unterraster die Option Nur Diagramm anzeigen aus. Wenn diese Option aktiviert ist, zeigt Sie die Ansicht in einem Diagrammformat an.

Konfigurieren Sie die Unterrastereigenschaften für das Diagramm, z. B. das anzuzeigende Standarddiagramm und ob Benutzer das angezeigte Diagramm ändern können. Weitere Informationen: Unterraster-Komponente konfigurieren
Wählen Sie Speichern und Veröffentlichen für das Formular aus, damit die Anpassung für Benutzer verfügbar wird.
Ein Diagramm zu einem Formular hinzufügen (klassisch)
Melden Sie sich bei Power Apps an, und wählen Sie Lösungen aus dem linken Navigationsbereich aus. Wenn sich das Element nicht im linken Seitenbereich befindet, wählen Sie …Mehr und dann das gewünschte Element aus.
Öffnen Sie die Lösung mit der gewünschten Tabelle und öffnen Sie diese Tabelle. Wählen Sie dann den Bereich Formulare aus.
Öffnen Sie das erforderliche Formular. Wählen Sie im Formulardesigner In klassischen Modus wechseln auf der Befehlsleiste aus.
Fügen Sie dem Formular ein Unterraster hinzu, oder doppelklicken Sie auf ein Unterraster im Formular, um eine vorhandene Liste in einem Unterraster zu ändern.
Wählen Sie auf der Seite Eigenschaften festlegen für das Unterraster die Option Nur Diagramm anzeigen aus. Wenn diese Option aktiviert ist, zeigt Sie die Ansicht in einem Diagrammformat an.
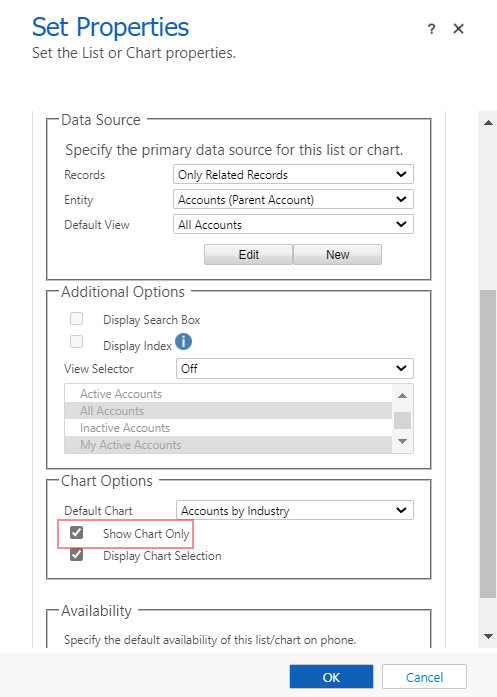 .
.Auf der Seite Eigenschaften festlegen für das Unterraster können Sie die folgenden Optionen berücksichtigen, die sich auf die Anzeige des Diagramms auswirken, und wählen Sie dann OK aus. Weitere Informationen zu diesen Einstellungen finden Sie unter Eigenschaften für eine modellgesteuerte App oder eine Liste in einem Dashboard festlegen.
Datensätze:
- Nur verwandte Datensätze: Zeigt die Zeilen basierend auf der ausgewählten Ansicht an, jedoch nur mit Zeilen, die sich auf die Tabellenzeile beziehen.
- Alle Zeilentypen: Zeigt alle Zeilen basierend auf der ausgewählten Ansicht an.
Ansichtsauswahl: Wenn diese Option aktiviert ist, können Benutzer zu einer anderen Ansicht wechseln, in der das Diagramm mit verschiedenen Daten und Filtern angezeigt wird, die der Ansicht zugeordnet sind:
- Deaktiviert. Zeigt die Ansichtsauswahl nicht an. Benutzer werden Ansichten nicht zur Laufzeit ändern können.
- Alle Ansichten anzeigen. Bieten Sie eine vollständige Liste der Ansichten, die dem in der Tabelleneigenschaft festgelegten Wert zugeordnet sind.
- Ausgewählte Ansichten anzeigen. Wählen Sie diese Einstellung, um die Ansichten, die zur Laufzeit zur Verfügung stehen, zu begrenzen. Um die bestimmten Ansichten auszuwählen, die angezeigt werden sollen, halten Sie die STRG-Taste gedrückt, und wählen Sie jede Ansicht aus, die Sie einschließen möchten.
Diagrammauswahl anzeigen: Wenn diese Option aktiviert ist, können Benutzer den Diagrammtyp, z. B. Spalte, Balken oder Kreis, im Formular ändern. Wenn der Benutzer den Typ des Diagramms ändert, werden die Einstellungen nicht gespeichert. Der Diagrammtyp wird auf die Einstellung Standarddiagramm zurückgesetzt, wenn das Formular geschlossen wird.
Veröffentlichen Sie Ihre Anpassung. Weitere Informationen finden Sie unter Änderungen veröffentlichen
Siehe auch
Erstellen eines Systemdiagramms für modellgesteuerte Apps
Einer modellgesteuerten App ein Power BI-Visual hinzufügen
Hinweis
Können Sie uns Ihre Präferenzen für die Dokumentationssprache mitteilen? Nehmen Sie an einer kurzen Umfrage teil. (Beachten Sie, dass diese Umfrage auf Englisch ist.)
Die Umfrage dauert etwa sieben Minuten. Es werden keine personenbezogenen Daten erhoben. (Datenschutzbestimmungen).