Verwalten modellgesteuerter App-Formulareinstellungen
Power Apps-Formulareinstellungen sind eine Reihe von Funktionen, mit denen Hersteller von modellgesteuerten Apps auf einfache Weise konfigurieren können, wie Benutzer in einer Lösung oder Anwendung auf Formulare zugreifen. In den Formulareinstellungen gibt es drei verschiedene Bereiche, aus denen ein Hersteller wählen kann:
- Sicherheitsrollen für ein Formular festlegen.
- Formularreihenfolge festlegen.
- Ausweichformular für eine Tabelle festlegen.
Sie können auf die Formulareinstellungen über den Bereich Formulare in Power Apps oder die Befehlsleiste im Formulardesigner zugreifen.
Sicherheitsrollen für ein Formular festlegen
Verschiedene Personen in Ihrer Organisation können mit denselben Daten in unterschiedlicher Weise interagieren. Manager müssen möglicherweise schnell Informationen in einer Zeile erfassen, und Servicemitarbeiter benötigen ein Formular, das die Dateneingabe optimiert. Sie können verschiedener Anforderungen berücksichtigen, indem Sie Formulare den Sicherheitsrollen zuweisen, zu denen verschiedene Mitarbeitergruppen gehören.
Sind mehrere Haupt- oder andere Typen von Formularen für eine Tabelle definiert, können Sie auswählen, welche Formulare Benutzer aufgrund ihrer Sicherheitsrollen verwenden können. Da jede Tabelle in der Lage sein muss, ein Formular für beliebige Benutzer anzuzeigen, muss mindestens ein Formular als „Fallback“-Formular festgelegt werden - ein Formular, das für die Benutzer sichtbar ist, deren Sicherheitsrollen keine spezifischen Formulare zugewiesen wurden.
Hinweis
- Schnellerfassungs-, Schnellansichts- und Kartenformulare können nicht zu Sicherheitsrollen zugewiesen werden.
- Eine weitere Option, mit der Hersteller den Zugriff auf Formulare steuern können, besteht darin, ein Hauptformular inaktiv zu machen. Sie können eine aktive oder inaktive Eigenschaft für Hauptformulare festlegen. Diese Funktion dient hauptsächlich dazu, neue Formulare zu verwalten, wenn Microsoft Dataverse-Umgebungen eine Aktualisierung durchführen, Sie können damit aber verhindern, dass Benutzer ein bestimmtes Hauptformular verwenden.
Zuweisen einer Sicherheitsrolle zu einem Formular
Melden Sie sich bei Power Apps an, wählen Sie Lösungen öffnen Sie die gewünschte Lösung, wählen Sie eine Tabelle und dann den Bereich Formulare aus. Wenn sich das Element nicht im linken Seitenbereich befindet, wählen Sie …Mehr und dann das gewünschte Element aus.
Wählen Sie neben dem Hauptformular, für das Sie die Sicherheitsrollen für ein Formular konfigurieren möchten, ... und dann Formulareinstellungen aus.

Wählen Sie in der linken Navigation auf der Seite Formulareinstellungen die Option Sicherheitsrolle aus.
Treffen Sie unter den folgenden Optionen eine Auswahl:
- Um die Sicherheitsrollen für jeden Benutzer festzulegen, wählen Sie Jeder aus.
- Um den Zugriff auf das Formular für eine oder mehrere bestimmte Sicherheitsrollen festzulegen, wählen Sie Spezifische Sicherheitsrollen aus. Wählen Sie dann aus der Liste der Sicherheitsrollen, die für Ihre Umgebung eingerichtet wurden, die Sicherheitsrollen aus, denen Sie Zugriff gewähren möchten.

Wählen Sie Speichern und veröffentlichen aus.
Formularreihenfolge festlegen
Wenn Sie mehrere Haupt-, Schnellerfassungs- , Schnellansichts- oder Kartenformulare für eine Tabelle haben, können Sie ihnen eine Reihenfolge zuweisen. Die Formularreihenfolge legt fest, welche der verfügbaren Formulare standardmäßig angezeigt werden. Die verfügbaren Hauptformulare können weiter durch die Zuweisung von Sicherheitsrollen zum Formular gesteuert werden.
Beachten Sie, dass in der Formularreihenfolge nicht festgelegt ist, wer das Formular sehen kann. Dies wird durch das Festlegen von Sicherheitsrollen verwaltet. Weitere Informationen: Festlegen von Sicherheitsrollen für ein Formular
- Melden Sie sich bei Power Apps an, wählen Sie Lösungen öffnen Sie die gewünschte Lösung, wählen Sie eine Tabelle und dann den Bereich Formulare aus. Wenn sich das Element nicht im linken Seitenbereich befindet, wählen Sie …Mehr und dann das gewünschte Element aus.
- Wählen Sie neben dem Hauptformular, für das Sie das Ausweichformular konfigurieren möchten, ... und dann Formulareinstellungen aus.
- Wählen Sie in der linken Navigation auf der Seite Formulareinstellungen die Option Formularreihenfolge aus.
- Wählen Sie den gewünschten Formularsatz aus, z. B. Hauptformular, Formularschnellerstellung, Formularschnellansicht oder Kartenformular.
- Ändern Sie die Reihenfolge, indem Sie das Formular in der Reihenfolge, in der es Ihren Benutzern angezeigt werden soll, in der Liste nach oben und unten ziehen. Sie können auch die folgenden Tastenkombinationen verwenden: Tab/Tab + Umschalt, um den Fokus zu verschieben, Leertaste zum Auswählen oder Freigeben eines Formulars und Abwärts-/Aufwärtspfeiltasten zum Verschieben eines Formulars. Wählen Sie Speichern und veröffentlichen aus.
 Informationen zum Festlegen der Formularreihenfolge mit dem Projektmappen-Explorer finden Sie unter Zuweisen einer Reihenfolge für Formulare einer modellgesteuerten App.
Informationen zum Festlegen der Formularreihenfolge mit dem Projektmappen-Explorer finden Sie unter Zuweisen einer Reihenfolge für Formulare einer modellgesteuerten App.
Ausweichformular für eine Tabelle festlegen
Das Festlegen des Fallback-Formulars für eine Tabelle ist wichtig, um sicherzustellen, dass für diese Tabelle immer ein „Standard“ -Formular angezeigt wird, wenn einem Benutzer keine Sicherheitsrollen zugewiesen wurden oder keine Sicherheitsrollen für einen Hauptformulartyp zugewiesen sind. Ausweichformulare sind nur mit Hauptformularen verfügbar und gelten nicht für Schnellerstellungs-, Schnellansichts- und Kartenformular.
Beim Verwalten des Fallback-Formulars für eine Tabelle sind verschiedene Strategien zu berücksichtigen.
Alle Benutzer sehen dasselbe Formular
Wenn Sie nicht mehrere Formulare für eine Tabelle benötigen, benötigen Sie kein Ausweichformular.
Erstellen eines Notfallformular
Wenn Sie rollenbasierte Formulare verwenden, um die Informationen einzuschränken, die Benutzer anzeigen oder bearbeiten können, können Sie ein Formular erstellen, das nur ein Minimum von Informationen anzeigt. Wählen Sie dann bestimmte Sicherheitsrollen aus. Wählen Sie jedoch keine anderen Rollen als Systemadministrator aus. Das Ergebnis ist, dass das Formular nur vom Systemadministrator und von Benutzern, dessen Sicherheitsrollen nicht einem bestimmten Formular zugewiesen wurden, angezeigt werden kann. Sie können eine HTML-Webressource in das Formular einfügen, die angibt, warum das Formular so wenig Informationen anzeigt, sowie einen Link zu Informationen dazu, wie Benutzer eine Sicherheitsrolle anfragen können, die mit einem Formular verbunden ist.
Erstellen eines generischen Formulars
Wenn Sie rollenbasierte Formulare verwenden, um eine benutzerdefinierte Umgebung aufgrund der Rolle eines Benutzers innerhalb der Organisation bereitzustellen, können Sie das am wenigsten spezialisierte Formular als Ausweichformular einrichten und es so konfigurieren, dass es allen Benutzern angezeigt wird. Erstellen Sie dann benutzerdefinierte Formulare für bestimmte Sicherheitsrollen, und konfigurieren Sie diese so, dass sie nur für Sicherheitsrollen angezeigt werden, die sie benötigen. Aktivieren Sie diese Formulare nicht als Ausweichformular. Konfigurieren Sie schließlich in den Formulareinstellungen die Formularreihenfolge, um anzugeben, welche Formulare angezeigt werden - angeordnet von dem am wenigsten exklusiven bis zum exklusivsten Formular. Ihr Ausweichformular befindet sich am unteren Rand der Liste. Dadurch sehen Benutzer das Formular, das für ihre Rolle angepasst wurde, als Standardformular, können aber mit der Formularauswahl nach Wunsch das verbreitetste Formular auswählen. Das von Ihnen gewählte Formular bleibt ihr Standardformular, bis sie ein anderes auswählen.
Ausweichformular für eine Tabelle festlegen
- Melden Sie sich bei Power Apps an, wählen Sie Lösungen öffnen Sie die gewünschte Lösung, wählen Sie eine Tabelle und dann den Bereich Formulare aus. Wenn sich das Element nicht im linken Seitenbereich befindet, wählen Sie …Mehr und dann das gewünschte Element aus.
- Wählen Sie neben dem Hauptformular, für das Sie das Ausweichformular konfigurieren möchten, ... und dann Formulareinstellungen aus.
- Wählen Sie in der linken Navigation auf der Seite Formulareinstellungen die Option Ausweichsformulare aus.
- Deaktivieren Sie das Kontrollkästchen, um ein Formular aus der Ausweichsreihenfolge zu deaktivieren. In diesem Beispiel wird das Formular Informationen aus der Ausweichsreihenfolge entfernt.
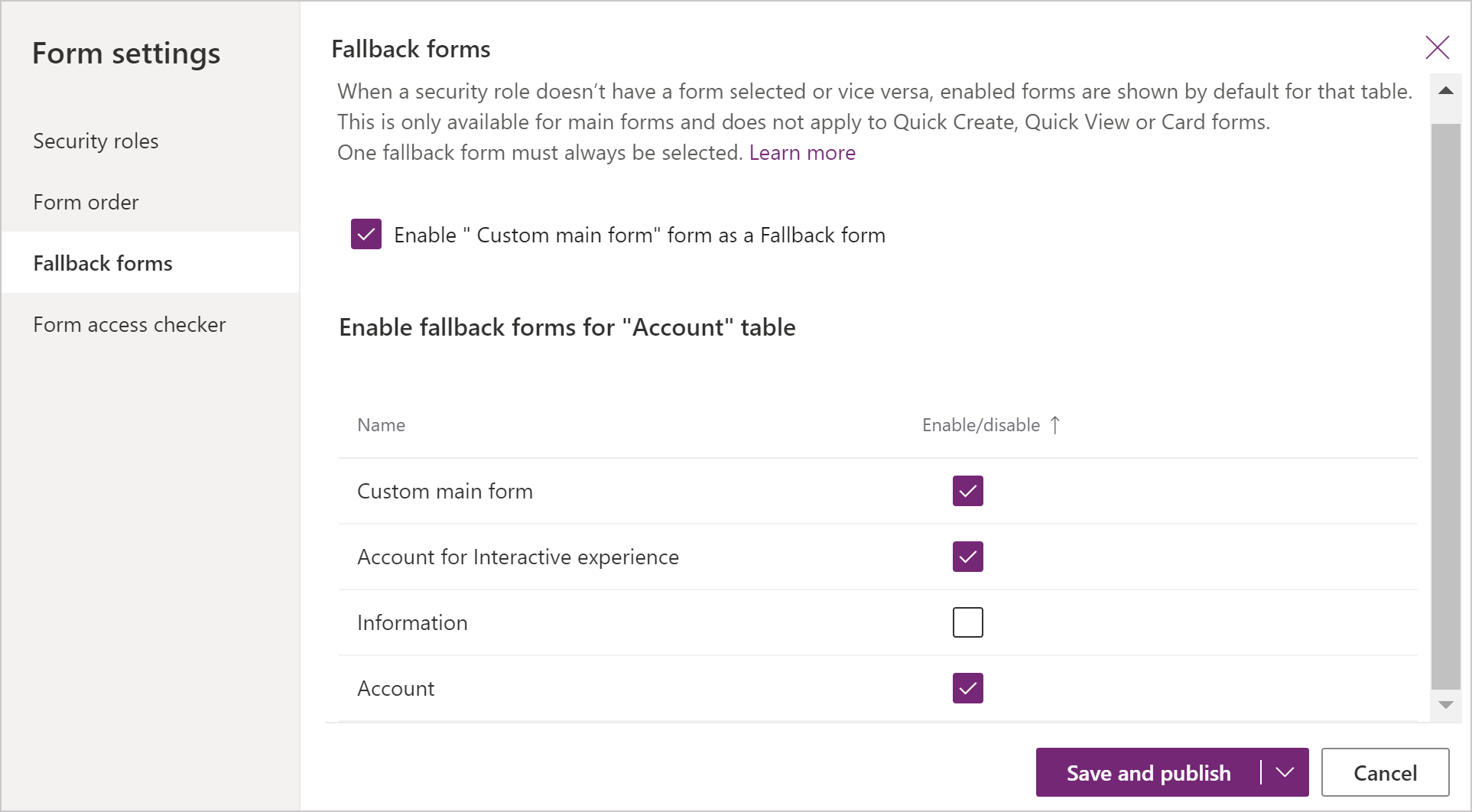 Um ein Formular für den Fallback zu aktivieren, aktivieren Sie das Kontrollkästchen neben dem Formular.
Um ein Formular für den Fallback zu aktivieren, aktivieren Sie das Kontrollkästchen neben dem Formular. - Wählen Sie Speichern und veröffentlichen aus.
Verwenden von Formularskripts
Der Client-API-Formularkontext (formContext) bietet eine Referenz im Formular oder auf ein Element im Formular, wie z. B. ein Steuerelement für die Schnellansicht oder eine Zeile in einem bearbeitbaren Raster, für den der aktuelle Code ausgeführt wird. Weitere Informationen: Client-API-Formularkontext
Wichtig
Das Xrm.Page-Objekt ist veraltet; und Sie sollen nun die getFormContext-Methode aus dem Übergabe-Kontextobjekt verwenden, um die Referenz ins entsprechende Formular oder in ein Element im Formular zurückzugeben.
Siehe auch
Übersicht über den modellgestützten Formulardesigner
Hinweis
Können Sie uns Ihre Präferenzen für die Dokumentationssprache mitteilen? Nehmen Sie an einer kurzen Umfrage teil. (Beachten Sie, dass diese Umfrage auf Englisch ist.)
Die Umfrage dauert etwa sieben Minuten. Es werden keine personenbezogenen Daten erhoben. (Datenschutzbestimmungen).