Eine modellgesteuerte App mit einer Kontotabellenseite erstellen
Dies ist ein komponentenorientierter Ansatz für die Entwicklung von modellgesteuerten Apps. Modellgesteuerte Apps eignen sich besonders gut für prozessgesteuerte Apps, die eine hohe Datendichte aufweisen und es Benutzern erleichtern, zwischen verwandten Datensätzen zu wechseln. Wenn Sie beispielsweise eine App erstellen, um einen komplexen Prozess zu verwalten, z. B. das Onboarding neuer Mitarbeiter, die Verwaltung eines Vertriebsprozesses oder die Beziehungen von Mitgliedern in einer Organisation wie einer Bank, ist eine modellgesteuerte App eine hervorragende Wahl. Mit modellgesteuerten Apps können Sie auch schnell eine App erstellen, indem Sie Komponenten wie Formulare, Ansichten, Diagramme und Dashboards kombinieren.
In diesem Tutorial erfahren Sie, wie Sie eine modellgesteuerte App mithilfe einer der Standardtabellen erstellen, die in Microsoft Dataverse, der Kontotabelle, verfügbar sind.
Bei Power Apps anmelden
Melden Sie sich bei Power Apps an. Wenn Sie noch kein Power Apps-Konto haben, wählen Sie den Link Kostenlos beginnen aus.
Die Umgebung auswählen
Bei einer Umgebung in Power Apps handelt es sich um Speicherplatz zum Verwalten und Freigeben der Geschäftsdaten, Apps, Chatbots und Flows Ihrer Organisation. Sie dienen auch als Container zum Trennen von Apps, die über unterschiedliche Rollen, Sicherheitsanforderungen und Zielgruppen verfügen.
Jede Umgebung kann eine eigene Dataverse-Datenbank haben.
Wählen Sie die gewünschte Umgebung aus, oder wechseln Sie zum Power Platform Admin Center, um eine neue zu erstellen. Sie können die Umgebung auswählen, indem Sie oben rechts Umgebung auswählen.
Erstellen Sie Ihre modellgesteuerte Anwendung
Es wird empfohlen, Ihre modellgesteuerte App aus einer Projektmappe zu erstellen. Eine Projektmappe ist ein Paket, das Dataverse-Tabellen, -Formulare, -Ansichten, -Apps, -Flows und andere Komponenten enthalten kann. Wenn Sie Ihre modellgesteuerte App in einer Projektmappe erstellen, können Sie sie problemlos in andere Umgebungen verschieben oder eine Kopie in Ihrem Quellcodeverwaltungs-Repository beibehalten.
Wählen Sie im linken Navigationsbereich Lösungen aus. Wenn sich das Element nicht im linken Seitenbereich befindet, wählen Sie …Mehr und dann das gewünschte Element aus.
Wählen Sie Neue Lösung aus. Weitere Informationen: Erstellen einer Lösung.
Geben Sie einen Anzigename für Ihre Lösung einm wie Power Apps Schulung. Als Nächstes fügen Sie die Kontotabelle hinzu, die in Ihre modellgesteuerte App aufgenommen werden soll.
Wählen Sie in Ihrer Projektmappe Vorhandenes hinzufügen, und wählen Sie dann Tabelle aus.
Unter dem Bildschirm Vorhandene Tabellen hinzufügen wählen Sie die Konto-Tabelle und dann Nächste aus.
Wählen Sie Alle Komponenten einschließen und Hinzufügen aus.
Da Sie nun über eine Projektmappe verfügen und ihr die Kontotabelle hinzugefügt haben, können Sie eine modellgesteuerte App erstellen.
Wählen Sie in Ihrer Lösung Neu, dann App und anschließend Modellgesteuerte App aus.
Geben Sie einen Namen für die App ein, z. B. Meine neue benutzerdefinierte App2, und wählen Sie dann Erstellen aus.
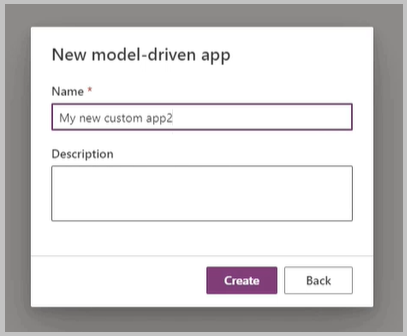
Seiten zu Ihrer App hinzufügen
Als Nächstes fügen Sie der modellgesteuerten App eine neue Seite hinzu.
Wählen Sie Neue Seite im Menü Seiten aus.
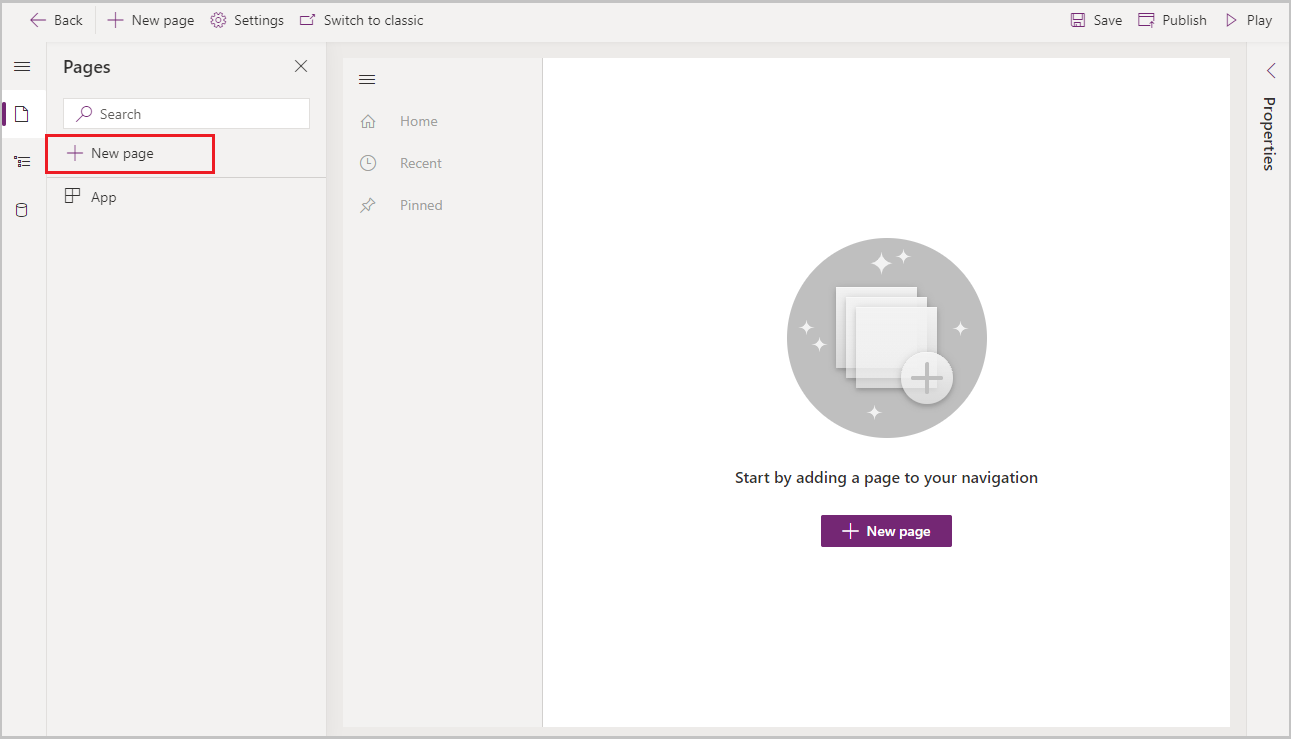
Wählen Tabellenbasierte Ansicht und Formular und dann Nächste aus.
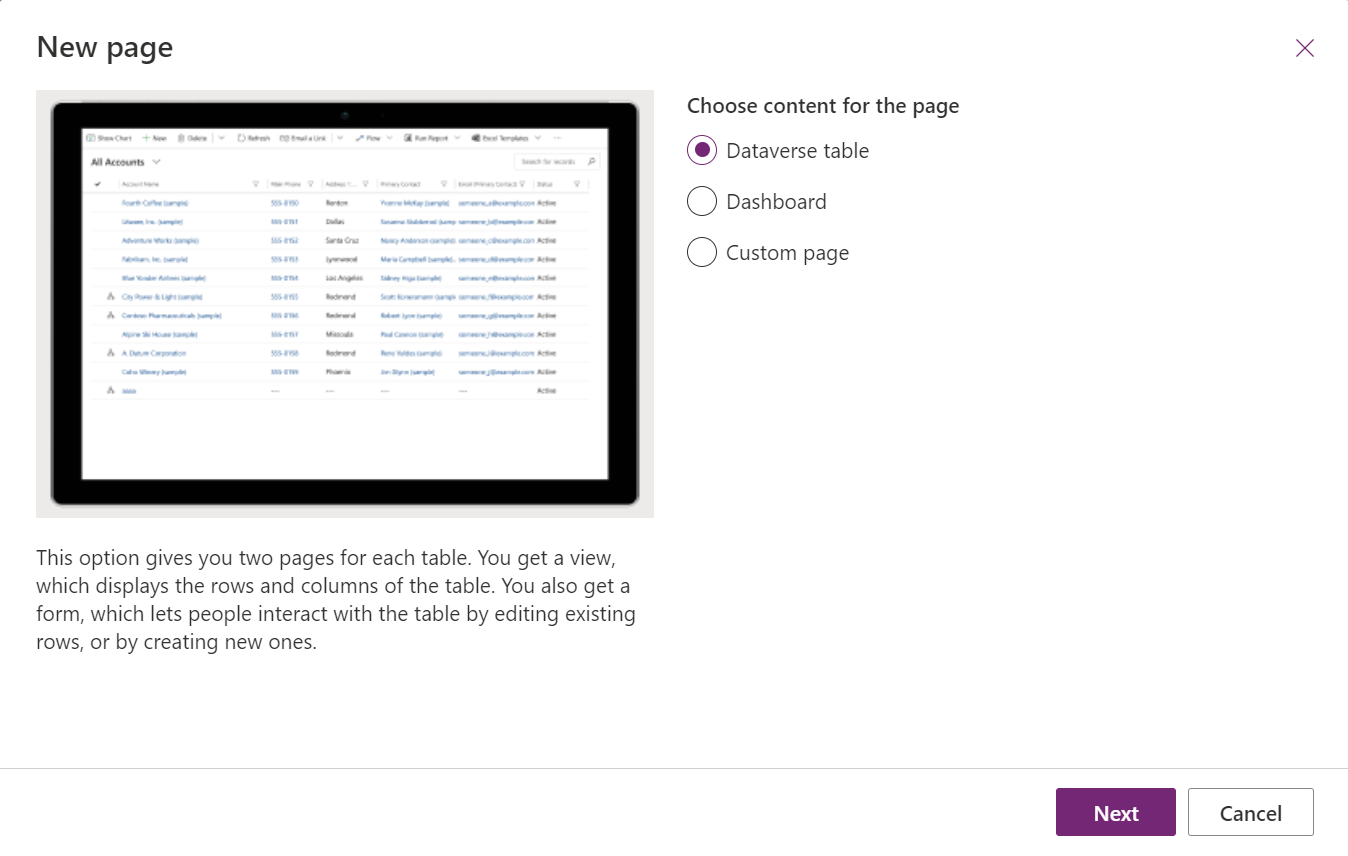
Wählen Sie Tabelle wie Kontakt, und wählen Sie dann Hinzufügen.
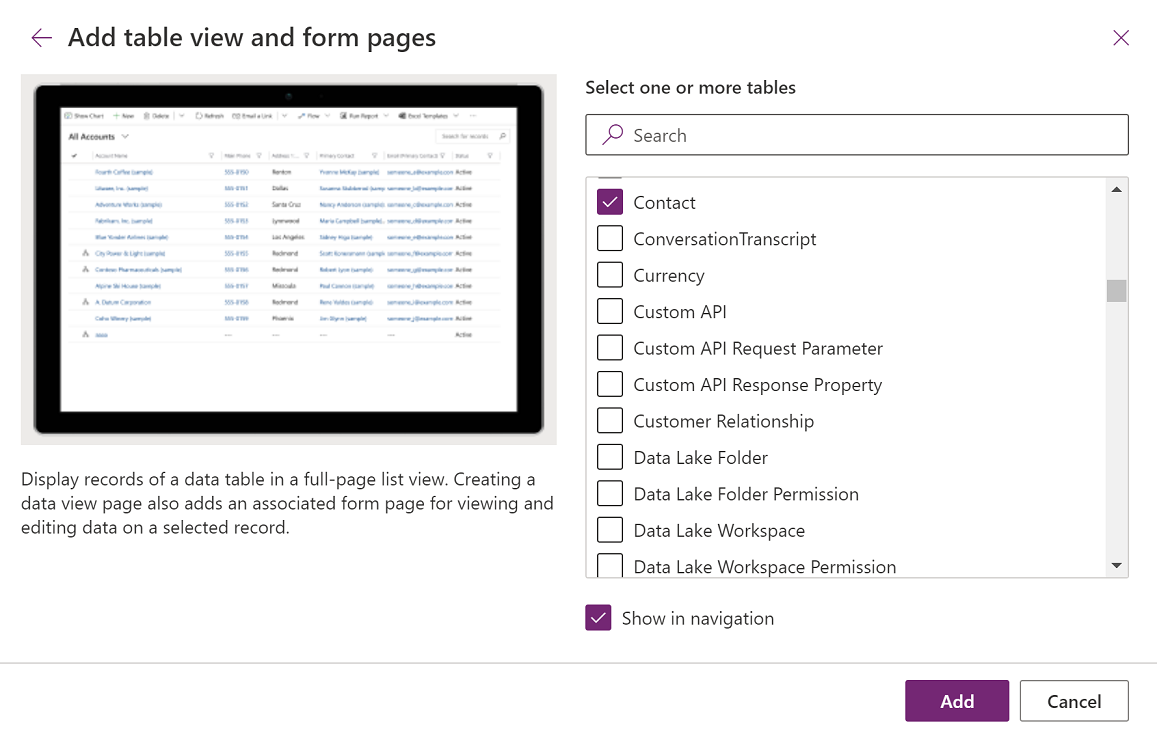
Das Kontaktformular und die Ansicht erscheinen im Seitenmenü.
Wählen Sie Kontaktansichten, um die Tabellenansichten und den rechten Bereich der Diagramme anzuzeigen:
- Um eine Ansicht zu entfernen, wählen Sie unter In dieser App neben der Ansicht, die Sie entfernen möchten, ... > Entfernen aus.
- Um eine Ansicht hinzuzufügen, wählen Sie unter In dieser App neben der Ansicht, die Sie entfernen möchten, ... > + Hinzufügen aus.
- Um eine Ansicht zu bearbeiten, wählen Sie neben der Ansicht ... > Bearbeiten oder In neuem Tab bearbeiten aus.
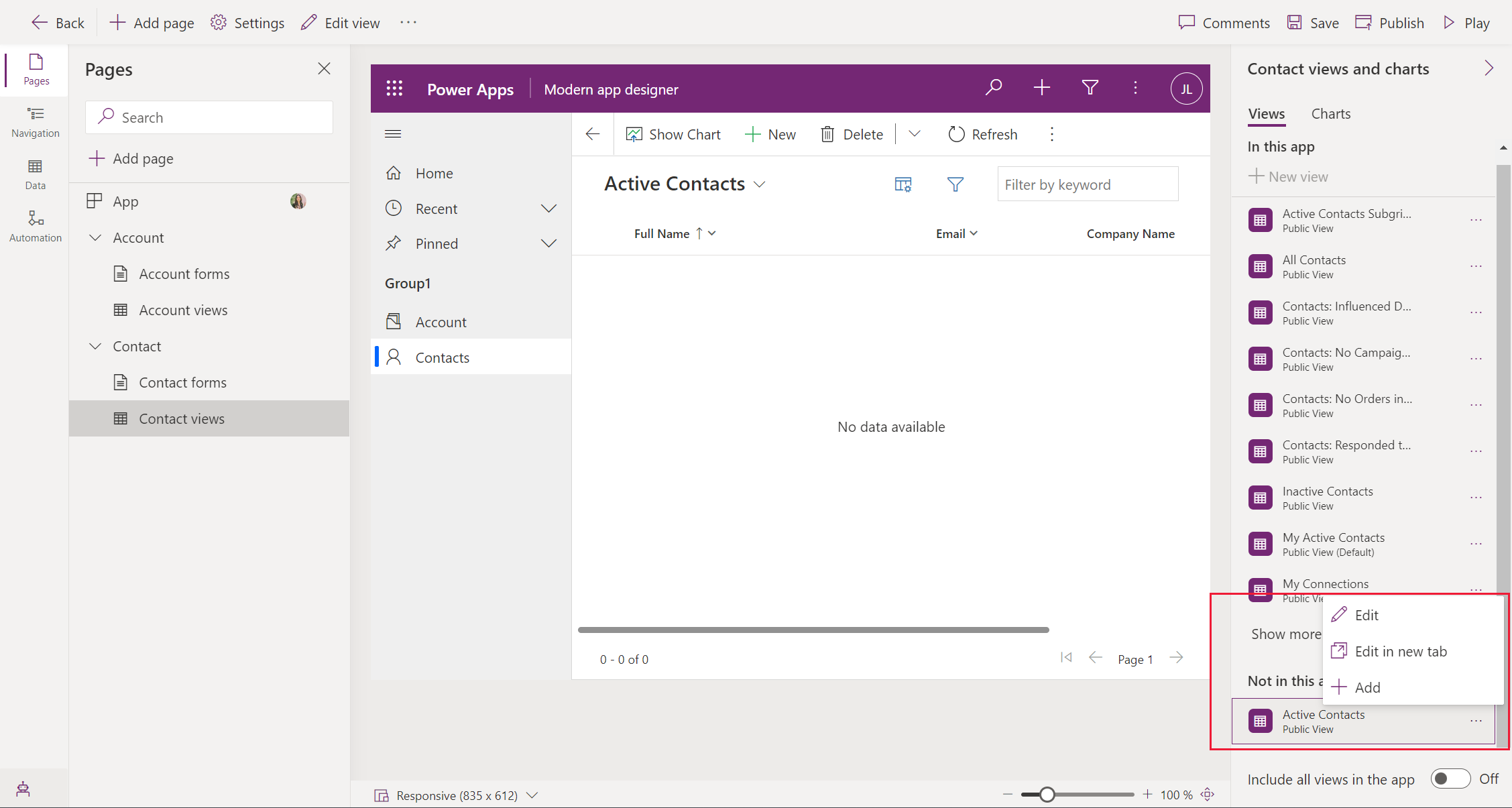
Wählen Sie in der Symbolleiste des App-Designers Speichern aus.
App veröffentlichen
Wählen Sie in der Symbolleiste des App-Designers Veröffentlichen aus.
Nachdem die App veröffentlicht wurde, können Sie sie ausführen oder teilen.
Erstellen Sie eine App-Beschreibung mit Copilot (Vorschauversion)
[Dieser Abschnitt ist Teil der Dokumentation zur Vorabversion und kann geändert werden.]
Wichtig
- Um diese Funktionalität zu nutzen, müssen Sie sich in einer Verwalteten Umgebung befinden.
- Funktionen in der Vorschauversion sind nicht für den Produktionseinsatz gedacht und können eine eingeschränkte Funktionalität aufweisen. Diese Funktionen stehen vor der offiziellen Veröffentlichung zur Verfügung, damit Kunden frühzeitig Zugriff erhalten und Feedback geben können.
- Weitere Informationen finden Sie in unseren Vorschaubedingungen.
- Diese Funktion wird unterstützt von Azur OpenAI Service.
- Diese Funktion wird derzeit schrittweise bereitgestellt und ist möglicherweise in Ihrer Region noch nicht verfügbar.
- Für diese Funktion gelten eventuell Nutzungsbeschränkungen oder Kapazitätsdrosselungen.
- Um die Möglichkeiten und Einschränkungen der KI-gestützten und Copilot-Funktionen in Power Apps zu verstehen, lesen Sie die FAQs zur verantwortungsvollen KI für Power Apps
Wenn sich Ihre App in einer verwalteten Umgebung befindet, können Sie mithilfe von KI eine Beschreibung für Ihre App erstellen.
Wenn Sie Ihre App speichern und veröffentlichen, wählen Sie im Veröffentlichen-Dialogfeld Beschreibungen mithilfe von KI erstellen aus, wenn Sie Ihre aktuelle Beschreibung ersetzen möchten oder keine Beschreibung haben, erstellt Copilot eine für Sie.
Sie können auch eine App-Beschreibung erstellen, indem Sie auf Folgendes gehen: Einstellungen > Allgemein. Unter Beschreibung wählen Sie Erstellen Sie Beschreibungen mithilfe von KI.
Ihre App auf einem Desktopcomputer ausführen
Melden Sie sich zum Ausführen Ihrer App bei Power Apps an, und wählen Sie im linken Navigationsbereich Apps aus.
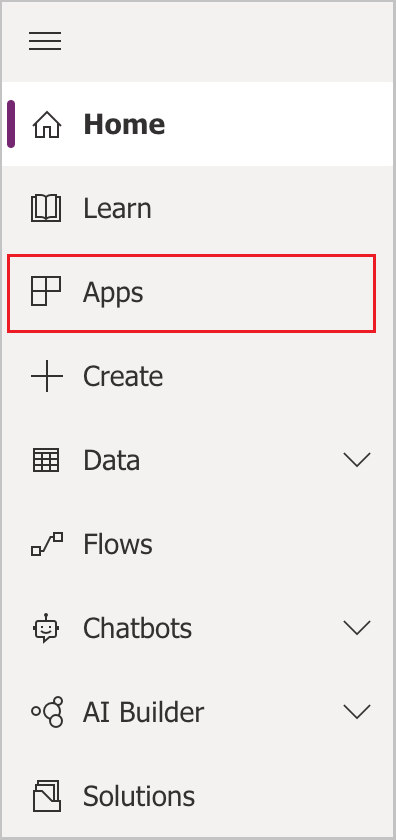
Wählen Sie die App in der App-Liste aus. Die App wird in Ihrem Browser geöffnet.
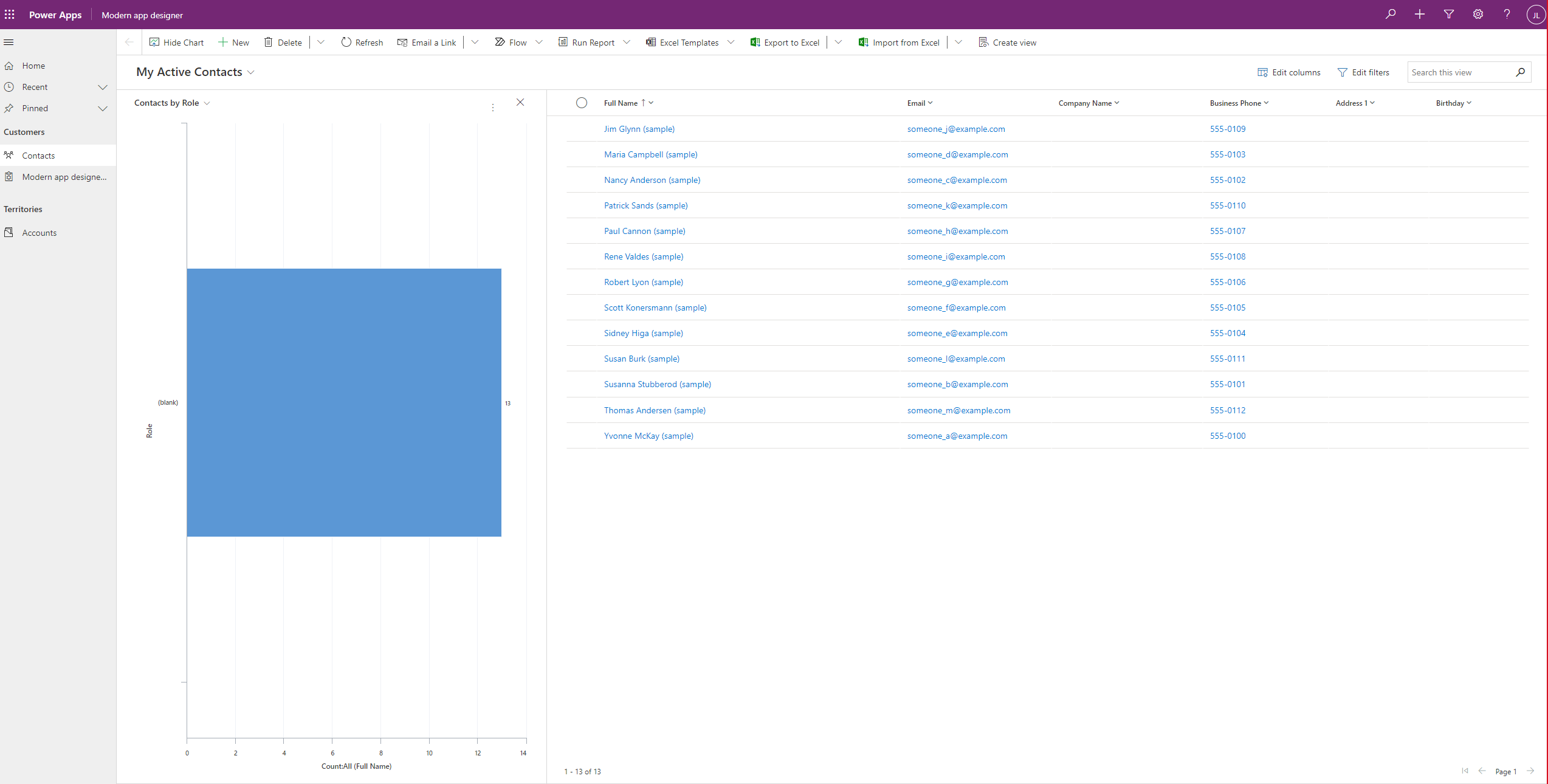
hre App auf Mobilgeräten ausführen
Führen Sie die folgenden Schritte aus, um Ihre App auf Ihrem Mobilgerät auszuführen:
Laden Sie die App aus dem App Store Ihres Mobilgeräts herunter:
Öffnen Sie die App, tippen Sie auf Anmelden, und geben Sie dann Ihr Microsoft-Geschäfts- oder Schulkonto ein.
Wählen Sie Ihre App aus der Liste aus, um sie auszuführen.
Siehe auch
Feedback
Bald verfügbar: Im Laufe des Jahres 2024 werden wir GitHub-Tickets als Feedbackmechanismus für Inhalte auslaufen lassen und es durch ein neues Feedbacksystem ersetzen. Weitere Informationen finden Sie unter: https://aka.ms/ContentUserFeedback.
Einreichen und Feedback anzeigen für