Unterrastereigenschaften für Hauptformulare modellgesteuerter Apps (klassisch)
Dieser Artikel beschreibt den klassischen Formular-Editor.
Wir empfehlen Ihnen die Verwendung des modernen Formulardesigners, um Unterraster für modellgesteuerte App-Formulare zu erstellen und zu bearbeiten. Mehr Informationen: Unterraster-Komponenten in einem Formular hinzufügen und konfigurieren
Ein Unterraster ist in einem Hauptformular vorhanden und ermöglicht App-Benutzern, Daten in einer Dataverse-Tabelle anzuzeigen, die sich normalerweise auf den Datensatz bezieht, der gerade überprüft wird.
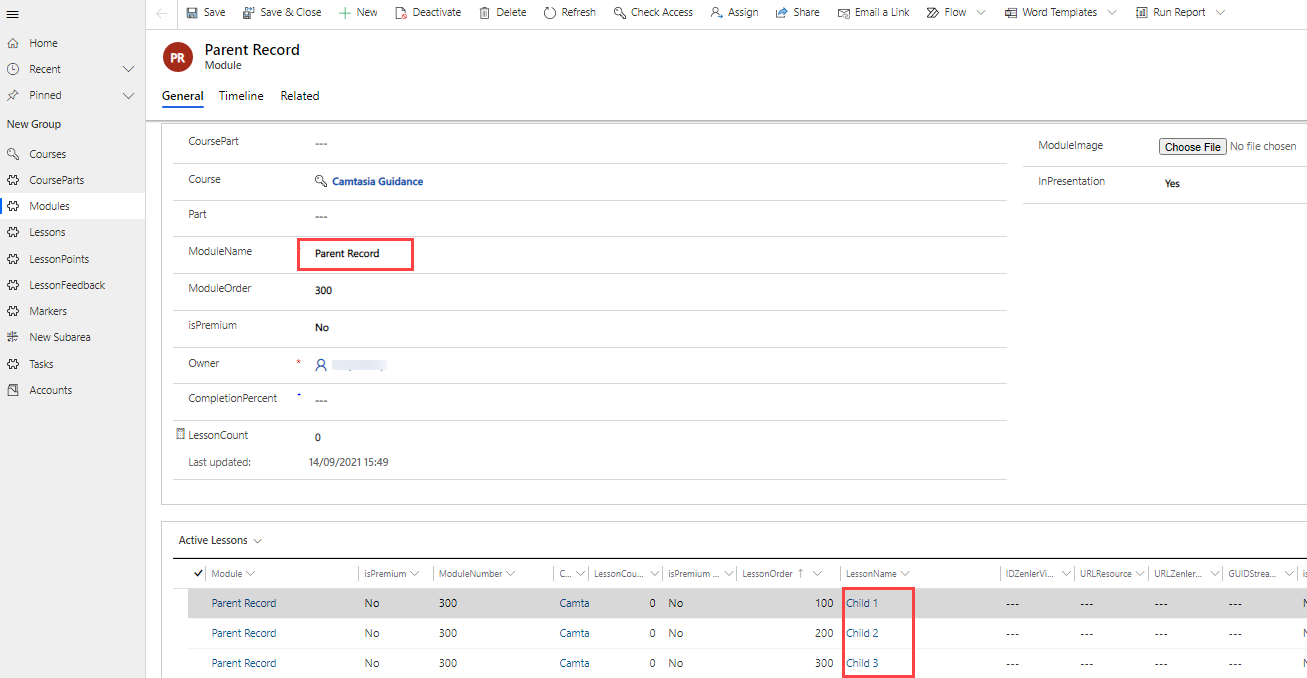
Ein Unterraster in einem Formular kann mit dem klassischen Formulardesigner konfiguriert werden, um eine Liste von Datensätzen oder ein Diagramm anzuzeigen. Wählen Sie Nur Diagramm anzeigen auf der Registerkarte Anzeigen, um ein Diagramm statt der Liste anzuzeigen.
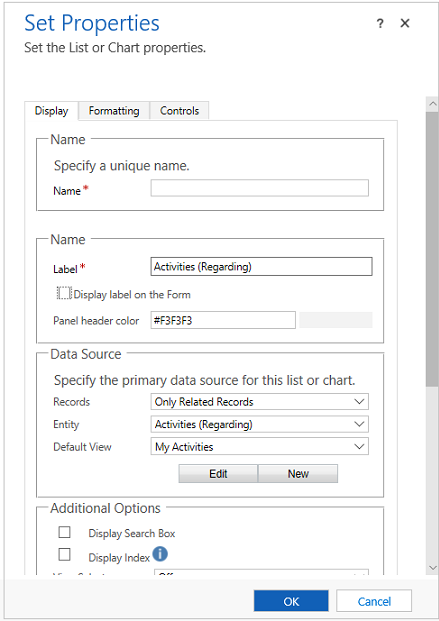
Dies sind die Eigenschaften, die konfiguriert werden können, wenn Sie eine Unterrasterkomponente auf einem Formular mit dem klassischen Formulardesigner verwenden.
| Registerkarte | Eigenschaft | Beschreibung |
|---|---|---|
| Anzeige | Name | Erforderlich: Der eindeutige Name für das Unterraster, der verwendet wird, wenn auf es in Skripts verwiesen wird. Der Name kann nur alphanumerische Zeichen und Unterstrichzeichen enthalten. |
| Beschriftung | Erforderlich: Die lokalisierbare Beschriftung für das Unterraster, die für Benutzer sichtbar ist. | |
| Beschriftung im Formular anzeigen | Ob die Beschriftung im Formular angezeigt werden soll. Dies ist erforderlich, wenn Sie Suchfeld anzeigen aktivieren. Sie können auch auswählen, dass die Bereichskopfzeilen Farbe verfügen. | |
| Datensätze | Wählen Sie unter zwei Optionen aus: - Nur verknüpfte Datensätze: Unterraster zeigt nur Datensätze an, die mit dem aktuellen Datensatz verknüpft sind. - Alle Datensatztypen: Unterraster zeigt nur die nach der Standardansicht gefilterten Datensätze an oder, wenn die Ansichtsauswahl aktiviert ist, alle Ansichten, die der Benutzer auswählt. Die Option, die Sie auswählen, wirkt sich auf das Verhalten des Listensteuerelements aus. Weitere Informationen: Listenverhalten anzeigen |
|
| Tabelle | Je nach der für Datensätze ausgewählten Option zeigt die Liste an: - Nur verknüpfte Datensätze: Eine Liste der Tabellen, die mit dieser Tabelle verknüpft sind, mit dem Namen der Spalte in dieser Tabelle, das die Beziehung definiert in Klammern. - Alle Datensatztypen: Eine Liste aller Tabellen. |
|
| Standardansicht | Wählen Sie die Ansicht aus, die standardmäßig angewendet wird. Falls nicht, aktivieren Sie andere anderen Ansichten mithilfe der Eigenschaft Ansichtsauswahl. Dies ist die einzige Ansicht. Verwenden Sie die Schaltfläche Bearbeiten, um die Standardansicht für die Bearbeitung zu öffnen. Verwenden Sie die Schaltfläche Neu, um eine neue Ansicht zu erstellen, die für das Unterraster verwendet werden soll. |
|
| Suchfeld anzeigen | Suchfeld anzeigen. Wenn diese Option ausgewählt ist, ist die Option Beschriftung im Formular anzeigen erforderlich. | |
| Index anzeigen | Nur Formulare die Klassische Formulare nutzen, unterstützen den Anzeigeindex. Aktivieren Sie dieses Kontrollkästchen, wenn Sie der Liste einen alphabetischen Index zuordnen möchten. Damit können Sie direkt zu Datensätzen wechseln, die mit einem bestimmten Buchstaben oder einer Zahl beginnen. |
|
| Ansichtsauswahl | Sie haben drei Möglichkeiten: - Deaktiviert: Nur die Standardansicht kann verwendet werden. - Alle Ansichten anzeigen: Zulassen, dass Benutzer eine Ansicht auswählen. - Ausgewählte Ansichten anzeigen: Verwenden Sie die STRG-Taste mit dem Cursor, um auszuwählen, welche der verfügbaren Ansichten angezeigt werden soll. |
|
| Standarddiagramm | Wählen Sie aus, welches Diagramm angezeigt wird, wenn Nur Diagramm anzeigen aktiviert ist. | |
| Nur Diagramm anzeigen | Anstelle einer Liste von Datensätzen wird ein Diagramm angezeigt. | |
| Diagrammauswahl anzeigen | Wenn Nur Diagramm anzeigen ausgewählt ist, erlauben Sie Benutzern, verschiedene Diagramme auszuwählen. | |
| Verfügbarkeit | Geben Sie an, ob der Abschnitt telefonisch vefügbar sein soll. | |
| Formatierung | Layout | Wählen Sie die Anzahl der Spalten, die vom Steuerelement belegt werden. Wenn der Abschnitt, der das Unterraster enthält, mehr als eine Spalte enthält, können Sie festlegen, dass die Spalte die Anzahl von Spalten belegt, die der Abschnitt enthält. |
| Anzahl der Zeilen | Bestimmen Sie, wie viele Datensätze eines Unterrasters auf einer Seite angezeigt werden. | |
| Verfügbaren Speicherplatz verwenden | Hinweis: Diese Eigenschaft funktioniert nur mit dem Legacy-Webclient. Dies hat keine Auswirkungen auf die Einheitliche Oberfläche. Falls Automatisch erweitern, um verfügbaren Bereich auszufüllen aktiviert ist, bietet das Formular Platz für zwei Datensätze und erweitert dann den Platz, wenn mehr Datensätze hinzukommen. Wenn die Anzahl die Anzahl der Datensätze überschreitet, können die Benutzer zu weiteren Seiten navigieren, um die Datensätze anzuzeigen. Falls Automatisch erweitern, um verfügbaren Bereich auszufüllen nicht aktiviert ist, stellt das Formular Platz für die Anzahl der Datensätze bereit, die auch in Anzahl der Zeilen definiert ist, und Benutzer können auf weitere Seiten navigieren, um weitere Datensätze anzuzeigen. |
|
| Steuerelemente | Steuerelemente | Wählen Sie, um Steuerelemente hinzuzufügen, so dass Sie im Web, über Telefon und Tablet verfügbar sind. |
In Formularen, die klassische Formulare nutzten, waren Aktionen, die in einem Unterraster ausgeführt wurden, im Menüband verfügbar. Entwickler können das Verhalten dieser Aktionen anpassen oder weitere Aktionen hinzufügen, indem sie das Menüband anpassen.
In Formularen, die aktualisierte Formulare nutzen, werden Aktionen für Unterraster neben dem Unterraster platziert, was den Zugriff darauf erleichtert. Die Befehlsleiste erlaubt jedoch nicht das Hinzufügen benutzerdefinierter Aktionen. Entwickler können mithilfe des Menübands die Aktionen für die verbleibenden drei Aktionen ändern: Liste anzeigen, Datensatz hinzufügen und Datensatz löschen.
Listenverhalten anzeigen
Beim Anzeigen einer Liste in Formularen mit den aktualisierten Formularen, zeigt jedes Unterraster die Schaltfläche Ansicht öffnen  Oben rechts, wenn die Tabelle auch als eine der Tabellen angezeigt wird, die im Navigationsbereich von Formular-Editor enthalten sind. Durch Auswählen dieser Schaltfläche wird die Ansicht geöffnet. Die Verhaltensweise ändert sich abhängig von der für die Eigenschaft Datensätze ausgewählten Option.
Oben rechts, wenn die Tabelle auch als eine der Tabellen angezeigt wird, die im Navigationsbereich von Formular-Editor enthalten sind. Durch Auswählen dieser Schaltfläche wird die Ansicht geöffnet. Die Verhaltensweise ändert sich abhängig von der für die Eigenschaft Datensätze ausgewählten Option.
Bei Auswahl von Nur verknüpfte Datensätze wird die Ansicht mithilfe einer der zugeordneten Ansichten im gleichen Fenster geöffnet. Um zum Formular zurückzukehren, verwenden Sie die Zurück-Schaltfläche, oder wählen Sie den primären Namenwert des aktuellen Datensatzes in der Navigationsleiste aus.
Bei Auswahl von Alle Datensatztypen wird die Ansicht in einem neuen Fenster geöffnet.
Verhalten beim Hinzufügen von Datensätzen
Beim Anzeigen einer Liste in Formularen mit den aktualisierten Formularen, zeigt jedes Unterraster die Schaltfläche Zeile hinzufügen  oben rechts im Unterraster. Durch Auswählen dieser Schaltfläche können Sie einen Datensatz hinzuzufügen. Diese Verhaltensweise ändert sich je nach der für die Eigenschaft Datensätze ausgewählten Option, und danach, ob sich die Suche auf Aktivitätsdatensätze bezieht.
oben rechts im Unterraster. Durch Auswählen dieser Schaltfläche können Sie einen Datensatz hinzuzufügen. Diese Verhaltensweise ändert sich je nach der für die Eigenschaft Datensätze ausgewählten Option, und danach, ob sich die Suche auf Aktivitätsdatensätze bezieht.
Wenn Sie Nur verknüpfte Datensätze auswählen, besteht das standardmäßige Verhalten darin, bestehende Datensätze hinzuzufügen. Benutzer sehen zuerst eine Inline-Suche zur Suche nach vorhandenen Datensätzen. Dadurch wird das Erstellen von doppelten Datensätzen verhindert. Wenn sie keinen vorhandenen Datensatz finden, können sie die Option Neu auswählen. Wenn ein neuer Datensatz erstellt wird, werden die Spaltenzuordnungen, die in dieser Beziehung definiert sind, angewendet. Weitere Informationen: Tabellenspalten zuordnen
Wenn Sie Alle Datensatztypen auswählen, besteht das standardmäßige Verhalten im Hinzufügen eines neuen Datensatzes. Durch das Schnellerfassungsformular wird angezeigt, wenn die Zieltabelle eines hat. Falls nicht, wird die Darstellung des Hauptformulars der Tabelle angezeigt.
Wenn das Unterraster Aktivitäten anzeigt, müssen Benutzer zuerst die Art der Aktivität auswählen; anschließend sehen sie die Verhaltensweise „neuen Datensatz hinzufügen“.
Verhalten beim Löschen von Datensätzen
Wenn Sie einen Datensatz in einem Unterraster auswählen, wird die Schaltfläche Löschen  auf der rechten Seite des Datensatzes angezeigt. Die Verhaltensweisen dieser Löschaktion unterscheiden sich je nach der Art der Beziehung zur aktuellen Tabelle.
auf der rechten Seite des Datensatzes angezeigt. Die Verhaltensweisen dieser Löschaktion unterscheiden sich je nach der Art der Beziehung zur aktuellen Tabelle.
Wenn das Unterraster eine 1:n-Beziehung verwendet, besteht das normale Datensatzlöschverhalten darin, dass ein Bestätigungsdialogfeld angezeigt wird, bevor der Datensatz gelöscht wird.
Wenn das Unterraster eine n:n-Beziehung verwendet, wird der Datensatz in der Beziehungstabelle (oder Überschneidungstabelle) in Bezug auf zwei Datensätze ohne Bestätigung gelöscht, und der Datensatz wird nicht mehr im Unterraster angezeigt. Der Datensatz, der angezeigt wurde, wird jedoch nicht gelöscht.
Nächste Schritte
Verwenden des Hauptformulars und seiner Komponenten
Hinweis
Können Sie uns Ihre Präferenzen für die Dokumentationssprache mitteilen? Nehmen Sie an einer kurzen Umfrage teil. (Beachten Sie, dass diese Umfrage auf Englisch ist.)
Die Umfrage dauert etwa sieben Minuten. Es werden keine personenbezogenen Daten erhoben. (Datenschutzbestimmungen).