Konfigurieren Sie den Azure Active Directory B2C-Anbieter (über die Schnittstelle in der Vorschau)
Hinweis
Ab 12. Oktober 2022 ist Power Apps-Portale Power Pages. Weitere Informationen: Microsoft Power Pages ist jetzt allgemein verfügbar (Blog)
Wir werden die in Kürze migrieren und die Dokumentation für Power Apps-Portale mit der Power Pages-Dokumentation zusammenführen.
[Dieser Artikel ist Teil der Dokumentation zur Vorabversion und kann geändert werden.]
Azure Active Directory (Azure AD) unterstützt Microsoft 365 und Dynamics 365-Dienste für Mitarbeiter oder interne Authentifizierung. Azure Active Directory B2C (Azure AD B2C) ist eine Erweiterung dieses Authentifizierungsmodells, die es externen Kunden ermöglicht, sich über lokale Anmeldeinformationen und den Verbund mit verschiedenen allgemeinen Social Identity Providern anzumelden.
Ein Besitzer eines Portals kann das Portal Azure AD B2C als Identity Provider konfigurieren. Azure AD B2C unterstützt Open ID Connect für Verbunde.
Wichtig
Dieser Artikel beschreibt, wie Sie Azure AD B2C als Identity Provider automatisch konfigurieren, indem Sie eine Funktion in der Vorschau verwenden. Mit diesen Schritten können Sie einen neuen Azure AD B2C-Mandanten erstellen, Anwendungen registrieren und Benutzer Flows aus Power Apps-Portalen konfigurieren. Wenn Sie den Azure AD B2C-Anbieter manuell über die allgemein verfügbare Schnittstelle konfigurieren möchten, gehen Sie zu Den Azure AD B2C-Anbieter manuell konfigurieren.
Hinweis
Es kann einige Minuten dauern bis die Änderungen an den Authentifizierungseinstellungen im Portal wiedergegeben werden. Wenn Sie möchten, dass die Änderungen sofort übernommen werden, starten Sie das Portal neu, indem Sie Portal-Aktionen verwenden.
Befolgen Sie diese Schritte, um Azure AD B2C als OpenID Connect-Anbieter zu konfigurieren.
Wichtig
- Dies ist eine Vorschaufunktion.
- Die Vorschaufunktionen sind nicht für die Produktion vorgesehen und weisen möglicherweise eine eingeschränkte Funktionalität auf. Diese Funktionen stehen vor der offiziellen Version zur Verfügung, damit Kunden früher Zugriff darauf erhalten und Feedback geben können.
Schritt 1. Wählen Sie den Anbieter
Gehen Sie zur Power Apps-Vorschau.
Wählen Sie im linken Bereich Apps aus.
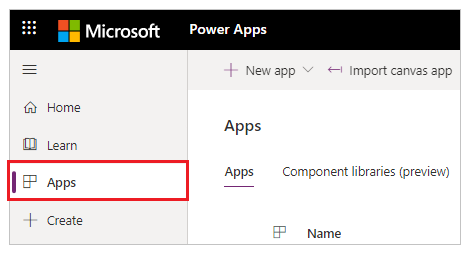
Wählen Sie aus der Liste der verfügbaren Apps Ihr Portal aus.
Wählen Sie auf der Befehlsleiste Einstellungen aus.
or
Wählen Sie Weitere Befehle (...), und wählen Sie dann Einstellungen.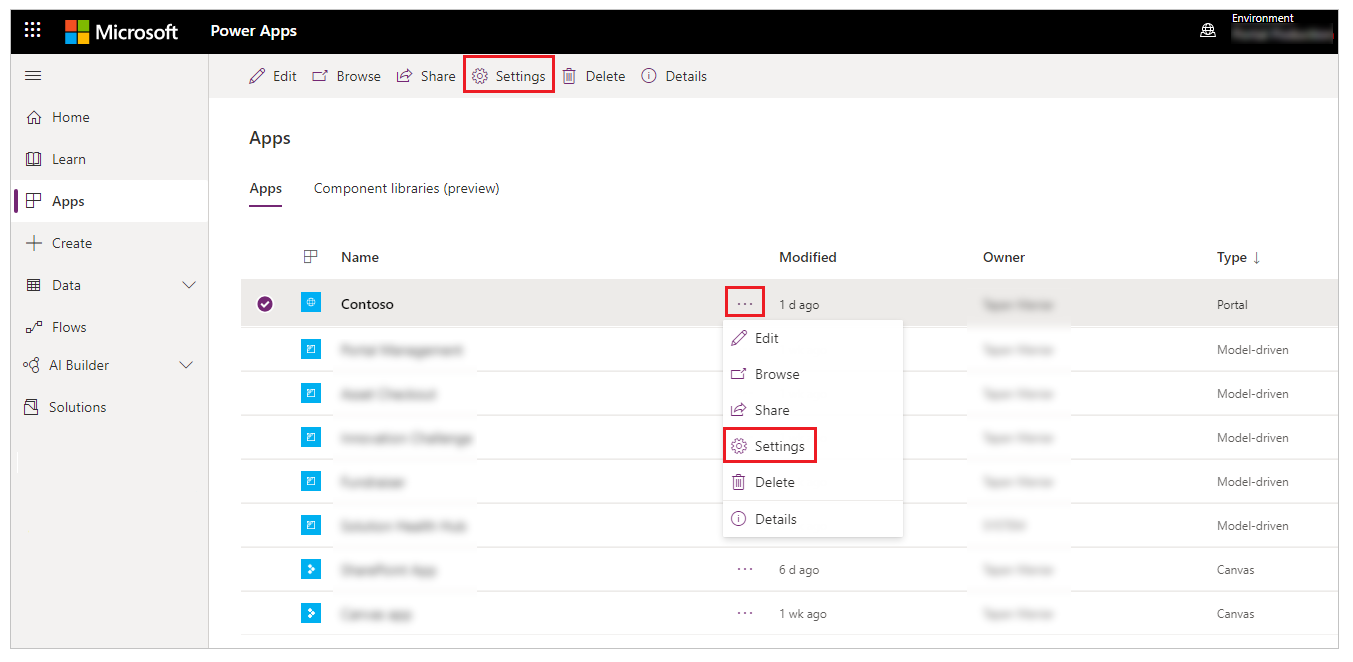
Wählen Sie in Portaleinstellungen auf der rechten Seite Ihres Arbeitsbereichs Authentifizierungseinstellungen.
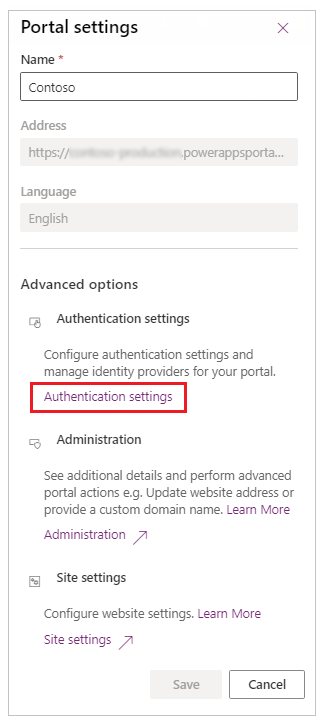
Wählen Sie für Azure Active Directory B2C die Option Konfigurieren.
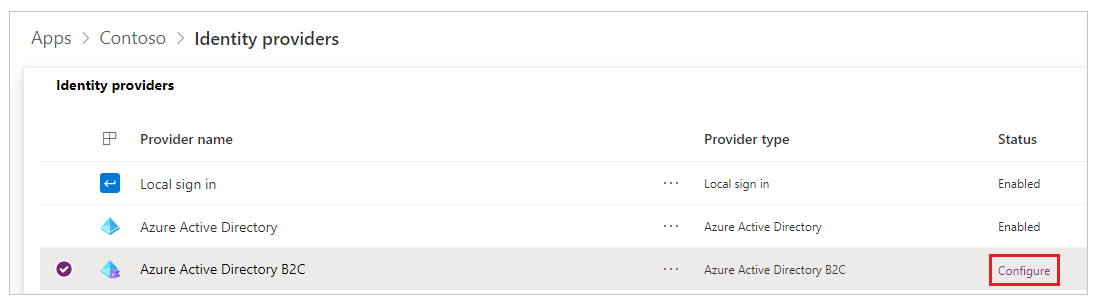
Aktualisieren Sie bei Bedarf den Anbieternamen.
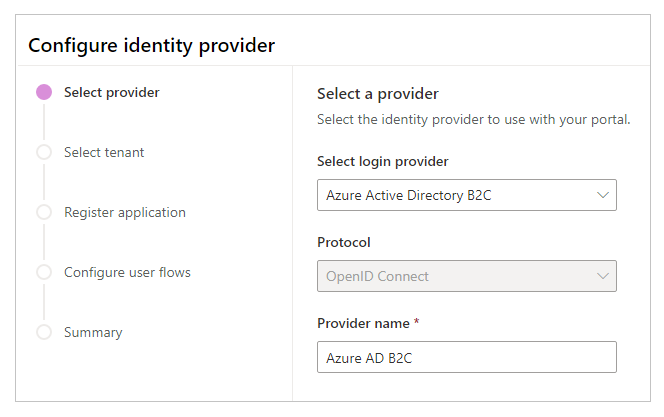
Klicken Sie auf Weiter.
Schritt 2. Wählen Sie einen Mandanten aus
In diesem Schritt wählen Sie einen bestehenden Azure AD B2C-Mandanten aus oder erstellen einen neuen.
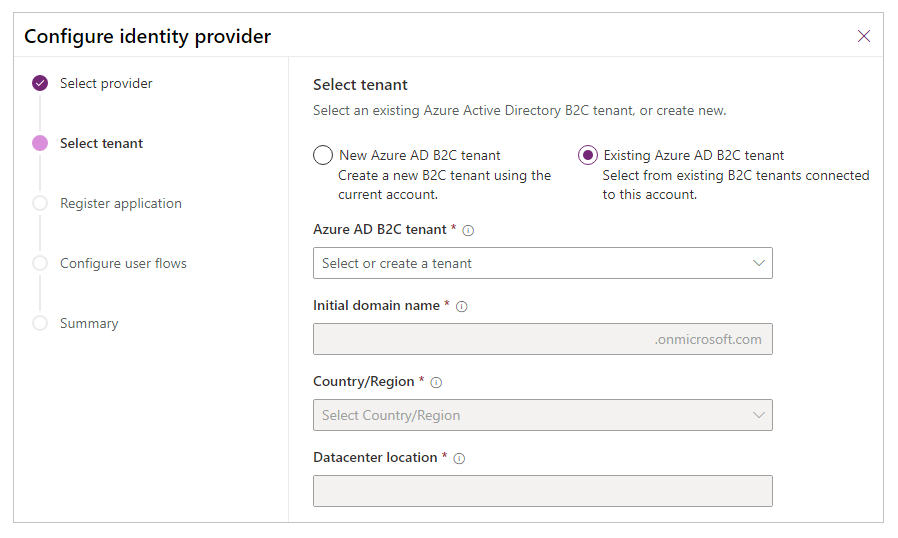
Option 1. Vorhandener Azure AD-B2C-Mandant
Wählen Sie diese Option, wenn Sie bereits einen bestehenden Azure AD B2C-Mandanten haben. Andere Details wie der ursprüngliche Name der Domäne, das Land/die Region und der Lagerplatz werden automatisch aktualisiert.
Hinweis
Stellen Sie sicher, dass das Konto, mit dem Sie sich bei Power Apps anmelden, Zugriff auf den Azure AD-Mandanten hat, den Sie für die Konfiguration der Azure AD-B2C-Authentifizierung verwenden möchten. Informationen zum Hinzufügen verschiedener Arten von Benutzerkonten zu einem Azure AD B2C Mandant finden Sie unter Übersicht über Benutzerkonten in Azure Active Directory B2C.
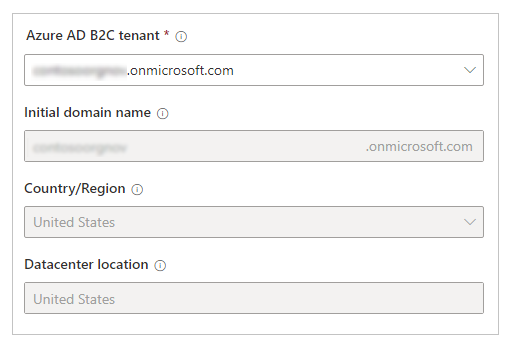
Wählen Sie Weiter aus, um den Vorgang fortzusetzen.
Option 2. Neuer Azure AD-B2C-Mandant
Wählen Sie diese Option, um einen neuen Azure AD B2C-Mandanten zu erstellen.
Hinweis
- Stellen Sie sicher, dass dem Konto, das Sie zur Anmeldung bei Power Apps verwenden, mindestens die Mitwirkende Rolle für das Abonnement oder für eine Ressourcengruppe innerhalb des Abonnements zugewiesen wurde.
- Stellen Sie sicher, dass das Azure-Abonnement über Microsoft.AzureActiveDirectory Ressourcenanbieter registriert ist. Andernfalls wird das Erstellen des neuen Azure AD B2C-Mandanten einen Fehler erzeugen:
Error occurred while creating Azure AD B2C tenant. The subscription is not registered to use namespace 'Microsoft.AzureActiveDirectory'. See https://aka.ms/rps-not-found for how to register subscriptions.Mehr Informationen: Lösen Sie Fehler bei der Registrierung des Ressourcenanbieters in Azure
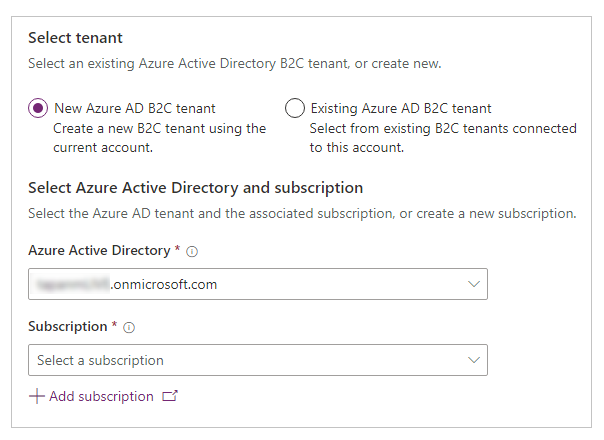
Um einen neuen Azure AD B2C-Mandanten zu erstellen
Wählen Sie den Mandanten oder das Verzeichnis Azure AD.
Wählen Sie ein Abonnement für den Mandanten aus, oder—wenn Sie ein neues Abonnement aus dem Azure-Portal erstellen möchten—wählen Sie Abonnement hinzufügen.
Wählen Sie die Ressourcengruppe für den Azure AD B2C-Mandanten.
Geben Sie den anfänglichen Namen der Domäne ein.
Wählen Sie Land/Region für den Mandanten.
Hinweis
- Sie können das Land/die Region nicht mehr ändern, nachdem Sie Ihr Verzeichnis erstellt haben.
- Es ist wichtig, dass Sie das richtige Land/die richtige Region auswählen, da Ihre Wahl den Datacenter-Standort für Ihr Verzeichnis bestimmt.
- Microsoft hat keine Steuerelemente für den Lagerplatz, von dem aus Sie oder Ihre Benutzer über Apps oder Dienste auf Verzeichnisdaten zugreifen oder diese verschieben können. Um Microsofts Verpflichtungen bezüglich des Lagerplatzes der Daten für seine Dienste zu sehen, siehe Bedingungen für Online-Dienste.
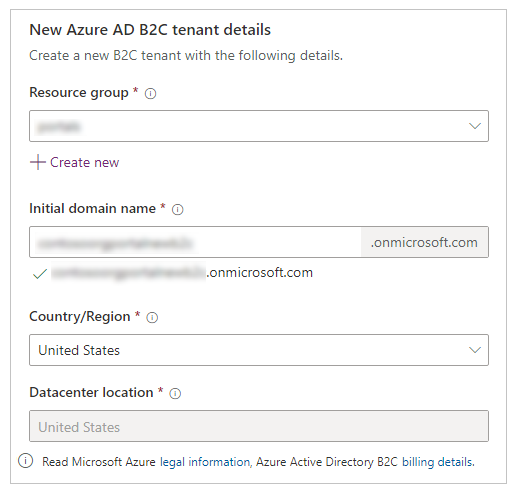
Klicken Sie auf Weiter.
Schritt 3. Registrieren der Anwendung
In diesem Schritt registrieren Sie Ihr Portal als Anwendung bei Azure AD. Sie können eine neue Anwendung erstellen oder eine vorhandene Anwendung aus Azure AD auswählen.
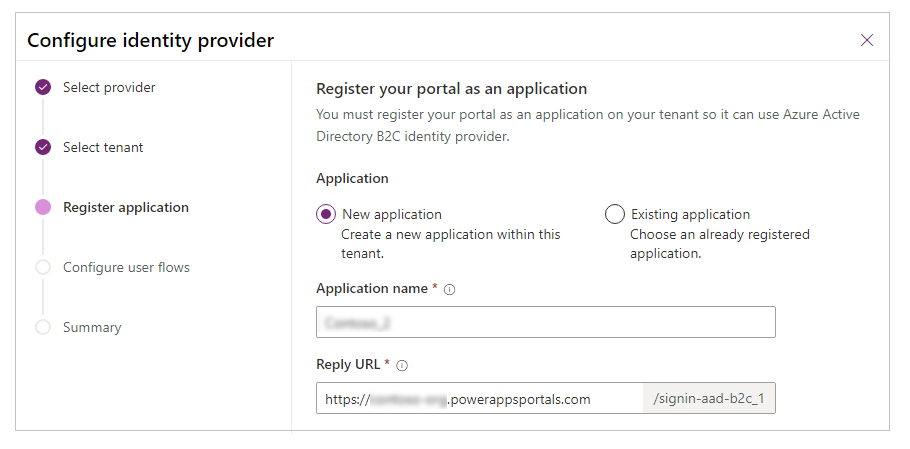
Hinweis
Wenn Sie eine angepasste Domäne für das Portal verwenden, geben Sie die angepasste URL als Antwort-URL ein.
Option 1. Erstellen Sie eine neue Anwendung
Geben Sie den Namen der Anwendung ein.
Geben Sie eine Reply-URL ein.
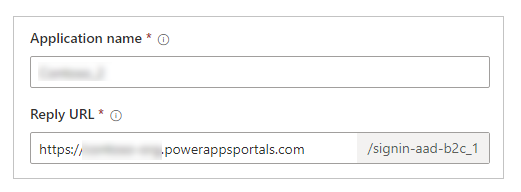
Klicken Sie auf Weiter.
Option 2. Wählen Sie eine bestehende Anwendung aus
Wählen Sie eine vorhandene Anwendung aus der Liste aus.
Wählen Sie die Antwort-URL.
or
Wählen Sie Neu erstellen, um eine neue Antwort-URL zu erstellen.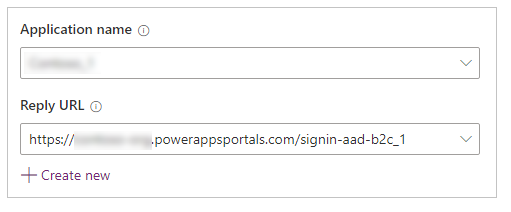
Klicken Sie auf Weiter.
Schritt 4. Benutzerflows konfigurieren
In diesem Schritt konfigurieren Sie die Benutzer Flows Anmelden und Einloggen und Kennwort zurücksetzen. Der Benutzer-Flow Anmelden und Einloggen ermöglicht es einem Benutzer, ein Konto zu erstellen oder sich bei seinem Konto anzumelden. Der Flow Passwort zurücksetzen ermöglicht es einem Benutzer, ein neues Kennwort zu wählen, nachdem er per E-Mail verifiziert wurde. Weitere Informationen: Benutzer-Flows und Richtlinien in Azure AD B2C
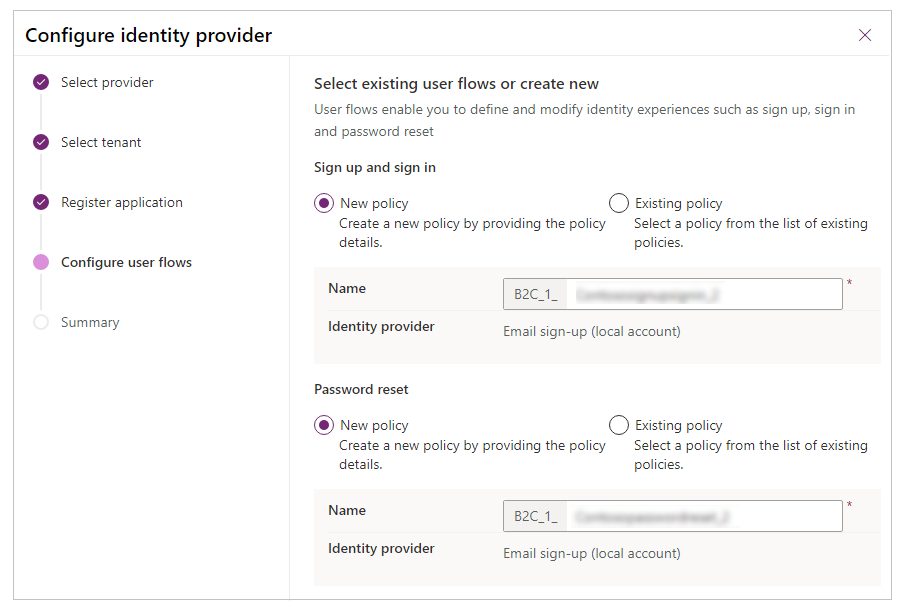
- Neue Richtlinie: Wählen Sie diese Option, wenn Sie eine neue Richtlinie erstellen möchten. Sie können auch den Standardnamen der Richtlinie ändern. Diese Option erstellt den Flow unter Verwendung des lokalen Kontos Identitätsanbieters mit der E-Mail-Adresse.
- Vorhandene Richtlinie: Wählen Sie diese Option, wenn Sie eine vorhandene Richtlinie aus dem Azure AD B2C-Mandanten auswählen möchten.
Hinweis
- In diesen User Flows wird nur der E-Mail-Anspruch konfiguriert. Sie können weitere Ansprüche—wie Vorname und Nachname—in der Konfiguration des Flows Benutzerattribute und Anwendungsansprüche über das Azure-Portal aktivieren.
- Wenn Sie zusätzlich zu Vorname und Nachname weitere Ansprüche aktivieren, stellen Sie sicher, dass Sie den Authentifizierungsanbieter bearbeiten und diese in Zusätzliche Einstellungen zu den Zuordnungen Registrierungsansprüche und Anmeldeansprüche hinzufügen (dies ist für Vorname und Nachname nicht erforderlich). Weitere Informationen: Schritt 6 – zusätzliche Einstellungen für die Azure AD B2C Anbieterkonfiguration
Wählen Sie Erstellen, um die Identity Provider-Konfiguration zu erstellen.
Schritt 5. Übersicht
Die Konfiguration des B2C-Anbieters Azure AD ist abgeschlossen. Sie können sich die Zusammenfassung der Konfiguration ansehen und dann Schließen wählen, um zu beenden.
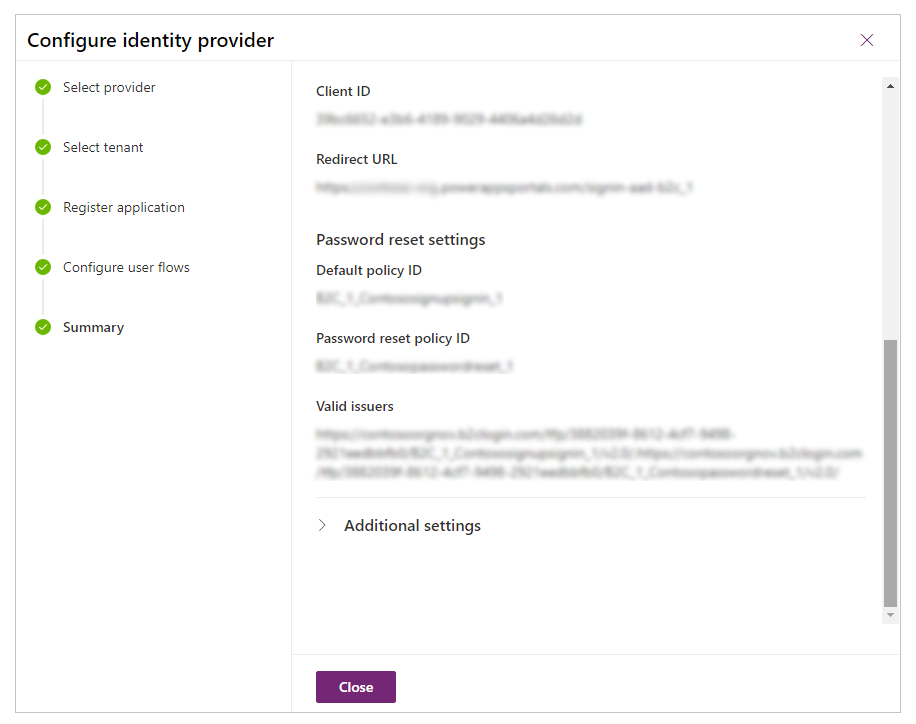
Bearbeiten Sie die Konfiguration
Um die Konfiguration zu bearbeiten, wählen Sie Konfiguration bearbeiten für den Identitätsanbieter Azure Active Directory B2C aus der Anbieterliste. Weitere Informationen: Bearbeiten eines Anbieters
Konfiguration löschen
Um die Konfiguration zu löschen, wählen Sie Löschen für den Identitäts-Provider Azure Active Directory B2C aus der Provider-Liste. Weitere Informationen: Löschen eines Providers
Siehe auch
Identitätsanbieter nach Azure AD B2C migrieren
Hinweis
Können Sie uns Ihre Präferenzen für die Dokumentationssprache mitteilen? Nehmen Sie an einer kurzen Umfrage teil. (Beachten Sie, dass diese Umfrage auf Englisch ist.)
Die Umfrage dauert etwa sieben Minuten. Es werden keine personenbezogenen Daten erhoben. (Datenschutzbestimmungen).
Feedback
Bald verfügbar: Im Laufe des Jahres 2024 werden wir GitHub-Tickets als Feedbackmechanismus für Inhalte auslaufen lassen und es durch ein neues Feedbacksystem ersetzen. Weitere Informationen finden Sie unter: https://aka.ms/ContentUserFeedback.
Einreichen und Feedback anzeigen für