Einen Bericht mit dem eigenen Power BI-Arbeitsbereich anpassen
Sie können Ihre eigenen benutzerdefinierten Power BI Arbeitsbereich nutzen und eine höhere Kapazität nutzen, um Prozesse mit viel mehr Daten zu analysieren. Sie können auch das Erscheinungsbild des Berichts anpassen.
Ihren Arbeitsbereich einrichten
Sie müssen Ihren Power BI-Arbeitsbereich einrichten, um ihn mit der Prozess-Mining-Funktion zu verbinden und ihn dann anzupassen. In den folgenden Abschnitten dieses Artikels erfahren Sie, wie Sie Ihren Arbeitsbereich einrichten.
Ihren Power BI-Arbeitsbereich mit der Prozess-Mining-Funktion verbinden
Melden Sie sich beim Azure-Portal an.
Suchen Sie in der Suchleiste nach Azure Active Directory und wählen Sie Microsoft Entra ID aus.
Wählen Sie unter Verwalten das Element Benutzer aus.
Wählen Sie Benutzereinstellungen und überprüfe die Auswahl App-Registrierungen.
- Wenn App-Registrierungen auf Ja festgelegt ist, kann jeder Benutzende die Prozess-Mining-Funktion als App registrieren.
- Wenn App-Registrierungen auf Nein festgelegt ist, können nur Administratoren Apps registrieren. Wenn Sie Administrator sind, können Sie diese Option aktivieren, damit auch andere Benutzende die Prozess-Mining-Funktion als App registrieren können.
Wählen Sie auf der Windows-Taskleiste Suchen aus.
Tippen Sie powershell und wählen Sie dann Als Administrator ausführen.
Installieren Sie Azure-Tools
Falls noch nicht geschehen, installieren Sie die Azure-Tools.
Geben Sie im Fenster Administrator: Windows PowerShell den Wert Install-Module AzureAD ein, und wählen Sie dann EINGABE.
Wenn Sie aufgefordert werden, die Installation zu bestätigen, geben Sie ein Y ein und wählen Sie dann Eingabe aus.
Verbinden Sie Ihr Azure-Konto, indem Sie AzureAD verbinden eingeben und sich dann anmelden.
Prüfen Sie, ob Sie angemeldet sind.
Registrieren Sie den Prozess-Mining-Dienstprinzipal durch Eingabe dieses Befehls:
New-AzureADServicePrincipal-AppId dad3c6de-ed58-42ef-989f-9c0303aaeedc -DisplayName 'Prozesserkenntnisse-Prod'
Melden Sie sich bei Microsoft Power BI an.
Wählen Sie die Auslassungspunkte (...) >Einstellungen>Admin-Portal aus.
Führen Sie einen Bildlauf nach unten bis Entwicklereinstellungen aus, und gehen Sie dann wie folgt vor:
- Erweitern Sie das Dropdown-Menü für Inhalte in Apps einbetten und aktivieren Sie es, indem Sie den Schieberegler umschalten.
- Erweitern Sie das Dropdown-Menü für Dienstprinzipalen erlauben, Power BI-APIs zu verwenden und aktivieren Sie es, indem Sie den Schieberegler umschalten.
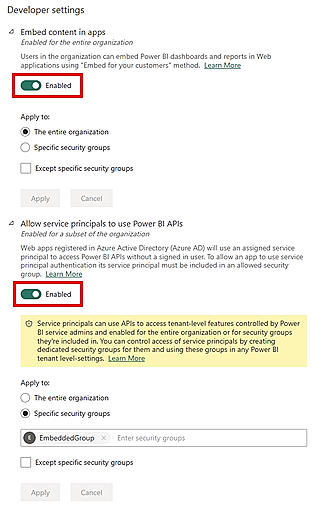
Rückkehr zur Power BI Startseite.
Erstellen Sie Ihren eignen benutzerdefinierten Power BI Workspace
Nun, da Sie Ihren Power BI-Arbeitsbereich mit der Prozess-Mining-Funktionalität verbunden und die Microsoft Azure-Tools installiert haben, können Sie Ihren eigenen benutzerdefinierten Power BI-Arbeitsbereich erstellen.
Wählen Sie im linken Bereich Arbeitsbereiche>Arbeitsbereich erstellen aus.
Unter Erweiterte Optionen wählen Sie eine Premium Power BI Lizenz aus. (Wir empfehlen eine Premium pro Kapazität Lizenz.)
Wählen Sie Übernehmen aus.
Wählen Sie im erstellten Arbeitsbereich Zugriff verwalten aus.
Wählen Sie Personen oder Gruppen hinzufügen.
Wählen Sie Suchen nach und fügen Sie dann Prozesserkenntnisse Prod. hinzu.
Weisen Sie Admin-Zugriff zu.
Wichtig
Es ist erforderlich, dass der Dienstprinzipal als Administrator hinzugefügt wird. Wenn Sie diesen Schritt überspringen, funktioniert die Funktion nicht.
Laden Sie Ihre Prozessanalyse in Power BI
Laden Sie Ihre Prozessanalyse in Power BI, um mit der Anpassung Ihres Berichts zu beginnen.
Nachdem Sie einen Prozess analysiert haben, rufen Sie die Seite Details des Prozesses auf, indem Sie den Namen des Prozesses in den Breadcrumbs auswählen.
Wählen Sie auf der Seite Details die Option Bearbeiten aus.
Wählen Sie im im Dropdown-Menü Power BI-Arbeitsbereich (optional) einen Arbeitsbereich Ihrer Wahl aus.
Wenn Sie einen Arbeitsbereich auswählen, geben Sie dem Bericht im erforderlichen Feld einen eindeutigen Namen im Feld Berichtsname aus.
Es wird empfohlen, dass Sie einen eindeutigen Namen verwenden. Wenn Sie den Namen eines bereits vorhandenen Berichts verwenden, überschreibt die Prozess-Mining-Funktion den vorhandenen Bericht eines anderen Prozesses. Dies könnte zum Verlust benutzerdefinierter Berichte und zusammengesetzter Datensätze dieses Prozesses führen. Wenn Sie nach der Aktualisierung des Prozesses den Namen des Berichts ändern möchten, müssen Sie einen neuen Bericht veröffentlichen.
Sie können dann die Option Bericht aktualisieren, wenn Daten aktualisiert werden zwischen An und Aus umschalten.
Wenn der Schalter an ist, wird ein neuer Bericht in Power BI veröffentlicht und in die Seite „Analysen“ der Prozess-Mining-Funktion eingebettet. Wenn der Schalter aus ist nach dem Aktualisieren der Daten, wird der vorhandene Bericht in der Prozess-Mining-Funktion nicht aktualisiert.
Power BI-Berichte in einem Arbeitsbereich anpassen
Dank der leistungsstarken Integration der Prozess-Mining-Funktion in Power BI können Sie Ihre Prozessberichte in einem verknüpften Power BI-Arbeitsbereich anpassen. In diesem Beispiel nehmen Sie eine einfache Anpassung des Power BI-Berichts vor, um eine Karte einzuschließen, die eine der analytischen Kennzahlen enthält oder verfolgt.
Damit Sie dies tun können, gehen Sie wie in diesem Artikel beschrieben vor:
Ihren Power BI Arbeitsbereich mit der Prozess-Mining-Funktion verbinden
Erstellen Sie Ihren eigenen benutzerdefinierten Power BI Workspace
Nachdem Sie diese Schritte ausgeführt haben, kehren Sie zur Seite „Analysen“ Ihres Prozesses in der Prozess-Mining-Funktion zurück.
Sie können den Prozess aktualisieren und erneut analysieren, indem Sie Aktualisieren auswählen.
Wählen Sie In Power BI öffnen aus. Wenn Sie diese Schaltfläche nicht sehen, vergewissern Sie sich, dass Sie die Schritte im Laden Sie Ihre Prozessanalyse in Power BI Abschnitt in diesem Artikel abgeschlossen haben.
Sie werden zu einer Power BI-Webanzeige weitergeleitet, auf der ein Bericht Ihres Prozesses angezeigt wird.
Beginnen Sie mit der Anpassung Ihres Berichts, indem Sie ihn auf Ihren lokalen Computer herunterladen. Wählen Sie dazu Datei>Diese Datei herunterladen aus.
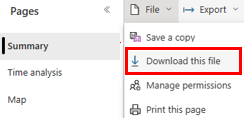
Wählen Sie das Optionsfeld Eine Kopie Ihres Berichts mit einer Liveverbindung zu Online-Daten (.pbix) aus. Der Bericht wird mit Liveverbindung heruntergeladen.
Öffnen Sie den heruntergeladenen Bericht in Power BI Desktop. Stellen Sie sicher, dass Sie die neueste Power BI Desktop-Version verwenden.
Gehen Sie zur Registerkarte Modellierung und wählen Sie Änderungen an diesem Modell vornehmen aus. Möglicherweise benötigen Sie die Rolle Mitwirkender, um diese Option auf der Registerkarte Modellierung sehen zu können.
Wählen Sie Lokales Modell hinzufügen aus.
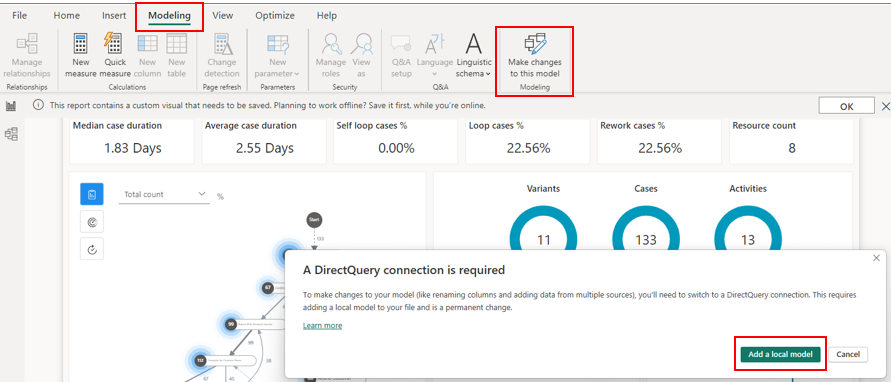
Wählen Sie die Tabellen aus, die Sie in das lokale Modell einschließen möchten. Wir empfehlen Ihnen, die Standardauswahl beizubehalten.
Wählen Sie Übermitteln aus.
Das lokale Modell wird erstellt. Jetzt können Sie Änderungen an vorhandenen Visualisierungen vornehmen oder dem Bericht eine neue Datenquelle hinzufügen.
Bewegen Sie die Karten mit den Ringdiagrammen (blaue Kreise) für die Metriken Varianten, Fälle und Aktivitäten nach rechts, indem Sie jede Karte auswählen und ziehen.
Wählen Sie im Bereich Visualisierungen das Kartenelement aus.
Eine neue Karte wird angezeigt. Ändern Sie die Größe der Karte, und ziehen Sie sie nach links neben das Ringdiagramm Varianten (blauer Kreis).
Erweitern Sie im Bereich DatenReportMeasures, und wählen Sie Selbstschleife (%%) aus.
Klicken Sie auf der Befehlsleiste auf Speichern.
In Ihrem Prozess gibt es keine Selbstschleifen, also sollte 0,00 % auf dieser Karte angezeigt werden.
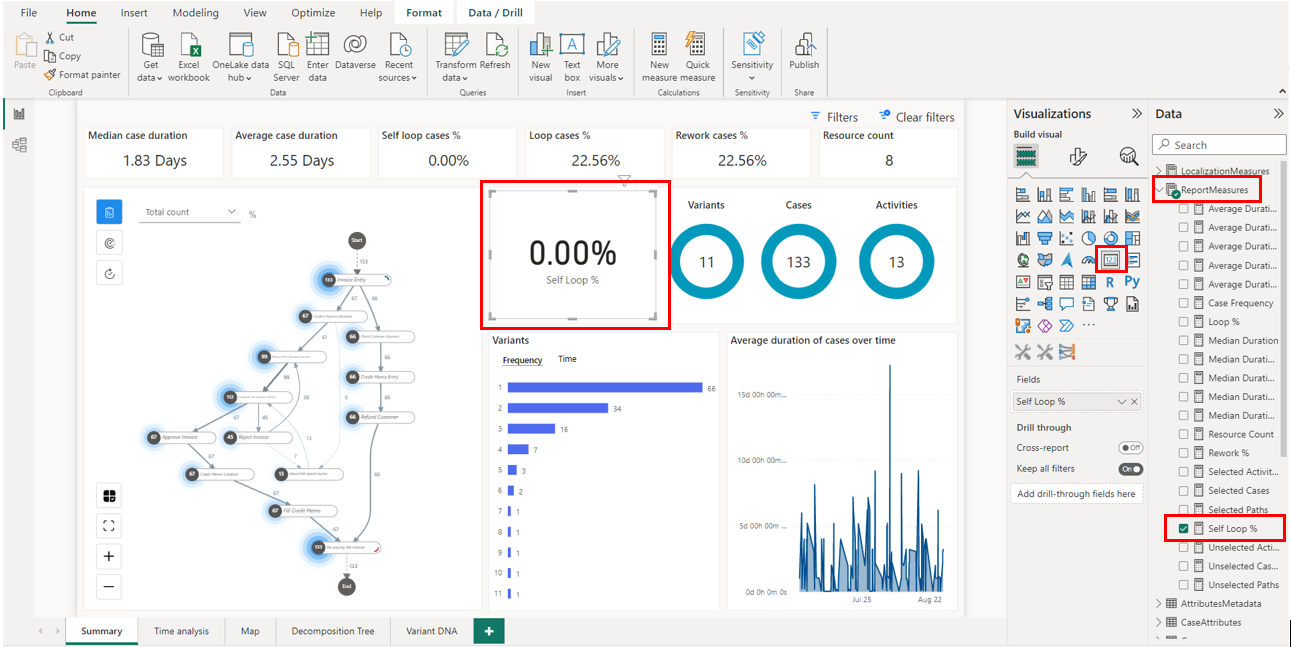
Speichern Sie den Bericht.
Wählen Sie auf der Registerkarte Home die Option Veröffentlichen aus.
Wählen Sie Ihren Arbeitsbereich und dann Auswählen aus, um den Bericht im Power BI-Dienst zu veröffentlichen.
Nachdem der Bericht erfolgreich veröffentlicht wurde, können Sie ihn über das Popout-Fenster öffnen.
Sie haben Ihren Power BI-Arbeitsbereich erfolgreich angepasst. Jedes Mal, wenn Sie den Prozess aktualisieren und den Power BI-Bericht erneut öffnen, werden Ihre Metriken und Anpassungen aktualisiert. Testen Sie Power BI und passen Sie Ihre Berichte an, um zu erfahren, wie sie Ihnen helfen können, Ihren Prozess effektiv zu analysieren.
Nachdem dieser Schritt abgeschlossen ist, sehen Sie den Bericht in Ihrem Power BI-Arbeitsbereich mit dem von Ihnen eingegebenen Berichtsnamen. Sie können ihn bearbeiten und speichern. Ihr Bericht wird mit den Änderungen, die Sie mit Power BI vornehmen, aktualisiert.
Wenn Probleme oder Fehlermeldungen auftreten, gehen Sie zu Probleme mit Ihrem Power BI-Arbeitsbereich.