Hinzufügen eines benutzerdefinierten Brandings zum Power BI-Dienst
Als Fabric-Administrator*in können Sie das Erscheinungsbild des Power BI-Diensts an das Branding Ihres Unternehmens anpassen. Mit einem benutzerdefinierten Branding können Sie die Designfarbe ändern, die in der oberen Navigationsleiste angezeigt wird, Ihr Unternehmenslogo hinzufügen und Ihre Standard-Landing Page durch Hinzufügen eines Titelbilds zum Leben erwecken.
Durch ein benutzerdefiniertes Branding ändert sich das Aussehen von Power BI für Ihre gesamte Organisation. Die Benutzer können das von Ihnen festgelegte benutzerdefinierte Branding nicht mit einem eigenen Design überschreiben. Das benutzerdefinierte Branding wird in B2B-Szenarios auch allen externen Benutzern angezeigt, die Zugriff auf Ihre Berichte haben, was eine leichte Unterscheidung Ihrer Organisation ermöglicht.
Voraussetzungen
- Sie müssen Fabric-Administrator*in sein.
- Bereiten Sie die Bilder für den Upload vor. Sie benötigen diese Dateien:
- Eine Logodatei im PNG-Format von höchstens 10 KB und mit mindestens 200 x 30 Pixel. Durch Verwendung einer PNG-Datei wird sichergestellt, dass Ihr Logo auf allen Bildschirmen und in allen Zoomstufen eine hohe Auflösung hat. Das Logo wird auf jeder Seite angezeigt.
- Eine Titelbild im JPG- oder PNG-Format von höchstens 1 MB und mit mindestens 1920 x 160 Pixel. Werden Sie kreativ bei der Auswahl eines Bilds, das Ihre Designfarbe ergänzt und einladend wirkt. Das Titelbild wird nur im oberen Bereich der Startseite angezeigt.
- Ermitteln Sie den Hexadezimal- oder Dezimalcode für Ihre Designfarbe. Ihre Designfarbe wird auf jeder Seite angezeigt und dient als Hintergrund für Ihr Logo. Wählen Sie eine Farbe, die Ihr Logo und das Titelbild ergänzt oder zu einem anderen benutzerdefinierten Branding in Ihrer Organisation passt.
In der folgenden Abbildung ist angegeben, an welcher Stelle die einzelnen Elemente im Power BI-Dienst angezeigt werden.
- Logo
- Titelbild
- Designfarbe
Hinzufügen eines benutzerdefinierten Brandings
Führen Sie die folgenden Schritte aus, um das Aussehen von Power BI für die gesamte Organisation anzupassen.
Melden Sie sich beim Power BI-Dienst als Fabric-Administrator*in an.
Wählen Sie in der Navigationsleiste Einstellungen>Verwaltungsportal>Benutzerdefiniertes Branding aus.

Laden Sie eine Logodatei hoch.
Laden Sie eine Titelbilddatei hoch, und schneiden Sie das Bild dann nach Bedarf zu, um dessen Darstellung auf der Seite anzupassen.
Wählen Sie die Designfarbe mithilfe der Farbauswahl oder durch Eingabe des Hexadezimal- oder Dezimalcodes aus.
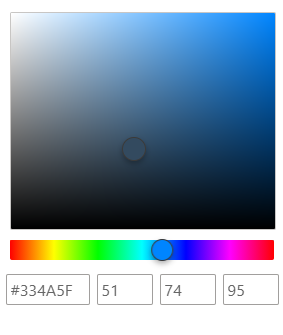
Wählen Sie Vorschau aus, um vor der Veröffentlichung zu überprüfen, wie das benutzerdefinierte Branding aussieht.
Wenn Sie mit Ihren Einstellungen zufrieden sind, wählen Sie Veröffentlichen aus, um das benutzerdefinierte Branding als Standarddarstellung für alle Benutzer in Ihrer Organisation festzulegen. Das benutzerdefinierte Branding wird angezeigt, sobald Sie das Browserfenster aktualisieren.
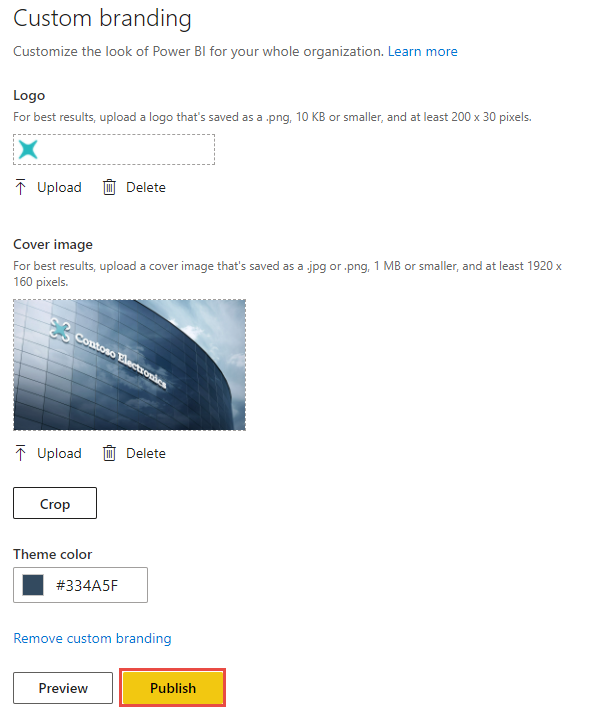
Benutzerdefiniertes Branding entfernen
Führen Sie die folgenden Schritte aus, um das Aussehen von Power BI auf die Standardeinstellungen zurückzusetzen.
- Melden Sie sich beim Power BI-Dienst als Fabric-Administrator*in an.
- Wählen Sie in der Navigationsleiste Einstellungen>Verwaltungsportal>Benutzerdefiniertes Branding aus.
- Wählen Sie Benutzerdefiniertes Branding entfernen und dann Veröffentlichen aus, um zum Power BI-Standarddesign zurückzukehren.
Zugehöriger Inhalt
Bieten Sie den Benutzern eine konsistente Onlineumgebung, indem Sie ein benutzerdefiniertes Branding auf andere Dienste anwenden. Einstellungen für das benutzerdefinierte Branding werden nicht zwischen Microsoft 365 und Power BI geteilt, doch sehen die Benutzer das Branding, das Sie auf die Microsoft Entra-Anmeldeseite Ihrer Organisation anwenden.
Feedback
Bald verfügbar: Im Laufe des Jahres 2024 werden wir GitHub-Tickets als Feedbackmechanismus für Inhalte auslaufen lassen und es durch ein neues Feedbacksystem ersetzen. Weitere Informationen finden Sie unter: https://aka.ms/ContentUserFeedback.
Einreichen und Feedback anzeigen für
