Hinweis
Für den Zugriff auf diese Seite ist eine Autorisierung erforderlich. Sie können versuchen, sich anzumelden oder das Verzeichnis zu wechseln.
Für den Zugriff auf diese Seite ist eine Autorisierung erforderlich. Sie können versuchen, das Verzeichnis zu wechseln.
In diesem Artikel wird beschrieben, was Sie tun müssen, wenn beim Versuch, das Microsoft Power BI-Add-In zu verwenden, der folgende Fehler zurückgegeben wird.
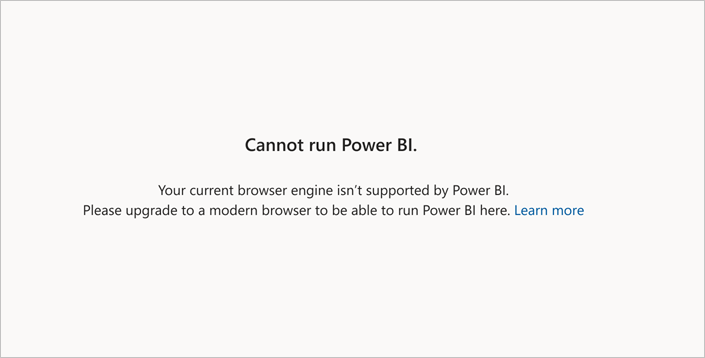
Warum wird dieser Fehler angezeigt?
Der wahrscheinlichste Grund für diesen Fehler ist, dass WebView2 nicht auf Ihrem Gerät installiert ist. Für das Power BI-Storytelling-Add-In wird WebView2 zum Ausführen von Power BI in PowerPoint benötigt. Wenn WebView2 nicht installiert ist, muss das Steuerelement zunächst installiert werden, bevor das Add-In verwendet werden kann.
Sie können diese Fehlermeldung auch erhalten, wenn Ihre PowerPoint-Präsentation durch Windows Information Protection geschützt ist. WebView2 und das Power Bi-Storytelling-Add-In werden für diese Präsentationen nicht unterstützt. Weitere Informationen finden Sie unter Wie weiß ich, ob meine Präsentation durch Windows Information Protection geschützt ist?
Was ist WebView2?
Microsoft Edge WebView2 ist ein Steuerelement zur Bereitstellung webbasierter Features in Microsoft 365-Desktopanwendungen wie PowerPoint. Dabei wird Microsoft Edge als Rendering-Engine verwendet. Außerdem muss Microsoft Edge WebView2 Runtime auf dem Gerät installiert werden, auf dem die Office-Anwendung ausgeführt wird.
WebView2 ist in den neuesten Windows-Versionen standardmäßig enthalten, in früheren Versionen jedoch möglicherweise nicht. Wenn Ihre Windows-Version WebView2 nicht enthält, müssen Sie die Installation manuell durchführen, um das Power BI-Add-In verwenden zu können.
Weitere Informationen zur Office-Add-In-Runtime und WebView2 finden Sie unter Microsoft Edge WebView2 und „Microsoft 365-Apps“.
Installation von WebView2
Die Installation von WebView2 dauert nur eine Minute. Sie können das Steuerelement unter Microsoft Edge WebView2 herunterladen abrufen und installieren.
Wenn die Installation abgeschlossen ist, überprüfen Sie, ob WebView2 installiert ist. Öffnen Sie das seitliche Add-In-Menü, und wählen Sie Sicherheitsinformationen aus. Das Fenster „Sicherheitsinformationen“ wird angezeigt.
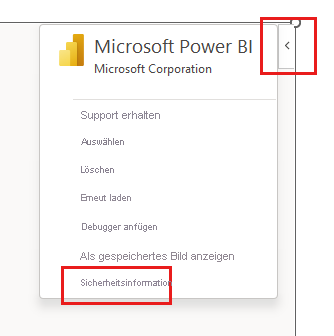
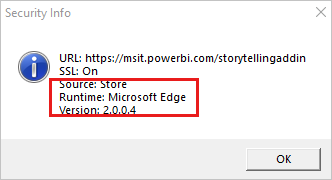
Wenn im Fenster „Sicherheitsinformationen“ Runtime: Microsoft Edge angezeigt wird, ist WebView2 installiert.
Hinweis
Nach der Installation von WebView2 müssen Sie möglicherweise alle Office-Anwendungen schließen und wieder öffnen.
Ich habe WebView2 installiert, aber das Power BI-Storytelling-Add-In wird weiterhin nicht ausgeführt
Wenn WebView2 installiert ist, Sie das Add-In jedoch weiterhin nicht verwenden können, liegt dies möglicherweise daran, dass der Office-Build und/oder die Windows-Edition auf Ihrem Gerät die Mindestanforderungen nicht erfüllt. Nachfolgend sind die Mindestsystemanforderungen aufgeführt:
- Office-Version
- Wenn Sie über ein Microsoft 365-Office-Abonnement verfügen: Buildnummer 16.0.13530.20424 oder höher.
- Wenn Sie über eine Nicht-Abonnementversion von Office verfügen: Office 2021 oder höher.
- Windows-Version
- Wenn Sie über ein Microsoft 365-Office-Abonnement verfügen: Windows 8.1, Windows 10 oder Windows 11.
- Wenn Sie über eine Nicht-Abonnementversion von Office verfügen: Windows 10 und höher.
Wenn Ihr System die oben genannten Anforderungen nicht erfüllt, müssen Sie Ihre Windows- und/oder Office-Version upgraden, um das Storytelling-Add-In ausführen zu können.
Hinweis
Wird der Office-Build 16.0.13530.20424 oder höher, jedoch niedriger als 16.0.14326.xxxxx verwendet, muss ein*e Systemadministrator*in einen Registrierungsschlüssel aktualisieren. Dieser Vorgang ist unter Hinzufügen eines Registrierungsschlüssels unten beschrieben.
Wenn Ihr Gerät die Mindestsystemanforderungen erfüllt, kann das Problem darauf zurückzuführen sein, dass die Präsentation durch Windows Information Protection geschützt ist. WebView2 wird für diese Präsentationen nicht unterstützt.
In den folgenden Abschnitten erfahren Sie, wie Sie die Office-Build- und Windows-Edition Ihres Geräts überprüfen und gegebenenfalls feststellen, ob Ihre Präsentation durch Windows Information Protection geschützt ist.
Überprüfen des Office-Builds und Abonnementtyps
Wählen Sie in PowerPoint Datei > Konto und dann Info zu PowerPoint aus. Das folgende Infofeld wird angezeigt. In diesem Feld werden die Buildnummer und der Hinweis angezeigt, ob es sich um ein Abonnement handelt oder nicht.
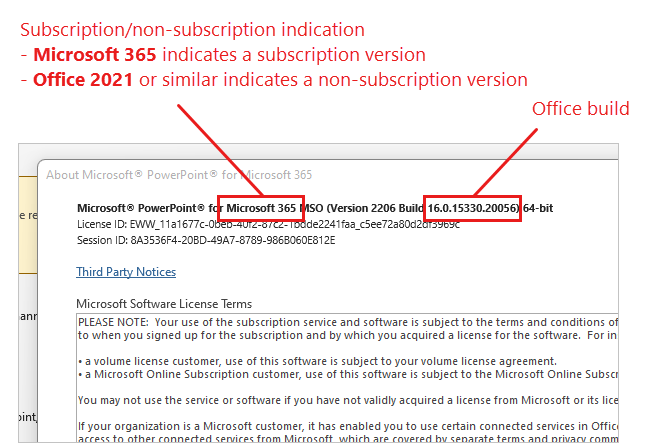
Überprüfen Ihrer Windows-Version
Öffnen Sie den Datei-Explorer, klicken Sie mit der rechten Maustaste auf Dieser PC, und wählen Sie Eigenschaften aus. Im Abschnitt „Windows-Spezifikationen“ finden Sie die Windows-Edition.
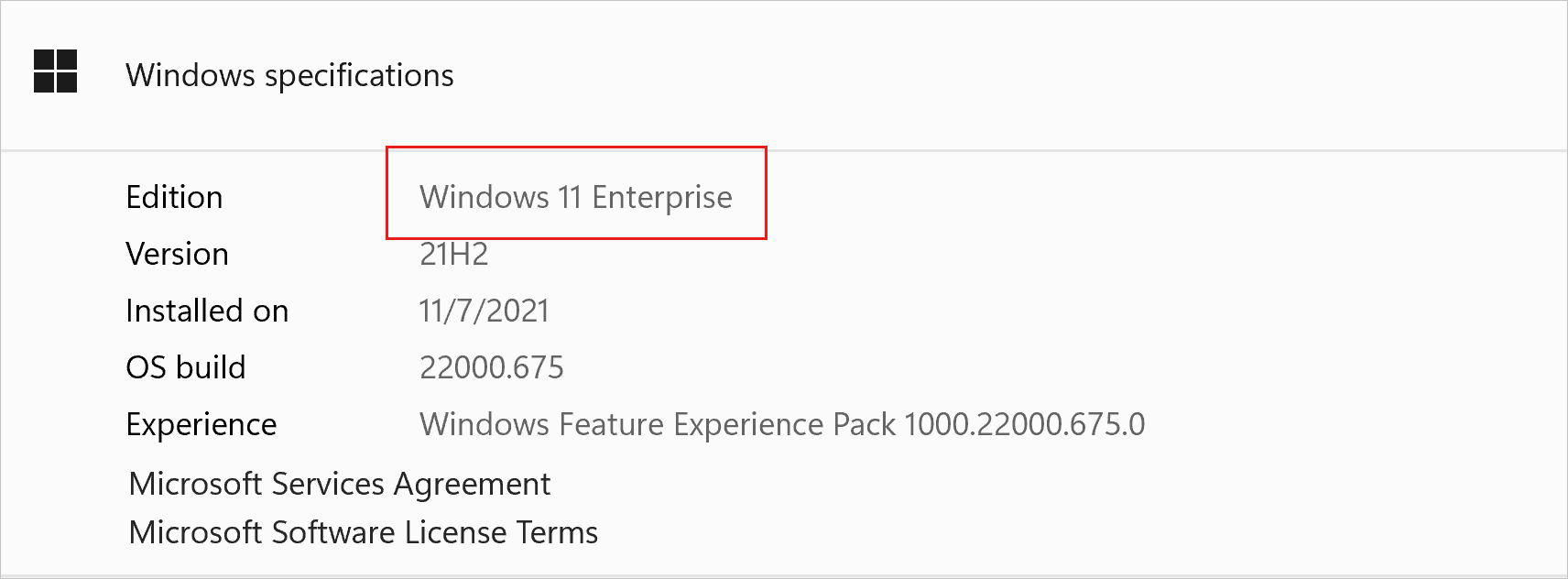
Hinzufügen eines Registrierungsschlüssels
Wenn Sie ein Microsoft 365 Office-Abonnement haben und der Office-Build auf Ihrem Gerät 16.0.13530.20424 oder später, aber früher als 16.0.14326.xxxxx ist, kann jemand mit Admin-Rechten auf Ihrem Gerät mit den folgenden Schritten einen Registrierungsschlüssel erstellen, der Ihnen die Verwendung des Add-Ins ermöglicht.
Öffnen Sie den Registry-Editor, indem Sie regedit in die Suchleiste des Startmenüs eingeben und die App Registry-Editor auswählen.
Navigieren Sie zu folgendem Registrierungsschlüssel:
HKEY_CURRENT_USER\Software\Microsoft\Office\16.0\WefKlicken Sie mit der rechten Maustaste auf den Ordner
Wefund wählen SieNew > DWORD (32-bit) Valueaus.Nennen Sie den neuen Wert
Win32WebView2.Doppelklicken Sie auf den neuen Wert und setzen Sie dessen Wert-Daten auf
1fest.Schließen Sie den Registrierungs-Editor.
Starten Sie Ihre Office-Anwendungen neu.
Wie weiß ich, ob meine Präsentation durch Windows Information Protection geschützt ist?
Power BI-Storytelling funktioniert nicht in PowerPoint-Präsentationen, die durch Windows Information Protection (WIP) geschützt sind, zuvor als Unternehmensdatenschutz (Enterprise Data Protection, EDP) bezeichnet. Das liegt daran, dass WebView2, das vom Power BI-Add-In für PowerPoint benötigt wird, nicht unterstützt wird, wenn Windows Information Protection aktiviert ist.
Wenn Sie den Fehler Power BI kann nicht ausgeführt werden erhalten, obwohl Sie sicher sind, dass WebView2 auf Ihrem Computer installiert ist und Ihr System die Mindestanforderungen erfüllt, verwenden Sie die folgenden Anweisungen zum Überprüfen, ob der WIP-Schutz der Grund Ihres Problems sein könnte.
- Bei PowerPoint-Präsentationsdateien auf Ihrem Computer zeigt die Spalte Dateibesitz im Datei-ExplorerArbeit an, wenn die Datei durch WIP geschützt ist.
- Öffnen Sie für auf SharePoint oder OneDrive gespeicherte PowerPoint-Präsentationsdateien den SharePoint- oder OneDrive-Ordner in Microsoft Edge. Das Aktentaschensymbol in der Adressleiste (siehe unten) wird angezeigt, wenn die Dateien durch WIP geschützt sind.
