Abrufen von Daten aus Excel-Arbeitsmappendateien
Microsoft Excel ist eine der am häufigsten verwendeten Geschäftsanwendungen und eine der geläufigsten Datenquellen für Power BI.
Unterstützte Arbeitsmappen
Power BI unterstützt Importe aus und Verknüpfungen mit Arbeitsmappen, die in Excel 2007 oder höher erstellt wurden. Einige der in diesem Artikel beschriebenen Features sind nur in neueren Versionen von Excel verfügbar. Arbeitsmappen müssen im XLSX- oder XLSM-Dateiformat gespeichert und kleiner als 1 GB sein.
Wichtig
Die folgenden Funktionen sind veraltet und ab dem 29. September 2023 nicht mehr verfügbar:
- Das Hochladen lokaler Arbeitsmappen in Power BI-Arbeitsbereiche ist nicht mehr zulässig.
- Das Konfigurieren der Planung von Aktualisierung und aktuelle Aktualisierungen für Excel-Dateien, für die noch keine geplante Aktualisierung konfiguriert wurde, ist nicht mehr zulässig.
Die folgenden Funktionen sind veraltet und ab dem 31. Oktober 2023 nicht mehr verfügbar:
- Geplante Aktualisierungen und aktuelle Aktualisierungen für vorhandene Excel-Dateien, die zuvor für die geplante Aktualisierung konfiguriert wurden, sind nicht mehr zulässig.
- Lokale Arbeitsmappen, die in Power BI-Arbeitsbereiche hochgeladen wurden, werden in Power BI nicht mehr geöffnet.
Nach dem 31. Oktober 2023:
- Sie können vorhandene lokale Arbeitsmappen aus Ihrem Power BI-Arbeitsbereich herunterladen.
- Sie können Ihr Excel-Datenmodell als Power BI-Semantikmodell veröffentlichen und die Aktualisierung planen.
- Sie können Excel-Arbeitsmappen aus OneDrive- und SharePoint-Dokumentbibliotheken importieren, um sie in Power BI anzuzeigen.
Wenn Ihre Organisation diese Funktionen verwendet, finden Sie weitere Informationen unter Migrieren Ihrer Excel-Arbeitsmappen.
Arbeitsmappen mit Bereichen oder Datentabellen
Wenn Ihre Arbeitsmappe einfache Arbeitsblätter mit Datenbereichen enthält, müssen Sie diese Bereiche als Tabellen formatieren, um Ihre Daten in Power BI optimal auszuwerten. Wenn Sie Berichte in Power BI erstellen, werden Ihnen benannte Tabellen und Spalten im BereichTabellen angezeigt. So wird es viel einfacher, Ihre Daten zu visualisieren.
Arbeitsmappen mit Datenmodellen
Arbeitsmappen können ein Datenmodell mit einer oder mehreren Datentabellen enthalten, die mithilfe von verknüpften Tabellen, Power Query, Abrufen und Transformieren von Daten in Excel oder Power Pivot geladen wurden. Power BI unterstützt alle Datenmodelleigenschaften, wie z.B. Beziehungen, Measures, Hierarchien und Schlüsselleistungszahlen (Key Performance Indicators, KPIs).
Hinweis
Sie können keine Arbeitsmappen mit Datenmodellen in Power BI-Mandanten freigeben. Beispielsweise kann ein Benutzer, der sich mit einem contoso.com-Konto bei Power BI anmeldet, keine Arbeitsmappe mit Datenmodellen für einen Benutzer freigeben, der sich mit einem woodgrovebank.com-Konto anmeldet.
Arbeitsmappen mit Verknüpfungen zu externen Datenquellen
Wenn Ihre Excel-Arbeitsmappe eine Verbindung mit einer externen Datenquelle herstellt, können Sie Berichte und Dashboards auf Grundlage der Daten aus der verknüpften Datenquelle erstellen, sobald die Arbeitsmappe in Power BI zur Verfügung steht. Sie können ebenfalls die geplante Aktualisierung einrichten, um automatisch richtig mit der Datenquelle zu verknüpfen und Aktualisierungen zu beziehen. Sie müssen nicht mehr eine manuelle Aktualisierung mithilfe von Daten abrufen in Excel durchführen. Visualisierungen in Berichten und Dashboardkacheln, die auf der Datenquelle basieren, werden automatisch aktualisiert. Weitere Informationen finden Sie unter Aktualisieren von Daten in Power BI.
Arbeitsmappen mit PivotTables und Diagrammen
Wie und ob Ihre PivotTables und Diagramme in Power BI angezeigt werden, hängt von dem Speicherort Ihrer Arbeitsmappendatei und der Importmethode in Power BI ab. Im Rest dieses Artikels werden die Optionen erläutert.
Datentypen
Weisen Sie Daten in Excel bestimmten Datentypen zu, um Ihre Power BI-Erfahrung zu verbessern. Power BI unterstützt die folgenden Datentypen:
- Ganze Zahl
- Dezimalzahl
- Währung
- Date
- True/false
- Text
Importieren oder Hochladen von Excel-Daten
Es gibt zwei Möglichkeiten, Excel-Daten in Power BI zu untersuchen: Hochladen und Importieren. Wenn Sie Ihre Arbeitsmappe hochladen, wird diese in Power BI genauso angezeigt wie in Excel Online. Allerdings haben Sie auch einige hervorragende Funktionen zur Hand, mit denen Sie Elemente aus Arbeitsblättern an Dashboards anheften können. Wenn Sie Ihre Daten importieren, importiert Power BI alle unterstützten Daten in Tabellen und jedes Datenmodell in ein neues Power BI-Semantikmodell.
Hochladen in Power BI
Sie können die Schaltfläche Hochladen verwenden, um Dateien in den Power BI-Dienst hochzuladen. Wählen Sie in dem Arbeitsbereich, in dem Sie die Datei hinzufügen möchten, oben auf der Seite die Option Hochladen aus. Wählen Sie in der Dropdownliste Folgendes aus:
- OneDrive, um eine Verbindung mit Dateien herzustellen, die in OneDrive gespeichert sind.
- SharePoint zum Herstellen einer Verbindung mit Dateien auf einer beliebigen SharePoint-Website, auf die Sie Zugriff haben.
- Durchsuchen, um Dateien von Ihrem Computer hochzuladen.
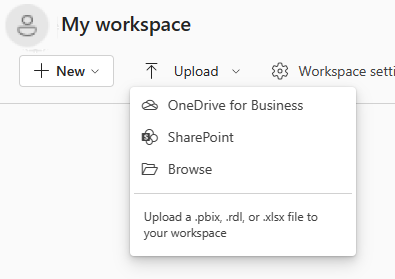
Wenn Sie eine lokale Datei hochladen, fügt Power BI dem Arbeitsbereich eine Kopie der Datei hinzu. Wenn Sie die Optionen OneDrive for Business oder SharePoint verwenden, stellt Power BI eine Verbindung mit der Datei her. Wenn Sie Änderungen an der Datei in SharePoint oder OneDrive vornehmen, synchronisiert Power BI diese Änderungen etwa einmal pro Stunde automatisch.
Wenn Sie eine Verbindung mit einer Excel-Datei mithilfe von OneDrive herstellen, können Sie Ihre Arbeitsmappe in Power BI nicht bearbeiten. Wenn Sie Änderungen vornehmen müssen, können Sie Bearbeiten auswählen und die Arbeitsmappe in Excel Online oder lokal auf Ihrem Computer in Excel bearbeiten. Alle vorgenommenen Änderungen werden in der Arbeitsmappe in OneDrive gespeichert.
Sie sollten eine Verbindung mit Daten herstellen oder Daten hochladen, wenn Sie nur Daten in Arbeitsblättern haben oder über Bereiche, PivotTables und Diagramme verfügen, die Sie an Dashboards anheften möchten.
Lokale Excel-Arbeitsmappen werden in Excel Online innerhalb von Power BI geöffnet. Im Gegensatz zu auf OneDrive oder SharePoint-Teamwebsites gespeicherten Arbeitsmappen können Sie lokale Excel-Dateien nicht in Power BI bearbeiten.
Wenn Sie Excel 2016 und neuer verwenden, können Sie auchDatei>Veröffentlichen>Hochladen verwenden. Weitere Informationen finden Sie unter Veröffentlichen in Power BI aus Microsoft Excel.
Nachdem Ihre Arbeitsmappe hochgeladen wurde, wird sie in der Liste der Inhalte im Arbeitsbereich angezeigt:
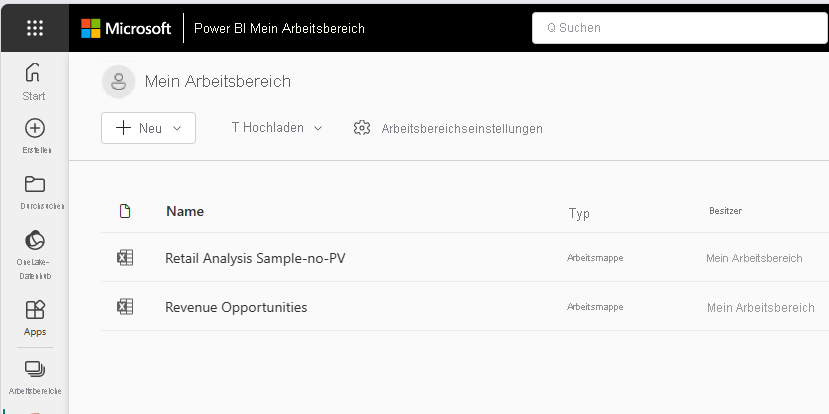
Diese Uploadmethode ist einfach zu verwenden, und die Optionen OneDrive for Business und SharePoint verwenden dieselbe Dateiauswahlschnittstelle wie viele andere Microsoft-Produkte. Anstatt eine URL für einen SharePoint- oder OneDrive-Speicherort einzugeben, können Sie eine Ihrer Websites auswählen, indem Sie den Abschnitt Schnellzugriff verwenden oder Mehr auswählen.
Wenn Sie über kein Abonnement verfügen, sind die Optionen OneDrive for Business und SharePoint deaktiviert. Sie können aber trotzdem Durchsuchen auswählen, um lokale Dateien von Ihrem Computer abzurufen. Diese Abbildung zeigt die nicht verfügbaren Optionen, aber die Option Durchsuchen ist aktiviert:
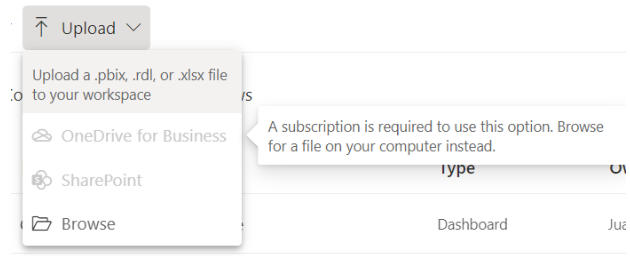
Sie können Hochladen nicht verwenden, um Dateien aus persönlichen OneDrive-Konten hochzuladen, aber Sie können Dateien von Ihrem Computer hochladen.
Importieren von Excel-Daten in Power BI
Um Excel-Daten in Power BI zu importieren, wählen Sie in Mein ArbeitsbereichNeues Element>Semantikmodell>Excel-aus, und suchen Sie dann die Datei.
Mit der Liste Meine Dateien können Sie Dateien aus Ihrem Ordner „Dokumente“ und anderen persönlichen Quellen hinzufügen.
Sie können die Liste Schnellzugriff auf der linken Seite des Fensters verwenden, um Dateien von SharePoint-Websites und anderen freigegebenen Quellen hinzuzufügen.
Wählen Sie Dieses Gerät durchsuchen aus, um Dateien von dem Gerät hinzuzufügen, das Sie derzeit verwenden.
Wenn Sie Ihre Excel-Daten importieren, importiert Power BI alle unterstützten Daten in Tabellen und jedes Datenmodell in ein neues Power BI-Semantikmodell.
Sie sollten Ihre Daten importieren, wenn Sie Abrufen und Transformieren von Daten oder Power Pivot zum Laden von Daten in ein Datenmodell verwendet haben.
Wenn Sie Änderungen aus OneDrive for Business hochladen, synchronisiert Power BI diese beim Speichern mit dem Semantikmodell in Power BI, in der Regel innerhalb von etwa einer Stunde. Sie können auch Veröffentlichen auswählen, um Ihre Änderungen sofort zu exportieren. Alle Visualisierungen in Ihren Berichten und Dashboards werden ebenfalls aufgrund der folgenden Aktualisierungstrigger aktualisiert.
| Berichtskacheln | Dashboardkacheln |
|---|---|
| Öffnen des Berichts, nachdem der Cache abgelaufen ist. | Öffnen des Dashboards, nachdem der Cache aktualisiert wurde. |
| Auswählen von Aktualisieren im Bericht. | Auswählen von Aktualisieren im Dashboard. |
| Automatisch für angeheftete Kacheln, wenn der Cache aktualisiert wird und das Dashboard bereits geöffnet ist |
Hinweis
Angeheftete Berichtsseiten unterstützten die automatische Aktualisierungsfunktion nicht.
Speicherort der Arbeitsmappendatei
Es spielt eine Rolle, wo Sie die Arbeitsmappendatei speichern.
Lokal Falls Sie Ihre Arbeitsmappe auf einem lokalen Laufwerk auf Ihrem Computer oder an einem anderen Speicherort in Ihrer Organisation speichern, können Sie Ihre Datei in Power BI laden. Ihre Datei verbleibt tatsächlich auf dem Quelllaufwerk. Wenn Sie die Datei importieren, erstellt Power BI ein neues Semantikmodell und lädt Daten und etwaige Datenmodelle aus der Arbeitsmappe in das Semantikmodell.
Lokale Excel-Arbeitsmappen werden in Excel Online innerhalb von Power BI geöffnet. Im Gegensatz zu auf OneDrive oder SharePoint-Teamwebsites gespeicherten Arbeitsmappen können Sie lokale Excel-Dateien nicht in Power BI bearbeiten.
Excel verfügt auch über die Funktion Veröffentlichen im Menü Datei. Die Verwendung dieses Veröffentlichungsbefehls ist praktisch identisch mit der Verwendung von Hochladen>Durchsuchenaus Power BI. Wenn Sie regelmäßig Änderungen an der Arbeitsmappe vornehmen, ist es häufig einfacher, Ihr Semantikmodell in Power BI zu aktualisieren.
OneDrive. Die Anmeldung bei OneDrive mit demselben Konto wie Power BI ist die effektivste Möglichkeit, Ihre Arbeit in Excel mit Ihrem Power BI-Semantikmodell, Ihren Berichten und Dashboards zu synchronisieren. Sowohl Power BI als auch OneDrive befinden sich in der Cloud und Power BI verbindet sich etwa einmal in der Stunde mit Ihrer Arbeitsmappe in OneDrive. Wenn Power BI Änderungen findet, aktualisiert es automatisch Ihr Power BI-Semantikmodell, Ihre Berichte und Dashboards.
Genau wie beim Speichern auf einem lokalen Laufwerk können Sie auch Veröffentlichen in Excel verwenden, um Ihr Power BI-Semantikmodell und Ihre Berichte sofort zu aktualisieren. Andernfalls synchronisiert Power BI automatisch, in der Regel innerhalb einer Stunde.
SharePoint-Teamwebsite Das Speichern Ihrer Power BI Desktop-Dateien auf einer SharePoint-Teamwebsite ist fast identisch mit dem Speichern auf OneDrive. Der größte Unterschied besteht im Herstellen der Verknüpfung zur Datei aus Power BI. Sie können eine URL angeben oder eine Verknüpfung mit einem Stammordner erstellen.
Aus Excel auf Ihrer Power BI-Seite veröffentlichen
Das Feature In Power BI veröffentlichen in Excel ist mit der Power BI-Funktionalität zum Importieren oder Verknüpfen Ihrer Datei identisch. Weitere Informationen finden Sie unter Veröffentlichen in Power BI aus Microsoft Excel.
Hinweis
Wenn Sie eine Excel-Arbeitsmappe hochladen, die mit einem lokalen SSAS-Cube (SQL Server Analysis Services) verbunden ist, können Sie das zugrunde liegende Datenmodell im Power BI-Dienst nicht aktualisieren.
Migrieren Ihrer Excel-Arbeitsmappen
Verwenden Sie für lokale Excel-Arbeitsmappen, die in einen Power BI-Arbeitsbereich hochgeladen wurden, die Option Excel-Datei herunterladen, um die Arbeitsmappe herunterzuladen. Speichern Sie sie dann auf OneDrive oder in einer SharePoint-Dokumentbibliothek (ODSP). Sie können die Arbeitsmappe dann erneut aus ODSP in den Arbeitsbereich importieren.
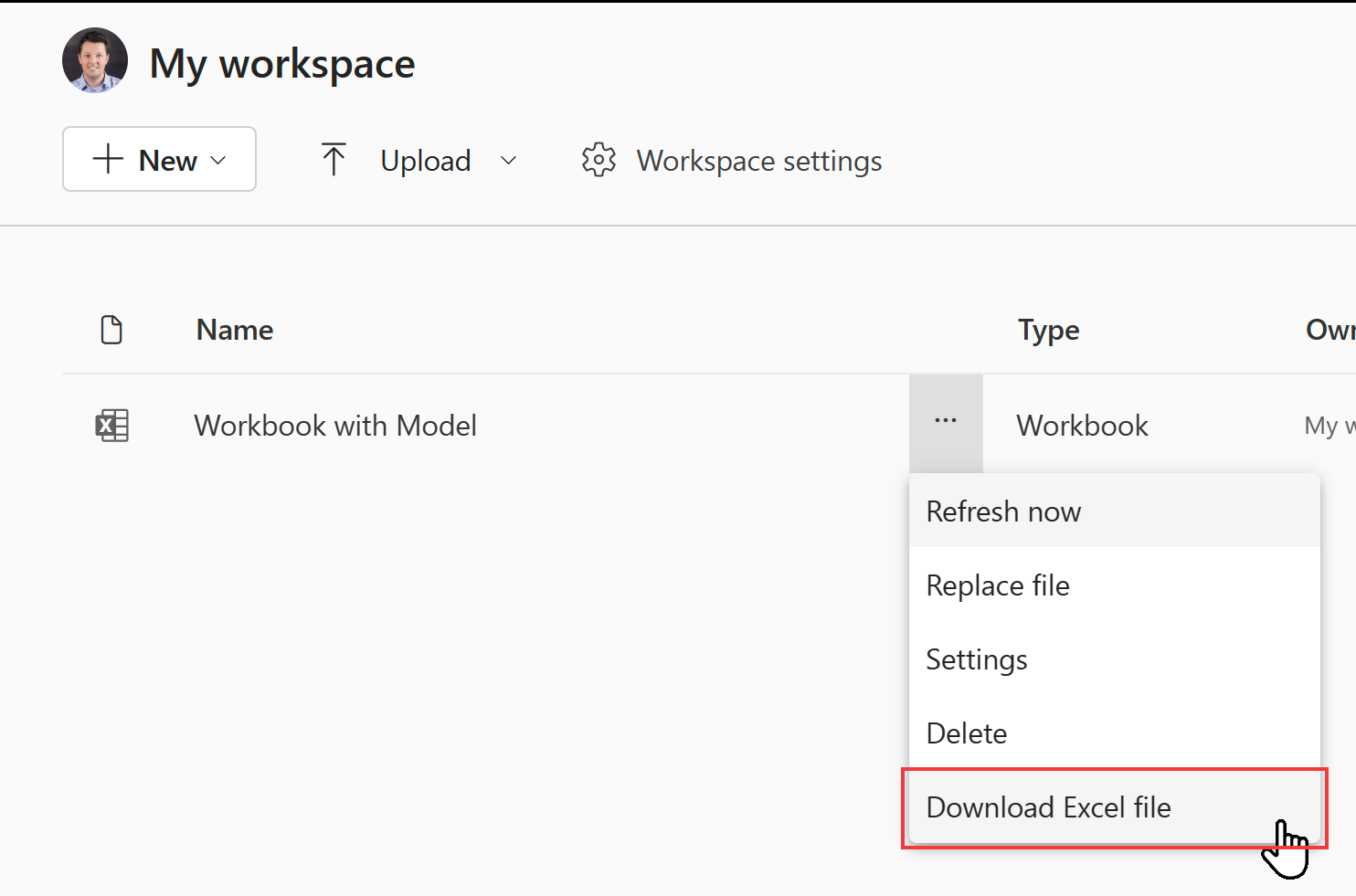
Zum Aktualisieren von Daten in Excel-Datenmodellen müssen Sie das Datenmodell als Power BI-Semantikmodell veröffentlichen. Wir empfehlen die Verwendung von Power BI Desktop zum Importieren des Modells, da es Ihr Datenmodell auf die neueste Version aktualisiert. Dadurch erhalten Sie die beste zukünftige Erfahrung. Verwenden Sie die Option zum Import aus Power Query, Power Pivot, Power View im Menü Datei von Power BI Desktop.
Um neue Arbeitsmappen zu erstellen, die mit einem semantischen Datenmodell in Ihrer Excel-Arbeitsmappe verbunden sind, sollten Sie zuerst das Datenmodell als Power BI-Dataset veröffentlichen. Verwenden Sie dann in Excel die Option Von Power BI (Microsoft), um Ihre Arbeitsmappe mit dem Semantikmodell zu verbinden. Diese Option ist im Menüband Datenunter Abrufen von Daten im Menü Aus Power Platform verfügbar.
In Fällen, in denen Sie eine Arbeitsmappe in eine organisatorische Power BI-App einschließen, denken Sie daran, die App mit den neuen Elementen erneut zu veröffentlichen.
Um zu erfahren, welche Arbeitsmappen von veralteten lokalen Arbeitsmappen und Aktualisierungsfunktionen betroffen sein können, verwenden Sie die Power BI Administrator-REST-API Arbeitsmappen. Sie listet die Arbeitsmappen in Ihrer Organisation auf. Für das Aufrufen dieser API müssen Sie ein Fabric-Administrator sein.
GET https://api.powerbi.com/v1.0/myorg/admin/workbooks
Die API stellt eine Liste aller Excel-Arbeitsmappen bereit, die in Ihrer Organisation veröffentlicht wurden. Die Liste ist in JSON formatiert.
Im Folgenden finden Sie eine Beispielausgabe für die API.
[
{
"DisplayName": "Workbook without a Data Model",
"WorkspaceName": "My workspace",
"HasDataModel": false,
"HasScheduledRefreshOnDataModel": false,
"UploadedOn": "2023-07-28T10:54:17.093"
},
{
"DisplayName": "Workbook with Data Model",
"WorkspaceName": "My workspace",
"HasDataModel": true,
"HasScheduledRefreshOnDataModel": true,
"UploadedBy": "user@contoso.com",
"UploadedOn": "2022-11-16T09:51:17.497"
}
]
Sie können überprüfen, ob es sich bei der Excel-Arbeitsmappe um eine lokale Arbeitsmappe handelt, indem Sie in Power BI navigieren und sehen, ob die Option "Excel-Datei herunterladen" verfügbar ist.
Sie können PowerShell verwenden, um die API aufzurufen, wie im folgenden Beispiel gezeigt:
Invoke-PowerBIRestMethod -Url "https://api.powerbi.com/v1.0/myorg/admin/workbooks" -Method GET
Um PowerShell zu verwenden, installieren Sie zuerst das erforderliche MicrosoftPowerBIMgmt Modul. Weitere Informationen finden Sie in Power BI Cmdlets-Referenz. Sie müssen das Cmdlet Login-PowerBIServiceAccount aufrufen, bevor Sie Invoke-PowerBIRestMethodaufrufen.
Problembehandlung und Einschränkungen
Wenn Ihre Arbeitsmappendatei zu groß ist, lesen Sie Reduzieren der Größe einer Excel-Arbeitsmappe für die Anzeige in Power BI.
Das Hochladen von Excel-Arbeitsmappen in einen Power BI-Arbeitsbereich für Sovereign Cloud-Kunden wird nicht unterstützt.
Sie können keine geplante Aktualisierung für Excel-Arbeitsmappen verwenden, die über Verbindungen mit lokalen SSAS-Tabellenmodellen über ein Gateway verfügen.
Zugehöriger Inhalt
Untersuchen Ihrer Daten Nachdem Sie Daten und Berichte aus Ihrer Datei in Power BI hochgeladen haben, können Sie das neue Semantikmodell auswählen, um die Daten zu untersuchen. Wenn Sie die Arbeitsmappe auswählen, wird sie in Power BI ebenso wie in Excel Online geöffnet.
Geplante Aktualisierung Wenn Ihre Excel-Arbeitsmappe mit einer externen Datenquelle verknüpft wird oder Sie von einem lokalen Laufwerk importieren, können Sie die geplante Aktualisierung einrichten, um sicherzustellen, dass Ihr Semantikmodell oder Bericht immer auf dem neuesten Stand ist. In den meisten Fällen ist das Einrichten der geplanten Aktualisierung einfach. Weitere Informationen finden Sie unter Aktualisieren von Daten in Power BI.