Navigation für Power BI-Geschäftsbenutzer: globale Suche
GILT FÜR: Power BI-Dienst für im geschäftlichen Bereich tätige Personen
Power BI-Dienst für Designer und Entwickler
Power BI Desktop
Erfordert Pro- oder Premium-Lizenz
Wenn Sie zum ersten Mal den Power BI-Dienst nutzen, verfügen Sie nur über einige wenige Inhalte (Dashboards, Berichte, Apps). Wenn aber Ihre Kollegen Inhalte mit Ihnen teilen und Sie Apps herunterladen, wird die Liste Ihrer Inhalte schnell immer länger. In diesem Fall sind Funktionen zum Suchen und Sortieren sehr nützlich.
Suchen nach Inhalten
Sie können die Suchfunktion in fast jedem Bereich des Power BI-Diensts nutzen. Halten Sie Ausschau nach dem Suchfeld oder dem Suchsymbol. ![]()
Geben Sie in das Suchfeld ganz oder teilweise den Namen eines Dashboards, Berichts, einer Arbeitsmappe, eines Arbeitsbereichs, einer App oder eines Besitzers ein. Power BI durchsucht dann den gesamten Inhalt.
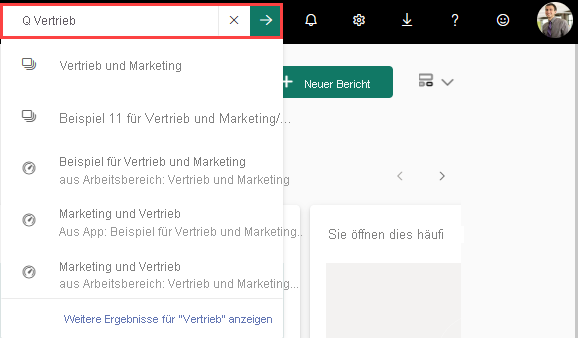
In einigen Bereichen von Power BI, z. B. in Arbeitsbereichen, gibt es zwei verschiedene Suchfelder. Das Suchfeld in der Menüleiste durchsucht den gesamten Inhalt, während das Suchfeld auf dem Arbeitsbereichscanvas nur den betreffenden Arbeitsbereich durchsucht.

Hinweis
Die Suche ist für B2B-Gastbenutzer deaktiviert. Wenn ein Gastbenutzer einen Suchbegriff eingibt, werden keine Ergebnisse angezeigt.
Sortieren von Inhaltslisten
Wenn Sie nur über wenige Inhalte verfügen, ist das Sortieren möglicherweise gar nicht notwendig. Wenn Sie jedoch über lange Listen mit Dashboards und Berichten verfügen, finden Sie schneller, was Sie suchen, wenn Sie diese sortierten. In dieser Inhaltsliste Für mich freigegeben sind beispielsweise viele Elemente vorhanden.
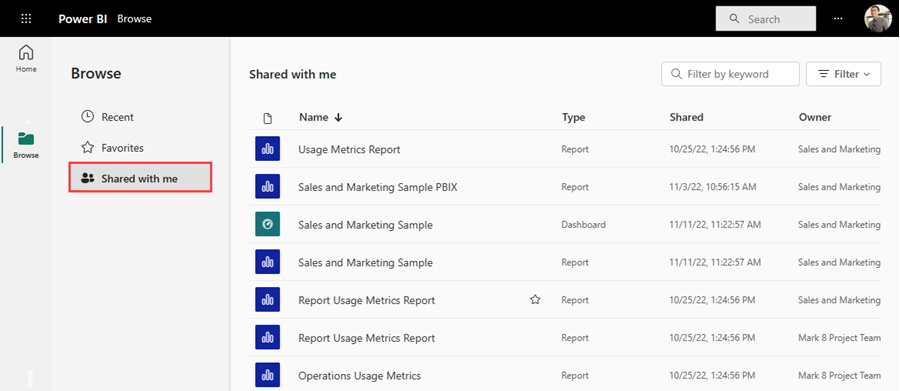
Im Moment ist diese Inhaltsliste alphabetisch von Z bis A nach Namen sortiert. Um die Sortierkriterien zu ändern, wählen Sie den Pfeil rechts neben Name aus.
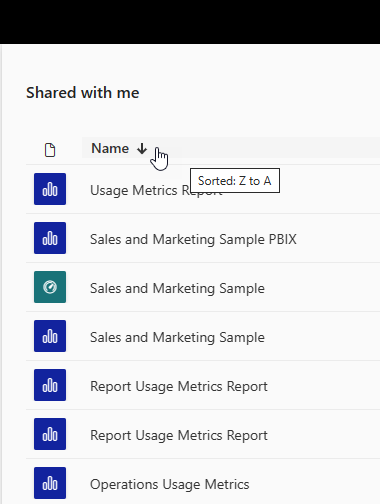
Sie können auch in Arbeitsbereichen Inhalte sortieren. Im folgenden Beispiel werden die Inhalte anhand des Aktualisierungsdatums sortiert. Sie können die Kriterien für das Sortieren von Arbeitsbereichen festlegen, indem Sie die Spaltenüberschriften auswählen und diese dann erneut auswählen, um die Sortierrichtung zu ändern.

Nicht alle Spalten können sortiert werden. Zeigen Sie auf die Spaltenüberschriften, um herauszufinden, welche Sie sortieren können.
Filtern von Inhaltslisten
Eine weitere Möglichkeit zum schnellen Auffinden von Inhalten ist die Verwendung der Filter für Inhaltslisten. Sie zeigen die Filter an, indem Sie in der oberen rechten Ecke Filter auswählen. Welche Filter verfügbar sind, hängt von Ihrer Position im Power BI-Dienst ab. Dieses Beispiel stammt aus einer Zuletzt verwendet-Inhaltsliste. Es ermöglicht Ihnen das Filtern der Liste nach Typ, Zeit, oder Besitzerdes Inhalts.
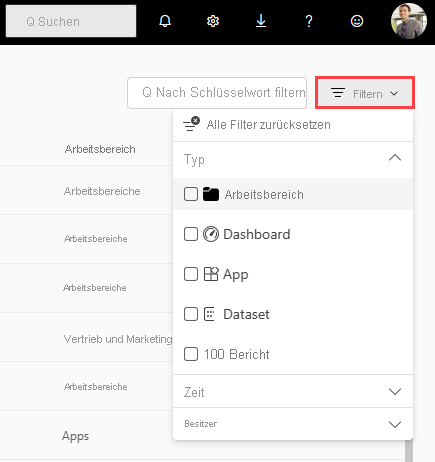
Begrenzungen
- Die Suche ist für B2B-Benutzer nicht aktiviert.
- Die Suche unterstützt derzeit nur englische Zeichen
- Die globale Suche wird derzeit nur in der öffentlichen Cloud unterstützt