Entwerfen von Power BI-Berichten für die Barrierefreiheit
GILT FÜR:️ Power BI Desktop
Power BI-Dienst
Sie können überzeugende Berichte entwerfen und erstellen und gleichzeitig Barrierefreiheit gewährleisten. Egal für welche Zielgruppe Sie einen Bericht erstellen, sollte der Bericht dergestalt sein, dass er ohne Anpassung an ein besonderes Design von so vielen Personen wie möglich genutzt werden kann.
Wählen Sie für Windows-Benutzer in der App Einstellungen hohe Kontraste aus.
Dieser Artikel beschreibt die Funktionen und Tools für die Erstellung barrierefreier Berichte in Power BI.
Bei Verwendung von Power BI mit einer Sprachausgabe empfiehlt es sich im Allgemeinen, den Scan- oder Durchsuchungsmodus zu deaktivieren.
Zur Verbesserung des Erstellungsprozesses von Berichten mit Sprachausgabe steht ein Kontextmenü zur Verfügung. Das Menü ermöglicht das Verschieben von Bereichsfeldern in der Liste Felder. Das Menü ermöglicht auch das Verschieben des Felds in andere Bereiche, z.B. Legende oder Wert oder andere.
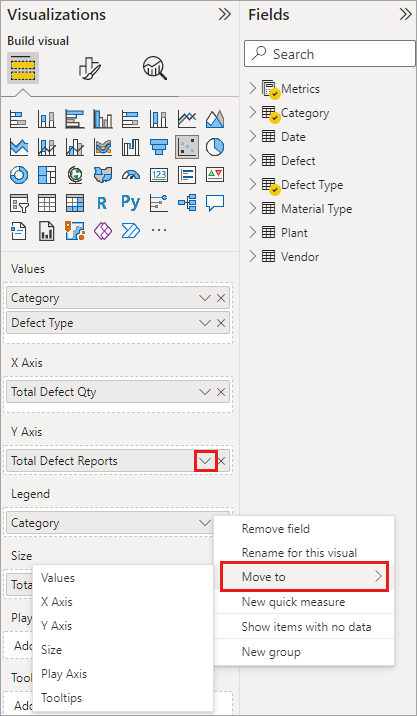
Typen von Barrierefreiheitsfunktionen
Power BI bietet die Möglichkeit, barrierefreie Berichte zu erstellen. Als Berichtsautor liegt es jedoch an Ihnen, diese Funktionen der Barrierefreiheit in Ihre Berichte zu integrieren. Es gibt drei Kategorien von Barrierefreiheitsfunktionen, die in diesem Artikel beschrieben werden:
- Integrierte Barrierefreiheitsfunktionen (ohne erforderliche Konfiguration)
- Integrierte Barrierefreiheitsfunktionen (mit erforderlicher Konfiguration)
- Weitere Tipps und Überlegungen
Diese Kategorien werden in den folgenden Abschnitten erläutert.
Integrierte Barrierefreiheitsfunktionen
Power BI bietet in das Produkt integrierte Barrierefreiheitsfeatures, die vom Berichtsautor nicht konfiguriert werden müssen. Dabei handelt es sich um die Folgenden:
- Tastaturnavigation
- Kompatibilität mit Sprachausgaben
- Ansicht mit kontrastreichen Farben
- Fokusmodus
- Tabelle „Daten anzeigen“
Es gibt auch Funktionen, die bei der Nutzung von Berichten helfen. Artikel, in denen diese Features beschrieben werden, finden Sie im Abschnitt Verwandter Inhalt am Ende dieses Artikels.
Lassen Sie uns einen Blick auf jede dieser integrierten Barrierefreiheitsfunktionen werfen.
Tastaturnavigation
Als Berichtsautor müssen Sie sich keine Gedanken darüber machen, ob Ihre Empfänger mit ihrer Tastatur durch einen Bericht navigieren können. Alle Power BI-Visuals können mit der Tastatur bedient werden. Die Nutzer Ihrer Berichte können die Datenpunkte in Visuals mit der Tastatur durchlaufen, zwischen Seitenregisterkarten umschalten und auf interaktive Funktionen wie Kreuzhervorhebung, Filterung und Datenschnitte zugreifen.
Wenn ein Berichtsnutzer durch einen Bericht navigiert, wird der Fokus gezeigt, um zu signalisieren, wo im Bericht sich der Benutzer befindet. Je nach Browser wird der Fokusmodus möglicherweise unterschiedlich angezeigt.
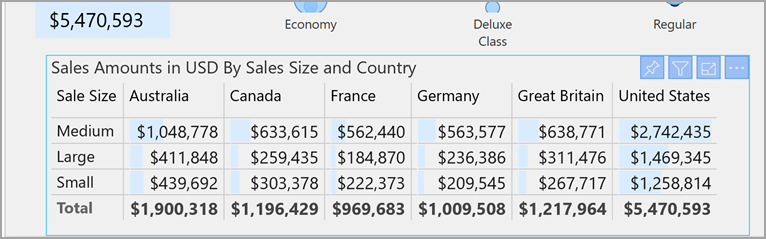
Zugriff auf die am häufigsten verwendeten Tastenkombinationen erhalten Sie mit UMSCHALT+?, womit das Dialogfeld zur Konfiguration der Tastenkombinationen angezeigt wird. Weitere Informationen finden Sie in den Artikeln zu barrierefreien Nutzungserfahrungen und Tastenkombinationen im Abschnitt Verwandter Inhalt am Ende dieses Artikels.
Kompatibilität mit Sprachausgaben
Generell ist jedes Objekt in Power BI, für das eine Tastaturnavigation möglich ist, auch mit Sprachausgaben kompatibel. Wenn ein Berichtsnutzer zu einem Visual navigiert, liest die Sprachausgabe den Titel, den Typ des Visuals und einen beliebigen alternativen Text, sofern festgelegt, vor.
Ansicht mit kontrastreichen Farben
Power BI unterstützt für Berichte hohen Kontrast. Wenn Sie unter Windows einen Modus mit hohem Kontrast verwenden, erkennt Power BI Desktop automatisch, welches Design für hohen Kontrast unter Windows verwendet wird, und wendet diese Einstellungen auf Ihre Berichte an. Der Bericht ist auch nach der Veröffentlichung im Power BI-Dienst oder einem anderen Dienst in diesen kontrastreichen Farben gehalten.
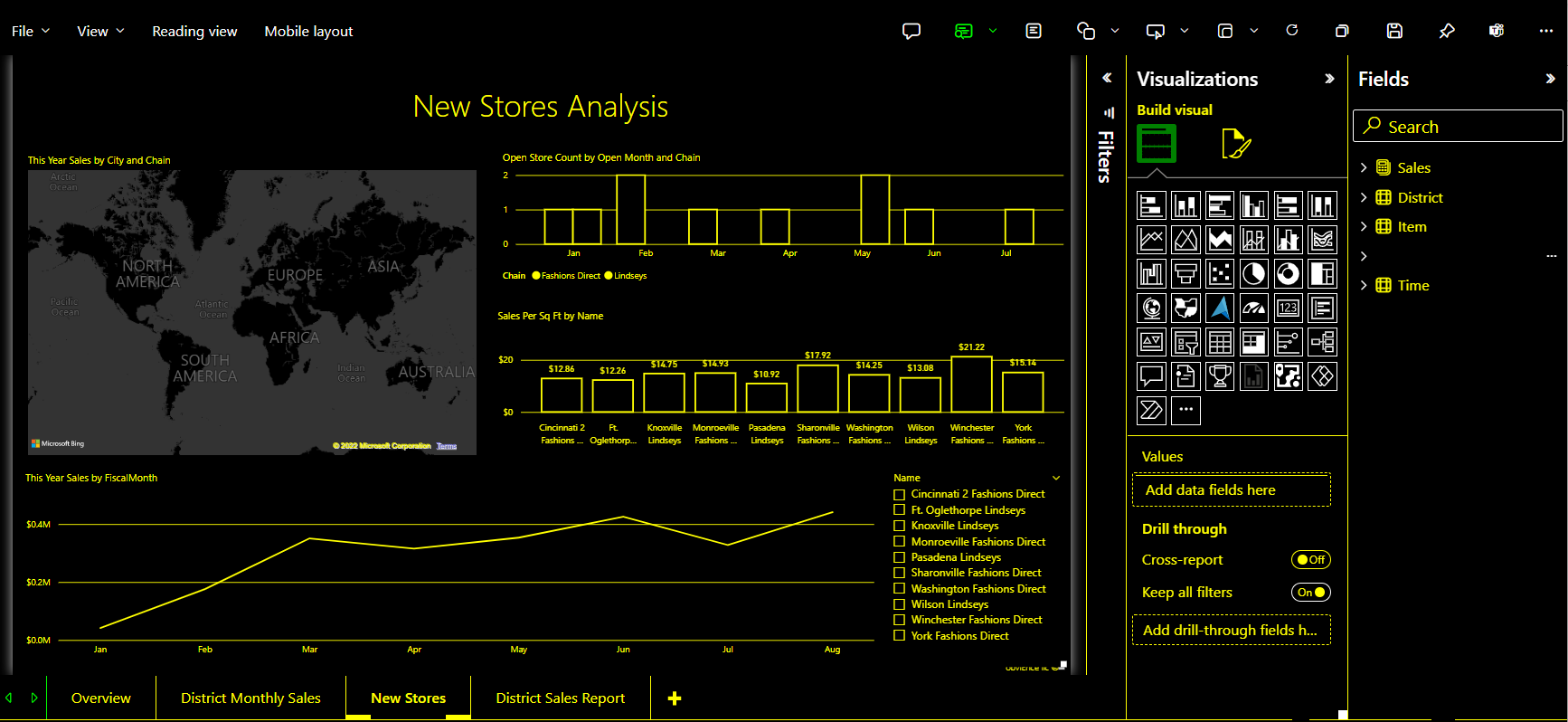
Obwohl der Power BI-Dienst versucht, die für Windows ausgewählten Kontrasteinstellungen zu erkennen, ist die Effektivität und Genauigkeit der Erkennung letztlich vom Browser abhängig, in dem der Power BI-Dienst verwendet wird. Wenn Sie das Design im Power BI-Dienst manuell festlegen möchten, wählen Sie links oben Ansicht>Farben mit hohem Kontrast und dann im Bearbeitungsmodus das Design aus, das Sie dem Bericht zuweisen möchten.
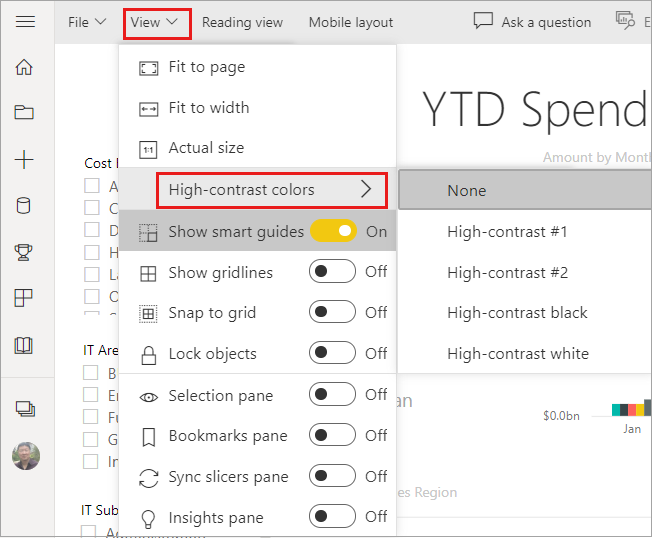
Fokusmodus
Wenn ein Berichtsnutzer ein Visual in einem Dashboard betrachtet, kann er es auf seinem Bildschirm vergrößern, indem er im Kontextmenü des Visuals das Symbol Fokusmodus auswählt.
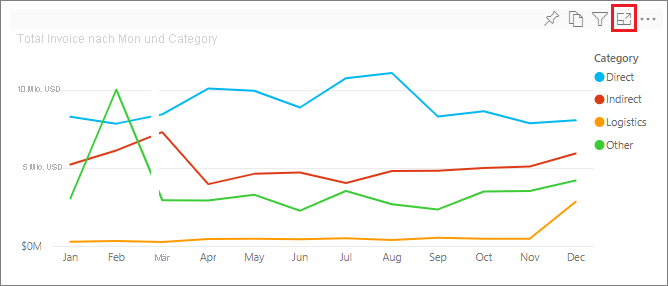
Tabelle „Daten anzeigen“
Berichtsnutzer können die Daten in einem Visual auch in tabellarischer Form anzeigen, indem sie ALT+UMSCHALT+F11 drücken. Diese Tabelle funktioniert ähnlich wie das Klicken auf Daten anzeigen im Kontextmenü des Visuals, zeigt aber eine Tabelle, die für die Sprachausgabe geeignet ist.
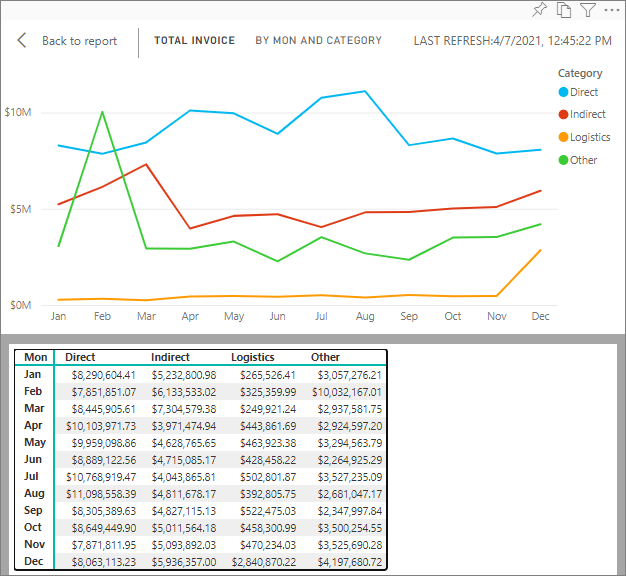
Integrierte Barrierefreiheitsfunktionen mit erforderlicher Konfiguration
Power BI bietet in das Produkt integrierte Barrierefreiheitsfunktionen, die vom Berichtsautor konfiguriert werden müssen. Dazu gehören:
- Alternativer Text
- Aktivierreihenfolge
- Titel und Beschriftungen
- Marker
- Report themes
Alternativer Text
Alternativer Text (eine alternative Textbeschreibung) wird verwendet, um Aussehen und Funktion von Visuals und Abbildungen auf der Berichtsseite für Benutzer von Sprachausgaben zu beschreiben. Berichtsautoren müssen jedem Objekt, das in einem Bericht aussagekräftige Informationen vermittelt, alternativen Text hinzufügen. Damit stellen Sie sicher, dass Nutzer Ihres Berichts verstehen, was Sie mit einem Visual kommunizieren möchten, selbst wenn sie das Visual, die Abbildung, die Form oder das Textfeld nicht sehen können. Sie können zu jedem Objekt in einem Power BI Desktop-Bericht alternativen Text angeben, indem Sie das Objekt (wie etwa ein Visual, eine Form usw.) auswählen und im Bereich Visualisierungen den Abschnitt Format auswählen, Allgemein erweitern, dann nach unten scrollen und das Textfeld Alternativer Text ausfüllen. Das Textfeld Alternativer Text ist auf 250 Zeichen begrenzt.
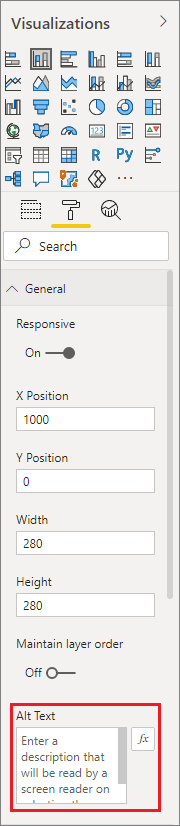
Der alternative Text muss Informationen über die Erkenntnis enthalten, die der Berichtsnutzer einem Visual entnehmen soll. Da eine Sprachausgabe Titel und Typ eines Visuals vorliest, muss nur eine Beschreibung eingegeben werden. Ein Beispiel von alternativem Text für das folgende Visual kann so lauten: Nettobenutzerzufriedenheit nach Farbe des verkauften Produkts, weiter aufgegliedert nach Produktklassen.
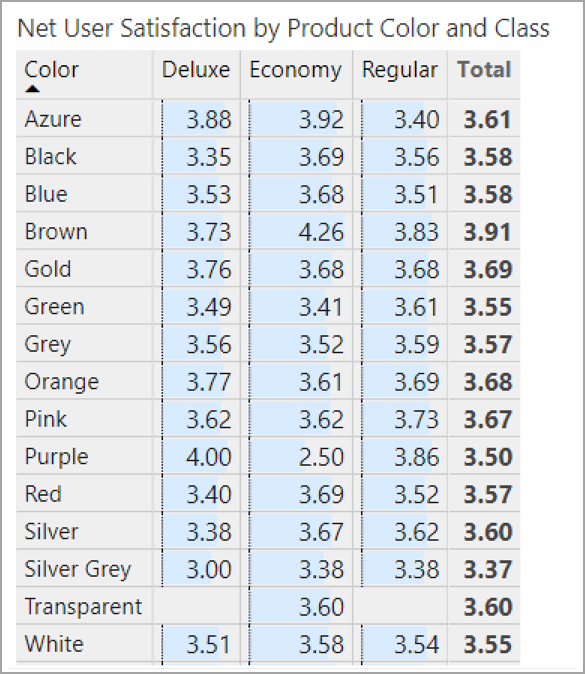
Beachten Sie, dass eine Erkenntnis oder bestimmte Datenpunkte für die statischen Worte von alternativem Text in der Regel ungeeignet sind, da sich solche Daten in Power BI dynamisch ändern. Wenn Sie dynamischen alternativen Text verwenden möchten, lesen Sie den nächsten Abschnitt, in dem die bedingte Formatierung von alternativem Text beschrieben wird.
Hinweis
Wenn Sie einen Bericht nach PowerPoint exportieren, fügt PowerPoint für jedes Element auf der Seite alt-Text hinzu. Wenn Sie nicht für jedes Element alt-Text angeben, lautet der Standardtext in PowerPoint "Kein alt-Text angegeben".
Bedingte Formatierung von alternativem Text
Ein Merkmal, das Power BI so überzeugend macht, sind seine dynamischen Daten. Sie können DAX-Measures und bedingte Formatierung verwenden, um dynamischen alternativen Text zu erstellen. Sprachausgaben sind dann in der Lage, Werte vorzulesen, die spezifisch für die Daten sind, die ein Berichtsnutzer betrachtet.
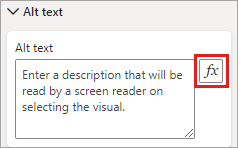
Aktivierreihenfolge
Wenn Sie die Aktivierreihenfolge festlegen, können Tastaturbenutzer durch Ihren Bericht in einer Reihenfolge navigieren, die der Art und Weise entspricht, in der Benutzer die Visuals des Berichts visuell verarbeiten. Wenn Sie dekorative Formen und Abbildungen in Ihren Bericht aufnehmen, sollten Sie diese aus der Aktivierreihenfolge entfernen.
Zum Festlegen der Aktivierreihenfolge wählen Sie auf dem Menüband die Registerkarte Ansicht und unter Bereiche anzeigenAuswahl aus, um den Bereich Auswahl anzuzeigen.

Wenn Sie im Bereich Auswahl die Option Aktivierreihenfolge auswählen, wird die aktuelle Aktivierreihenfolge für Ihren Bericht angezeigt. Sie können ein Objekt auswählen und es mit den Aufwärts- und Abwärtspfeilschaltflächen innerhalb der Hierarchie verschieben. Ebenso können Sie ein Objekt mit der Maus auswählen und es an die gewünschte Position in der Liste ziehen. Wenn Sie auf die Nummer neben einem Objekt klicken, wird das Objekt aus der Aktivierreihenfolge ausgeblendet.
Titel und Beschriftungen
Titel von Visual- und Berichtsseiten sind wichtige Barrierefreiheitsfeatures, die dem Nutzer des Berichts als Bezugspunkt dienen. Vermeiden Sie in Ihren Berichtstiteln Akronyme oder Fachbegriffe. Neue Benutzer oder Personen außerhalb Ihres Unternehmens, mit denen Sie den Bericht teilen, kennen die Bedeutung dieser Begriffe oder Akronyme womöglich nicht. Die folgende Abbildung zeigt (links) ein Visual mit einem Akronym im Titel und (rechts) das Visual mit einem klareren Titel.
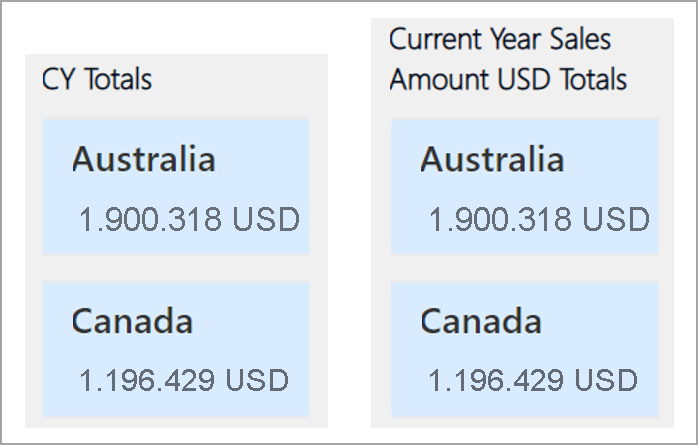
Stellen Sie innerhalb eines Visuals sicher, dass alle Titel, Achsenbeschriftungen, Legendenwerte und Datenbeschriftungen leicht lesbar und verständlich sind. Vergleichen Sie die folgenden Abbildungen, bei denen das erste Bild nur wenige Zahlen oder Beschreibungen der Daten enthält, während das zweite viele enthält.
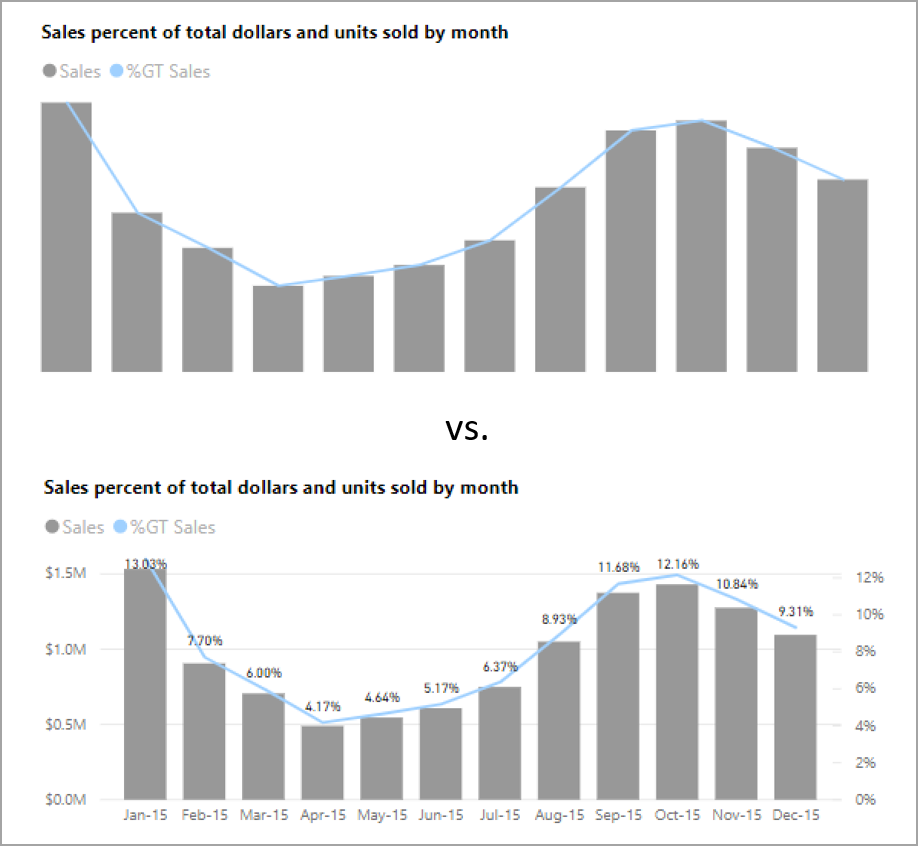
Bei Datenbeschriftungen können Sie sogar die Beschriftungen für jede Serie in Ihrem Visual ein- oder ausschalten oder sie über oder unter einer Serie positionieren. Wenngleich Power BI sein Bestes tut, um Datenbeschriftungen über oder unter einer Linie zu platzieren, kann es manchmal zu Unklarheiten kommen. Im folgenden Visual sind die Datenbeschriftungen unübersichtlich und nicht leicht lesbar.
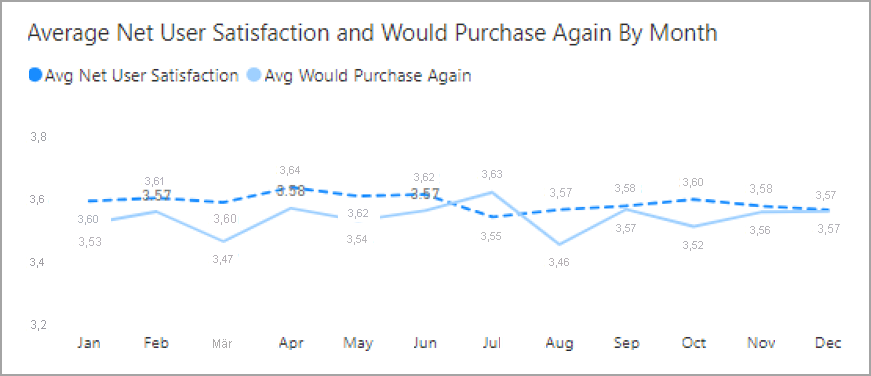
Die Positionierung Ihrer Datenbeschriftungen über oder unter Ihrer Serie kann hilfreich sein, insbesondere wenn Sie ein Liniendiagramm mit mehreren Linien verwenden. Nach einigen Anpassungen sehen die Datenbeschriftungen nun viel besser aus.
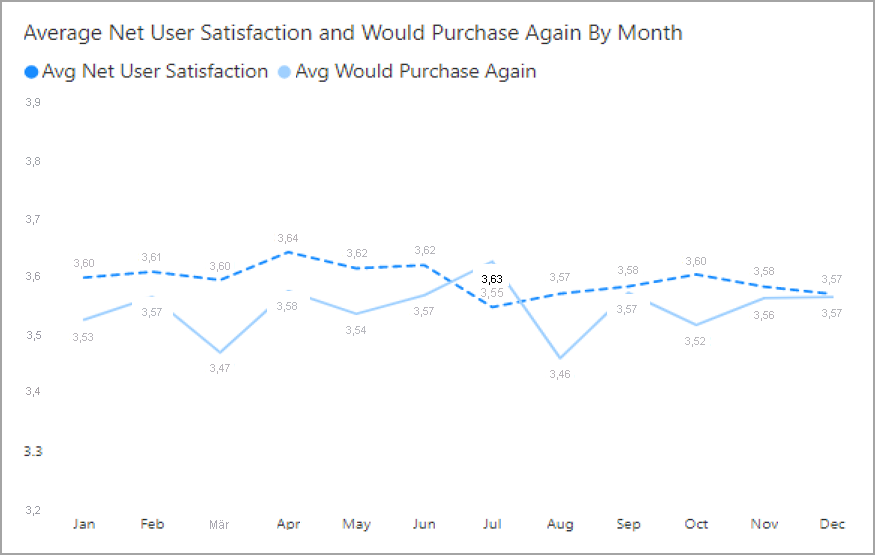
Marker
Es ist eine bewährte Methode, Farben (einschließlich bedingter Formatierung) als einzige Möglichkeit der Informationsvermittlung zu vermeiden. Stattdessen können Sie Marker verwenden, um unterschiedliche Serien zu vermitteln.
Für Visuals des Typs „Liniendiagramm“, „Flächendiagramm“, „Kombinationsdiagramm“, „Punktdiagramm“ und „Blasendiagramm“ können Sie Marker aktivieren und für jede Linie eine andere Markerform verwenden.
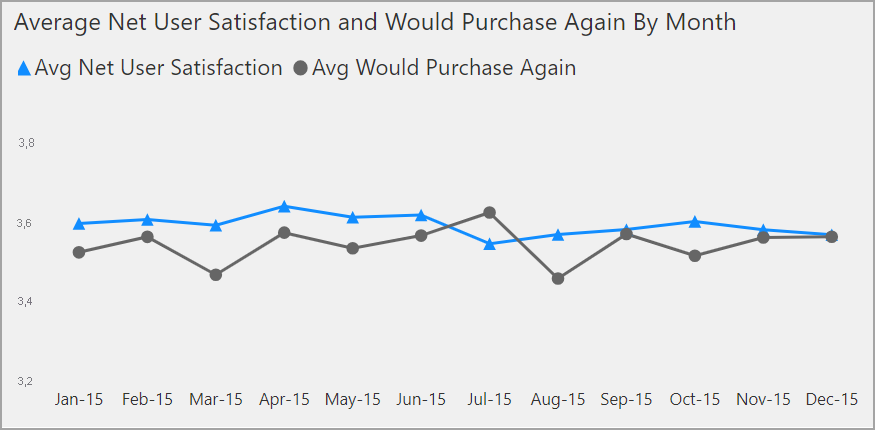
Zum Aktivieren von Markern wählen Sie im Bereich „Visualisierungen“ den Abschnitt „Format“ aus. Erweitern Sie dann den Abschnitt Formen, scrollen Sie nach unten bis zum Umschalter für Marker anzeigen und schalten Sie ihn auf Ein (siehe folgende Abbildung).
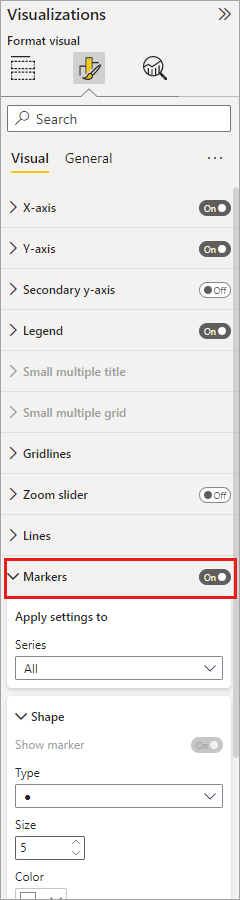
Sie können auch Serie anpassen verwenden und im Dropdownfeld im Abschnitt „Formen“ den Namen jeder Linie (oder Fläche bei einem Flächendiagramm) auszuwählen. Unterhalb des Dropdownfelds können Sie anschließend viele Aspekte des für die ausgewählte Linie verwendeten Markers anpassen, einschließlich dessen Form, Farbe und Größe.
Obwohl wir Berichtsautoren empfehlen, Datenbeschriftungen und Marker zu aktivieren, können diese als störend empfunden werden und den Bericht weniger verständlich machen, wenn sie für alle Visuals eingeschaltet sind. In der folgenden Abbildung können Sie ein Visual, bei dem Datenbeschriftungen und Marker eingeschaltet sind, mit einer besser verständlichen Version dank ausgeblendeter Datenbeschriftungen vergleichen.
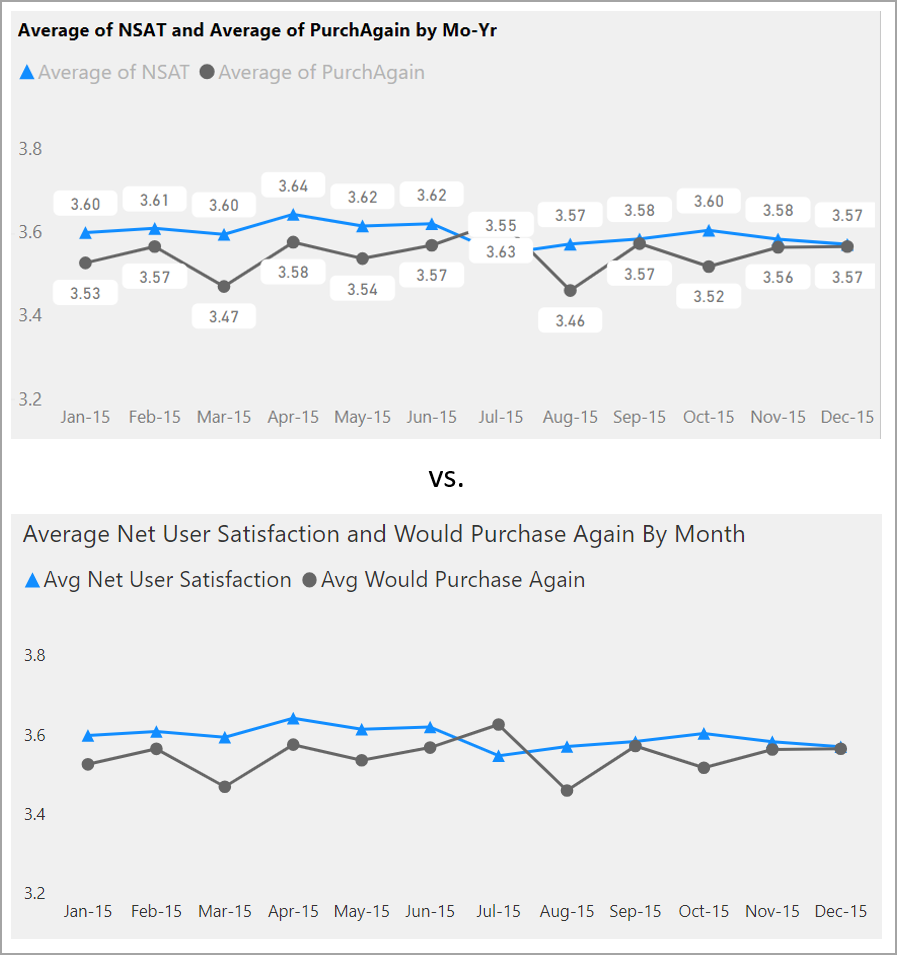
Wenn Sie sich nicht sicher sind, ob Ihr Visual oder Ihr Bericht zu überladen ist, testen Sie dies mithilfe eines Schieltests. Wenn Ihre Augen mehr auf die Datenbeschriftungen als auf die Datenpunkte gerichtet sind, schalten Sie Ihre Datenbeschriftungen aus.
Designs, Kontrast und für Farbenblinde geeignete Farben
Achten Sie darauf, dass Ihre Berichte einen ausreichenden Kontrast zwischen Text und Hintergrundfarben aufweisen. Im WCAG 2.1-Erfolgskriterium 1.4.3 wird dargelegt, dass Text und Hintergrundfarbe ein Kontrastverhältnis von mindestens 4,5:1 aufweisen sollten. Mit verschiedenen Tools wie Color Contrast Analyzer, WebAIM und Accessible Colors können Sie die Farben in Ihrem Bericht überprüfen.
Bedenken Sie auch, dass einige Nutzer Ihres Berichts möglicherweise Probleme mit Farben haben. Tools wie Coblis und Vischeck simulieren, was Berichtsbetrachter mit unterschiedlichen Sehstörungen sehen. Durch den Einsatz von weniger Farben oder einer monochromen Palette in Ihrem Bericht können Sie verhindern, dass nicht barrierefreie Berichte erstellt werden.
Bestimmte Farbkombinationen können für Benutzer schwer zu unterscheiden sein. Dazu gehören die folgenden Kombinationen:
- Grün und rot
- Grün und braun
- Blau und lila
- Grün und blau
- Hellgrün und gelb
- Blau und grau
- Grün und grau
- Grün und schwarz
Vermeiden Sie, diese Farben gemeinsam in einem Diagramm oder auf derselben Berichtsseite zu verwenden. Power BI bietet integrierte Designs für barrierefreiere Berichte. Dennoch empfiehlt es sich, Berichte mit einigen der in diesem Artikel vorgeschlagenen zusätzlichen Tools zu überprüfen.
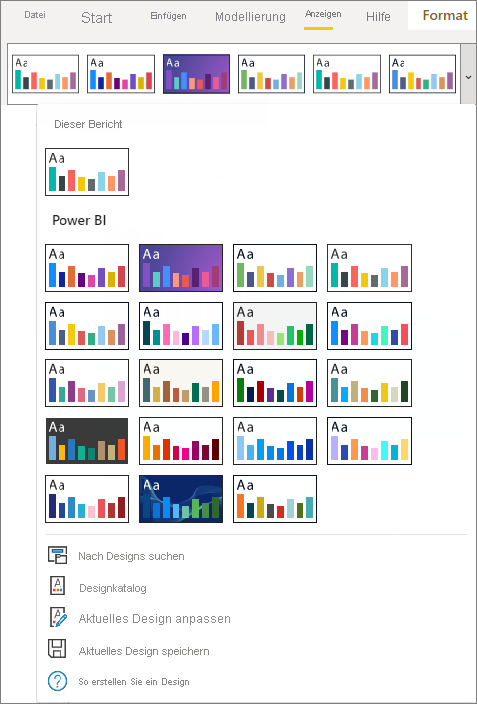
Tipps und Überlegungen
Dieser Abschnitt enthält Anleitungen, Tipps und Überlegungen, die Sie bei der Erstellung von Berichten mit Blick auf Barrierefreiheit beachten sollten.
Verstehen der Wünsche Ihrer Zielgruppe
Das Erstellen eines Berichts ist ein iterativer Prozess. Bevor Sie damit beginnen, Visuals auf der Seite zu platzieren, sprechen Sie mit Berichtsnutzern, um besser zu verstehen, welche Informationen sie von Ihrem Bericht erwarten und wie sie ihn sich vorstellen.
Die Schaffung von Barrierefreiheit sollte Teil dieses Prozesses sein. Sie werden überrascht sein, wie häufig die eigenen Vorstellungen nicht den Sehempfindungen der Betrachter entsprechen. Zeigen Sie einen ersten Entwurf Ihres Berichts möglichst immer erst einem potenziellen Berichtsnutzer, um sich Feedback einzuholen. Als Berichtsautor kann das Einholen von Feedback dazu beitragen, eine spätere Flut von Änderungswünschen unzufriedener Berichtsnutzer zu vermeiden.
Bericht einfach und konsistent halten
Halten Sie Ihren Bericht so einfach wie möglich. Häufig wird versucht, zu viel in ein einziges Visual zu packen. Durch Aufteilung auf mehrere Visuals wird ein Bericht häufig übersichtlicher und verständlicher. Erwägen Sie daher den Einsatz mehrerer Visuals, wenn sie verschiedene Facetten der Daten zeigen. Verwenden Sie Filter oder visuelle Interaktionen, um ein reichhaltiges Erlebnis zu schaffen. Beschränken Sie gleichzeitig die Anzahl der Visuals auf einer Seite auf ein Minimum. Versuchen Sie, unnötige Redundanzen und Unübersichtlichkeit auf Seiten zu vermeiden. Sie benötigen keine zwei Visuals, die das Gleiche zeigen. Berichtsnutzer können sich von all den Informationen in zu vielen Visuals überfordert fühlen oder durch eine begrenzte Aufmerksamkeitsspanne abgelenkt werden. Dies erleichtert nicht nur die Nutzung Ihres Berichts. Zu viele Visuals auf einer Seite können auch die Leistung Ihres Berichts beeinträchtigen.
Halten Sie Ihren Bericht konsistent, indem Sie für die Visuals im gesamten Bericht die gleiche Schriftfarbe und den gleichen Schriftschnitt wählen. Wählen Sie für alle Titel von Visuals sowie für Datenbeschriftungen und Achsentitel die gleiche Schriftgröße. Wenn Sie auf mehreren Berichtsseiten Datenschnitte verwenden, halten Sie diese auf jeder Seite des Berichts an derselben Position.
Tests für Menschen mit Sehbehinderungen
Ein schneller Weg zum Testen, wie ein Bericht für Benutzer mit Sehbehinderung aussieht, besteht darin, die Helligkeit Ihres Bildschirms oder Ihres Mobilgeräts zu verringern. Es gibt Browser-Add-Ons, mit deren Hilfe Sie einen Schieltest durchführen können.
Checkliste für die Barrierefreiheit von Berichten
Zusätzlich zu Tools und Funktionen für Barrierefreiheit bietet Power BI die folgende Checkliste, die Sie bei der Erstellung von Berichten einsetzen können. Diese Checkliste hilft vor der Veröffentlichung sicherzustellen, dass Ihre Berichte barrierefrei und für die größtmögliche Zielgruppe zugänglich sind.
Alle Visuals
- Stellen Sie sicher, dass der Farbkontrast zwischen Titel, Achsenbeschriftung sowie Datenbeschriftungstext und Hintergrund mindestens 4,5:1 beträgt.
- Vermeiden Sie es, Farben als einziges Mittel zur Informationsvermittlung einzusetzen. Verwenden Sie Text oder Symbole, um Farben zu ergänzen oder zu ersetzen.
- Vermeiden Sie unnötige Fachbegriffe oder Akronyme.
- Stellen Sie sicher, dass allen nicht dekorativen Visuals auf der Seite alternativer Text hinzugefügt wird.
- Überprüfen Sie, ob Ihre Berichtsseite für Benutzer mit Farbsehstörungen funktioniert.
Datenschnitte
- Wenn es auf Ihren Berichtsseiten eine Sammlung mehrerer Datenschnitte gibt, stellen Sie sicher, dass Ihr Design seitenübergreifend einheitlich ist. Verwenden Sie möglichst die gleiche Schriftart, Farbe und räumliche Position.
Textfeld
- Stellen Sie sicher, dass der Farbkontrast zwischen Schrift und Hintergrund mindestens 4,5:1 ist.
- Fügen Sie dem Feld Alternativer Text Textinhalte hinzu, die von Sprachausgaben vorgelesen werden können.
Visualinteraktionen
- Sind wichtige Informationen nur über eine Interaktion zugänglich? Ordnen Sie Ihre Visuals in diesem Fall so an, dass sie vorgefiltert werden, um die wesentliche Schlussfolgerung deutlicher zu machen.
- Verwenden Sie Textmarken für die Navigation? Versuchen Sie, durch Ihren Bericht mit einer Tastatur zu navigieren, um sicherzustellen, dass das Erlebnis für Benutzer, die nur die Tastatur bedienen, akzeptabel ist.
Sortierreihenfolge
- Haben Sie die Sortierreihenfolge der einzelnen Visuals auf der Seite gezielt festgelegt? Die barrierefreie Tabelle Daten anzeigen zeigt die Daten in der Sortierreihenfolge, die Sie für das Visual festgelegt haben.
QuickInfos
- Verwenden Sie keine QuickInfos, um wichtige Informationen zu vermitteln. Benutzer mit motorischen Problemen oder Benutzer, die keine Maus verwenden, haben Schwierigkeiten beim Zugriff darauf.
- Fügen Sie den Diagrammen QuickInfos als ergänzende Informationen hinzu. Sie werden in der barrierefreien Tabelle Daten anzeigen für jedes Visual hinzugefügt.
Video
- Vermeiden Sie Videos, die automatisch starten, wenn die Seite gerendert wird.
- Fügen Sie Ihrem Video Untertitel für Hörgeschädigte hinzu oder stellen Sie ein Transkript bereit.
Audio
- Vermeiden Sie Audio, das automatisch startet, wenn die Seite gerendert wird.
- Stellen Sie für Audioinformationen ein Transkript bereit.
Formen
- Stellen Sie sicher, dass alle dekorativen Formen in der Registerkartenreihenfolge als ausgeblendet markiert sind, damit sie nicht von einer Sprachausgabe vorgelesen werden.
- Achten Sie darauf, dekorative Formen sparsam einzusetzen, damit sie nicht störend oder ablenkend wirken.
- Wenn Sie Formen zum Hervorheben von Datenpunkten verwenden, geben Sie alternativen Text ein, um zu erklären, was hervorgehoben wird.
Bilder
- Wenn Sie Bilder zum Hervorheben von Datenpunkten verwenden, geben Sie alternativen Text ein, um zu erklären, was hervorgehoben wird.
- Stellen Sie sicher, dass alle dekorativen Bilder in der Registerkartenreihenfolge als ausgeblendet markiert sind, damit sie nicht von einer Sprachausgabe vorgelesen werden.
- Achten Sie darauf, dekorative Bilder sparsam einzusetzen, damit sie nicht störend oder ablenkend wirken.
Power BI-Visuals
- Prüfen Sie, ob in der barrierefreien Tabelle Daten anzeigen Power BI-Visuals enthalten sind. Wenn die gezeigten Informationen nicht ausreichen, suchen Sie nach einem anderen, passenderen Visual.
- Wenn Sie das benutzerdefinierte Visual Wiedergabeachse verwenden, stellen Sie sicher, dass es nicht automatisch wiedergegeben wird. Machen Sie deutlich, dass der Benutzer die Wiedergabe-/Pause-Taste drücken muss, um die sich ändernden Werte zu starten/stoppen.
In allen Visuals auf der Seite
- Legen Sie die Aktivierreihenfolge fest. Deaktivieren Sie die Aktivierreihenfolge für dekorative Elemente (markieren Sie das jeweilige Element als ausgeblendet).
Überlegungen und Einschränkungen
Es gibt einige bekannte Probleme und Einschränkungen in Bezug auf die Barrierefreiheitsfeatures. Beschreibungen dieser Probleme und Einschränkungen finden Sie in der folgenden Liste:
- Wenn Sie die Sprachausgabe mit Power BI Desktop verwenden, erzielen Sie die bestmögliche Leistung, wenn Sie die Sprachausgabe starten, bevor Sie Dateien in Power BI Desktop öffnen.
Zugehöriger Inhalt
Die Sammlung von Artikeln zur Barrierefreiheit in Power BI besteht aus den folgenden Artikeln:
