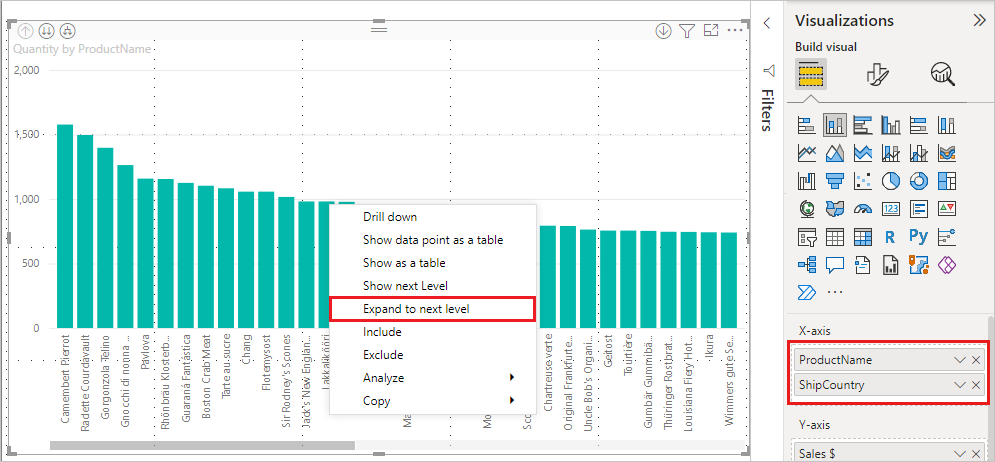Verwenden von Inlinehierarchiebeschriftungen in Power BI
GILT FÜR: ️ Power BI Desktop
Power BI-Dienst
Power BI unterstützt die Verwendung von Inlinehierarchiebeschriftungen. Dies ist das erste von zwei Features, die die Ermittlung hierarchischer Details verbessern sollen. Das zweite Feature, das sich in der Entwicklung befindet, ist die Möglichkeit, geschachtelte Hierarchiebeschriftungen zu verwenden. Bleiben Sie am Ball – unsere Updates werden häufig durchgeführt.
Funktionsweise von Inlinehierarchiebeschriftungen
Mit Inlinehierarchiebeschriftungen werden bei der Erweiterung von Visualisierungen mit dem Feature Alle erweitern Hierarchiebeschriftungen angezeigt. Ein großer Vorteil dieser Hierarchiebeschriftungen ist, dass Sie diese beim Erweitern der Hierarchiedaten auch sortieren können.
Verwenden des integrierten Features „Erweitern“ (ohne Sortierung nach Hierarchiebeschriftungen)
Bevor wir uns Inlinehierarchiebeschriftungen in Aktion ansehen, werfen wir einen Blick auf das Verhalten des Standardfeatures Auf nächste Ebene erweitern. Dies verdeutlicht, wie nützlich Inlinehierarchiebeschriftungen sein können.
Die folgende Abbildung zeigt ein visuelles Balkendiagramm für den Jahresumsatz. Wenn Sie einen Rechtsklick auf die Leiste ausführen, können Sie Auf nächste Ebene erweitern auswählen.
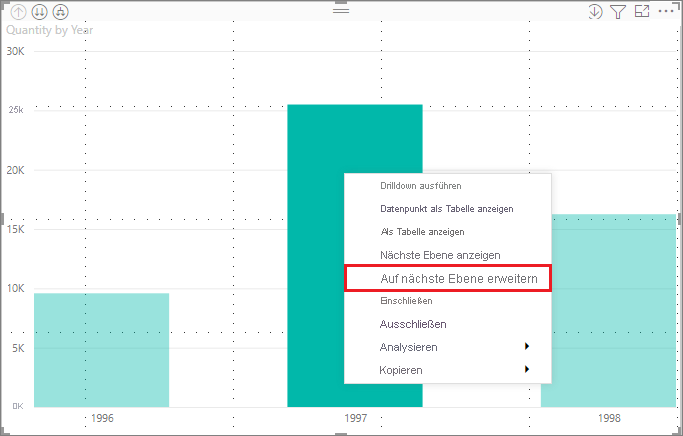
Hinweis
Alternativ können Sie zum Rechtsklick auf eine Leiste auch auf der Visualisierung oben links auf die Schaltfläche Erweitern klicken.
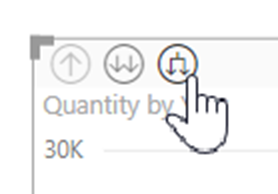
Nachdem Sie Auf nächste Ebene erweitern ausgewählt haben, wird die Datenhierarchie im Visual von Jahr zu Quartal erweitert, wie in der folgenden Abbildung dargestellt.
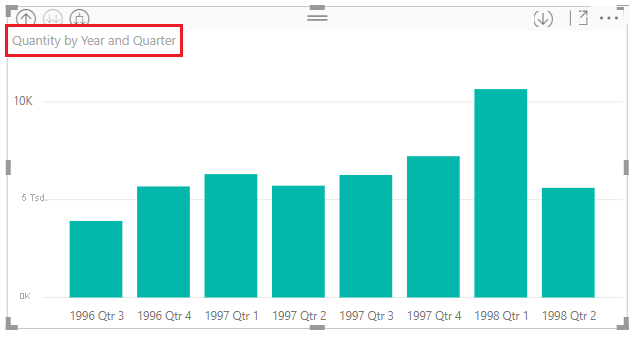
Die Beschriftungen Jahr und Quartal werden dabei zusammen in einer Zeile angezeigt. Dieses Beschriftungsschema setzt sich fort, wenn Sie bis zum Ende der Hierarchie weiter Alle erweitern auswählen.
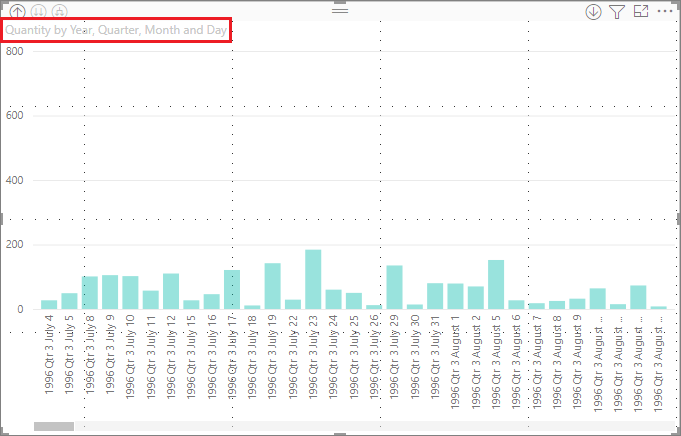
Dies ist die Verhaltensweise der integrierten Hierarchie für Datum in Verbindung mit Feldern mit dem Datentyp Datum/Uhrzeit. Im nächsten Abschnitt wird erläutert, was beim neuen Feature für Inlinehierarchiebeschriftungen anders ist.
Verwenden von Bezeichnungen für die Inlinehierarchie
Wir betrachten jetzt ein anderes Diagramm, das Daten mit einer informellen Hierarchie enthält. Im folgenden Visual wird ein Balkendiagramm mit Quantity mit ProductName als Achse angezeigt. In diesen Daten bilden ProductName und ShipCountry eine informelle Hierarchie. Von hier aus können Sie erneut Auf nächste Ebene erweitern auswählen, um einen Drilldown in der Hierarchie durchzuführen.
Durch Auswahl von Auf nächste Ebene erweitern wird die nächste Ebene mit der Inlineanzeige von Hierarchiebeschriftungen angezeigt. Standardmäßig werden Inlinehierarchien nach Measurewert sortiert, in diesem Fall Quantity. Wenn Inlinehierarchiebeschriftungen aktiviert sind, können Sie diese Daten optional auch nach der Hierarchie sortieren. Wählen Sie in der oberen rechten Ecke Weitere Optionen (...) und dann Nach ProductName ShipCountry sortieren aus, wie in der folgenden Abbildung gezeigt:
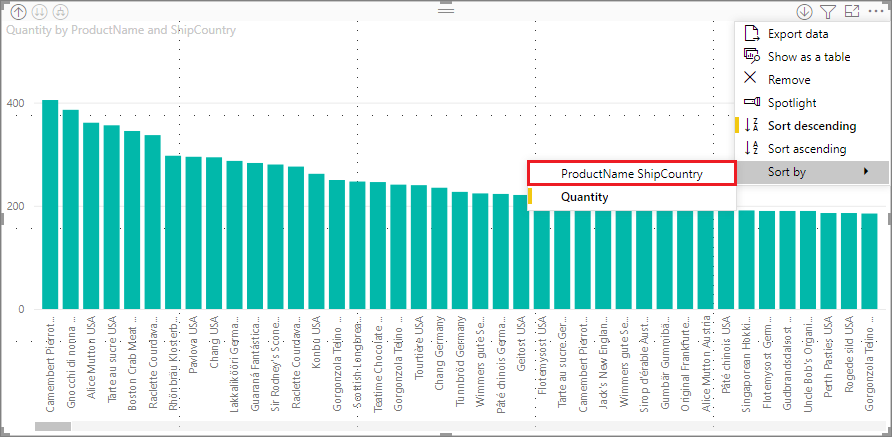
Sobald Sie ShipCountry ausgewählt haben, werden die Daten nach der informellen Hierarchieauswahl sortiert, wie in der folgenden Abbildung dargestellt.
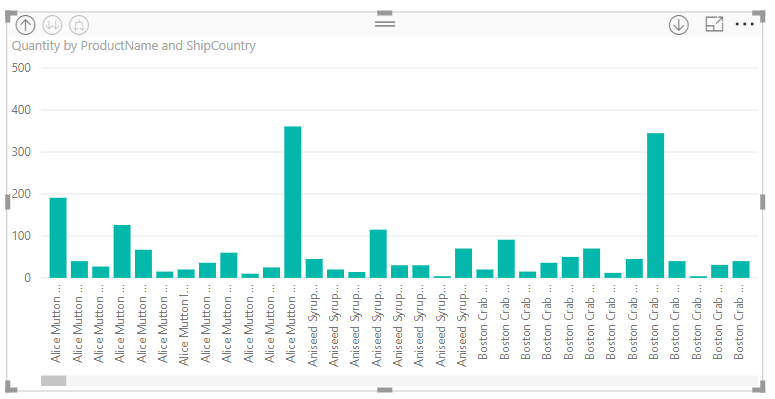
Hinweis
Mit dem Feature für Inlinehierarchiebeschriftungen kann die integrierte Zeithierarchie noch nicht nach Wert, sondern nur nach hierarchischer Reihenfolge sortiert werden.
Problembehandlung
Es kann vorkommen, dass Ihre Visualisierungen in einer erweiterten Inlinehierarchieebene hängenbleiben. Möglicherweise stellen Sie fest, dass Ihre Visualisierungen in dem Modus hängenbleiben, in dem sie erweitert wurden, und ein Drillup funktioniert nicht. Dies kann passieren, wenn Sie Folgendes tun:
- Sie aktivieren das Feature für Inlinehierarchiebeschriftung.
- Sie erstellen Visualisierungen mit Hierarchien.
- Anschließend wählen Sie Alle erweitern und speichern die Datei.
- Sie deaktivieren als Nächstes das Feature für die Inlinehierarchiebeschriftung und starten Power BI Desktop neu.
- Dann öffnen Sie erneut Ihre Datei.
Wenn Sie diese Schritte ausführen und Ihre Visualisierungen im erweiterten Modus hängenbleiben, können Sie das Problem wie folgt behandeln:
- Aktivieren Sie erneut das Feature für die Inlinehierarchiebeschriftung, und starten Sie Power BI Desktop neu.
- Öffnen Sie Ihre Datei erneut, und führen Sie einen Drillup zum Anfang der betroffenen Visualisierung(en) durch.
- Speichern Sie die Datei.
- Deaktivieren Sie das Feature für Inlinehierarchiebeschriftungen, und starten Sie Power BI Desktop anschließend neu.
- Öffnen Sie erneut Ihre Datei.
Sie können Ihre Visualisierung auch löschen und neu erstellen.