Elemente ohne Daten in Power BI anzeigen
GILT FÜR: ️ Power BI Desktop
Power BI-Dienst
Mithilfe von Power BI können Sie Daten aus verschiedenen Quellen visualisieren. Wenn Sie ein Visual erstellen, zeigt Power BI nur relevante Daten, um die Präsentation und Darstellung von Daten ordnungsgemäß zu verwalten. Power BI bestimmt auf der Grundlage der Konfiguration des Visuals und des zugrundliegenden Modells, welche Daten relevant sind. In diesem Artikel wird beschrieben, wie sich Power BI bei der Bestimmung relevanter Daten verhält. Er enthält auch Beispiele, die zeigen, wie diese Bestimmung erfolgt.
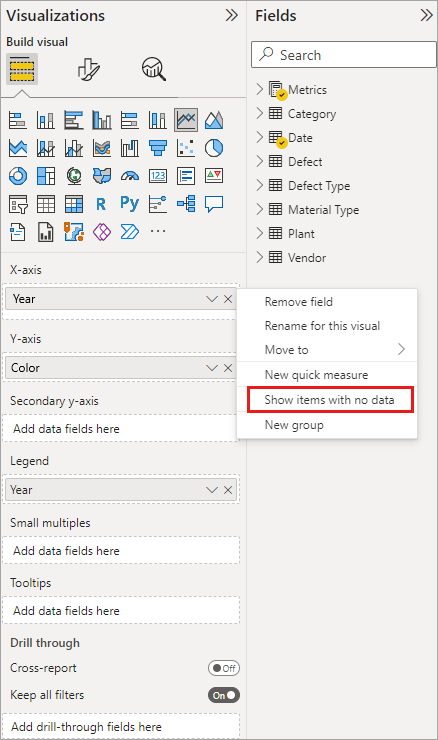
Bestimmen relevanter Daten
Um zu veranschaulichen, wie Power BI bestimmt, welche Daten angezeigt werden sollen, sehen wir uns als einfaches Beispiel eine Tabelle an. Aufbauend auf dem Abschnitt Beispieldatenmodell am Ende dieses Artikels ist die Tabelle wie folgt konfiguriert:
1. Gruppen aus derselben Tabelle: Product[Color] - Product[Size]
| Produkt [Farbe] | Produkt[Größe] |
|---|---|
| Blau | Large |
| Blau | Medium |
| Blau | Small |
| Red | Large |
In diesem Beispiel zeigt Power BI die Kombinationen von [Farbe-Größe] an, die in der Tabelle [Produkt] vorhanden sind.
Sehen wir uns jetzt eine andere Kombination an:
2. Gruppen aus unterschiedlichen, aber direkt verwandten Tabellen und einem Measure: ProductStyle[Finish] - Product[Color] - Sum(Sales[Quantity])
| ProduktStil[Finish] | Produkt [Farbe] | Sum(Sales[Quantity]) |
|---|---|---|
| Glänzend | Blau | 10 |
| Matt | Blau | 15 |
In diesem Beispiel zeigt Power BI nur vorhandene Kombinationen an. Kombinationen, die im Modell nicht vorhanden sind, z. B. (None+Blue) oder (Matte+Red) werden nicht angezeigt. Die Bedingung, die bestimmt, welche Kombinationen vorhanden sind, ist der nicht leere Wert für Summe(Umsatz[Menge]).
Betrachten wir einen anderen Fall:
3. Gruppen aus unterschiedlichen, aber verwandten Tabellen und kein Measure: ProductStyle[Finish] - Product[Color]
| ProduktStil[Finish] | Produkt [Farbe] |
|---|---|
| Glänzend | Blau |
| Glänzend | Red |
| Matt | Blau |
Da es kein explizites Measure gibt und sich die beiden Tabellen direkt aufeinander beziehen, versucht Power BI, ein Measure einzufügen, um die sich ergebenden Kombinationen einzuschränken. In diesem Fall fügt Power BI ein CALCULATE(COUNTROWS('Product'))-Measure ein, das nicht leer sein darf, da es sich bei Product um die Gemeinsamkeiten beider Tabellen handelt.
In diesem Fall zeigt Power BI die Kombinationen an, die Einträge in der Tabelle „Product“ haben. Die Kombinationen (None+Blue) und (Matte+Red) sind also ausgeschlossen.
4. Gruppen aus verschiedenen und nicht miteinander verbundenen Tabellen
Diese Kombination ist im Beispielmodell nicht enthalten. Gibt es jedoch Gruppen aus unterschiedlichen, unzusammenhängenden Tabellen, kann Power BI keine zwei Spalten aufeinander beziehen. Das Ergebnis wäre ein kartesisches Produkt aller Spaltenwerte. In einem solchen Fall gibt Power BI einen Fehler vom Typ unconstrained join (uneingeschränkte Verknüpfung) aus, da die Berechnung solcher kartesischen Produkte in der Datenbank rechenaufwändig ist und Benutzer*innen nicht viele Informationen bietet.
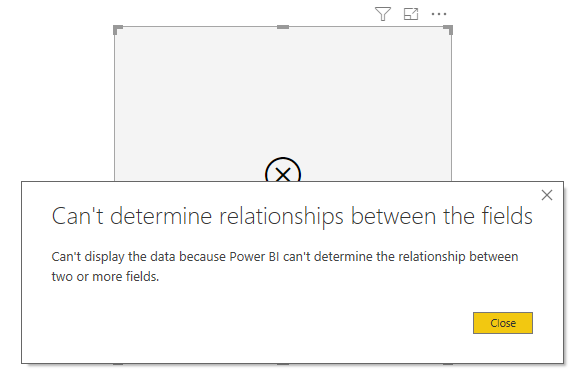
Elemente ohne Daten anzeigen
Im vorherigen Abschnitt wurde beschrieben, wie Power BI bestimmt, welche Daten für die Ansicht relevant sind. Es kann aber Situationen geben, in denen Sie möchten, dass Elemente ohne Daten angezeigt werden.
Mit dem Feature Elemente ohne Daten anzeigen können Datenzeilen und -spalten berücksichtigt werden, die keine Measuredaten (leere Measurewerte) enthalten.
Um das Feature Elemente ohne Daten anzeigen zu aktivieren, gehen Sie wie folgt vor:
- Wählen Sie ein Visual aus.
- Klicken Sie im Feldbereich Werte mit der rechten Maustaste auf das Feld, und wählen Sie so wie im folgenden Screenshot im Menü, das dann angezeigt wird, Elemente ohne Daten anzeigen aus:
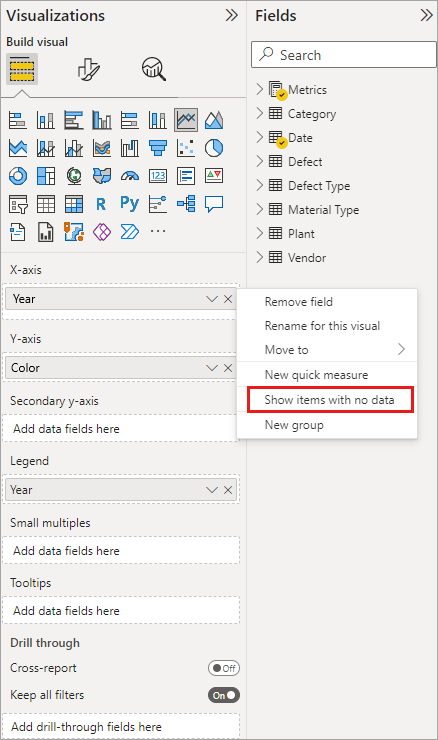
Das Feature Elemente ohne Daten anzeigen bleibt in den folgenden Situationen ohne Wirkung:
- Dem Visual wurde kein Measure hinzugefügt, und die Gruppierungsspalten stammen aus der gleichen Tabelle.
- Die Gruppen hängen nicht zusammen. Power BI führt keine Abfragen für Visuals aus, die unzusammenhängende Gruppen aufweisen.
- Das Measure steht mit keiner der Gruppen in Zusammenhang. In diesem Fall ist das Measure nie für nur einige der Gruppenkombinationen leer.
- Es gibt einen benutzerdefinierten Measurefilter, der leere Measures ausschließt, zum Beispiel: Verkaufsmenge > 0
Achtung
Wenn Sie die Option aktivieren, um Elemente ohne Daten anzuzeigen, kann dies die Leistung beeinträchtigen und ein langsames Rendering von Visuals oder ein Timeout des Datenexports nach sich ziehen.
So funktionieren Elemente ohne Daten
Die interessantesten Verwendungen von Elemente ohne Daten anzeigen sind solche, bei denen Measures vorhanden sind. Angenommen, die Gruppen stammen aus der gleichen Tabelle oder können durch einen Pfad im Modell aufeinander bezogen werden. Beispielsweise bezieht sich ProductStyle direkt auf Product und indirekt auf Sales. ProductStyle und ProductCategory können über die Tabelle Product aufeinander bezogen werden.
Sehen wir uns ein paar interessante Fälle an, und vergleichen wir sie mit aktivierter und deaktivierter Funktion Elemente ohne Daten anzeigen.
1. Gruppieren von Spalten aus derselben Tabelle: Product[Color] - Product[Size] - Sum(Sales[Quantity])
So wird es mit deaktivierter Funktion Elemente ohne Daten anzeigen angezeigt:
| Produkt [Farbe] | Produkt[Größe] | Sum(Sales[Quantity]) |
|---|---|---|
| Blau | Medium | 15 |
| Blau | Small | 10 |
So wird es mit aktivierter Funktion Elemente ohne Daten anzeigen angezeigt:
| Produkt [Farbe] | Produkt[Größe] | Sum(Sales[Quantity]) |
|---|---|---|
| Blau | Large | |
| Blau | Medium | 15 |
| Blau | Small | 10 |
| Red | Large |
Beachten Sie, dass mit aktiviertem Feature zwei neue Kombinationen angezeigt werden: Blue – Large und Red – Large. Diesen beiden Einträgen entspricht keine Menge in der Tabelle Umsatz. Sie werden dennoch in der Tabelle Produkt angezeigt.
2. Gruppieren von Spalten aus verwandten Tabellen: ProductStyle[Finish] - Product[Color] - Sum(Sales[Quantity])
So wird es mit deaktivierter Funktion Elemente ohne Daten anzeigen angezeigt:
| ProduktStil[Finish] | Produkt [Farbe] | Sum(Sales[Quantity]) |
|---|---|---|
| Glänzend | Blau | 10 |
| Matt | Blau | 15 |
So wird es mit aktivierter Funktion Elemente ohne Daten anzeigen angezeigt:
| ProduktStil[Finish] | Produkt [Farbe] | Sum(Sales[Quantity]) |
|---|---|---|
| Glänzend | Blau | 10 |
| Glänzend | Red | |
| Matt | Blau | 15 |
| Keine |
Beachten Sie, dass Glänzend-Rot und Ohne, leer als Kombinationen angezeigt wurden. Sie erscheinen aus dem folgenden Grund:
- Power BI hat zuerst ProductStyle[Finish] berücksichtigt und dann alle anzuzeigenden Werte ausgewählt, also Gloss, Matte und None.
- Mithilfe dieser Werte wählt Power BI alle entsprechenden Einträge für Product[Color] aus.
- Da None keinem Eintrag für Product[Color] entspricht, wird für diesen Wert eine Leerstelle angezeigt.
Sie müssen sich merken, dass der Auswahlmechanismus von Werten für die Spalten fremdabhängig ist und als Left Outer Join-Vorgang zwischen Tabellen angesehen werden kann. Wenn die Reihenfolge der Spalten geändert wird, ändern sich auch die Ergebnisse.
Sehen Sie sich folgendes Beispiel zum Ändern der Reihenfolge und den Auswirkungen auf die Ergebnisse an. Dieses Beispiel ist das gleiche wie im zweiten Punkt in diesem Abschnitt, die Reihenfolge ist jedoch anders.
Produkt[Farbe] - ProduktStil[Finish] - Summe(Umsatz[Menge])
So wird es mit aktivierter Funktion Elemente ohne Daten anzeigen angezeigt:
| Produkt [Farbe] | ProduktStil[Finish] | Sum(Sales[Quantity]) |
|---|---|---|
| Blau | Glänzend | 10 |
| Blau | Matt | 15 |
| Red | Glänzend |
Beachten Sie, dass ProductStyle[Finish]=None nicht in der Tabelle enthalten ist. In diesem Fall wählt Power BI zuerst alle Color-Werte in der Tabelle Product aus. Anschließend wählt Power BI für jede Farbe die entsprechenden Finish-Werte aus, die Daten enthielten. Da None in keiner Color-Kombination vorkommt, wird es nicht ausgewählt.
Verhalten von Power BI-Visuals
Wenn Elemente ohne Daten anzeigen für ein Feld eines Visuals aktiviert ist, wird das Feature automatisch für alle anderen Felder aktiviert, die sich in demselben Visualbucket oder in derselben Hierarchie befinden. Buckets oder Hierarchien eines Visuals sind zum Beispiel seine Achse, Legende und Kategorie sowie seine Zeilen und Spalten.
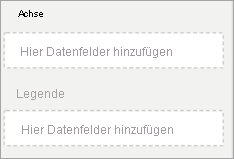
Wenn sich z. B auf einem Matrixvisual vier Felder im Bucket Zeilen befinden und für ein Feld Elemente ohne Daten anzeigen aktiviert ist, wird dies für alle Elemente der Matrix aktiviert. Auf dem folgenden Screenshot ist Elemente ohne Daten anzeigen nur für das erste Feld, nämlich SupplierID (Lieferanten-ID), im Bucket Zeilen aktiviert. Für die anderen Felder im Bucket Zeilen wurde das Feature ebenfalls automatisch aktiviert.
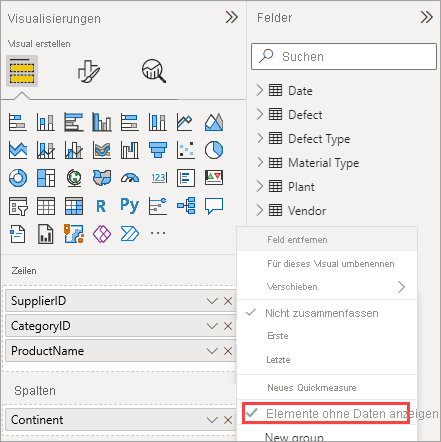
Für das Feld Continent im Bucket Spalten wird das Feature Elemente ohne Daten anzeigen jedoch nicht automatisch aktiviert.
Dieses Verhalten tritt oft auf, wenn ein Visual in einen anderen Typ konvertiert wird, zum Beispiel bei der Konvertierung eines Matrixvisuals in ein Tabellenvisual. Bei solchen Konvertierungen wird Elemente ohne Daten anzeigen automatisch für Felder aktiviert, wenn diese in ein Bucket verschoben werden, in dem sich bereits ein Feld befindet, für das dieses Feature aktiviert ist. Wenn im vorherigen Beispiel für SupplierID das Feature Elemente ohne Daten anzeigen aktiviert ist und das Visual in eine Tabelle konvertiert wird, wird das Feld Continent (Kontinent) aus dem Bucket Spalten zusammen mit den Feldern im Bucket Zeilen in den einzigen Bucket verschoben, der in einem Tabellenvisual verwendet wird. Dabei handelt es sich um den Bucket Werte. Daher wird für alle Felder im Bucket Werte das Feature Elemente ohne Daten anzeigen aktiviert.
Exportieren von Daten
Wenn Sie das Feature Export summarized data (Zusammengefasste Daten exportieren) verwenden, entspricht das Verhalten des Features Elemente ohne Daten anzeigen dem des Vorgangs, bei dem ein Export in ein Tabellenvisual konvertiert wird. Wenn Sie daher ein Visual wie ein Diagrammmatrixvisual exportieren, erscheinen die exportierten Daten möglicherweise anders als auf dem Visual, das angezeigt wird. Dieses Verhalten tritt auf, weil die Konvertierung in ein Tabellenvisual während des Exportvorgangs das Feature Elemente ohne Daten anzeigen für alle zu exportierenden Felder aktiviert.
Beispieldatenmodell
Dieser Abschnitt zeigt das Beispieldatenmodell, das in den Beispielen in diesem Artikel verwendet wird.
Modell: 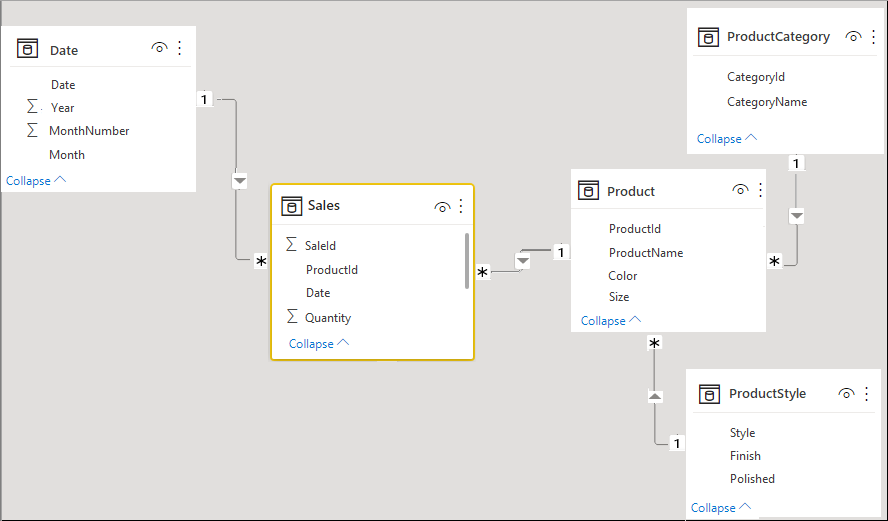
Daten:
| Produkt[ProduktID] | Produkt[ProduktName] | Produkt[Farbe] | Produkt[Größe] | Produkt[KategorieID] | Produkt[StilID] |
|---|---|---|---|---|---|
| 1 | Prod1 | Blau | Klein | 1 | 1 |
| 2 | Prod2 | Blau | Medium | 2 | 2 |
| 3 | Prod3 | Red | Large | 1 | 1 |
| 4 | Prod4 | Blau | Large | 2 | 2 |
| ProduktKategorie[KategorieID] | ProduktKategorie[KategorieName] |
|---|---|
| 1 | Telefon |
| 2 | Kamera |
| 3 | TV |
| ProduktStil[StilID] | ProduktStil[Finish] | ProduktStil[Poliert] |
|---|---|---|
| 1 | Glänzend | Ja |
| 2 | Matt | Nein |
| 3 | Keine | Nein |
| Umsatz[UmsatzID] | Umsatz[ProduktID] | Umsatz[Datum] | Umsatz[Menge] |
|---|---|---|---|
| 1 | 1 | 01.01.2012 00:00 | 10 |
| 2 | 2 | 01.01.2013 | 15 |
Zugehöriger Inhalt
In diesem Artikel wurde beschrieben, wie Sie die Funktion Elemente ohne Daten anzeigen in Power BI aktivieren konnten. Folgende Artikel könnten Sie ebenfalls interessieren: