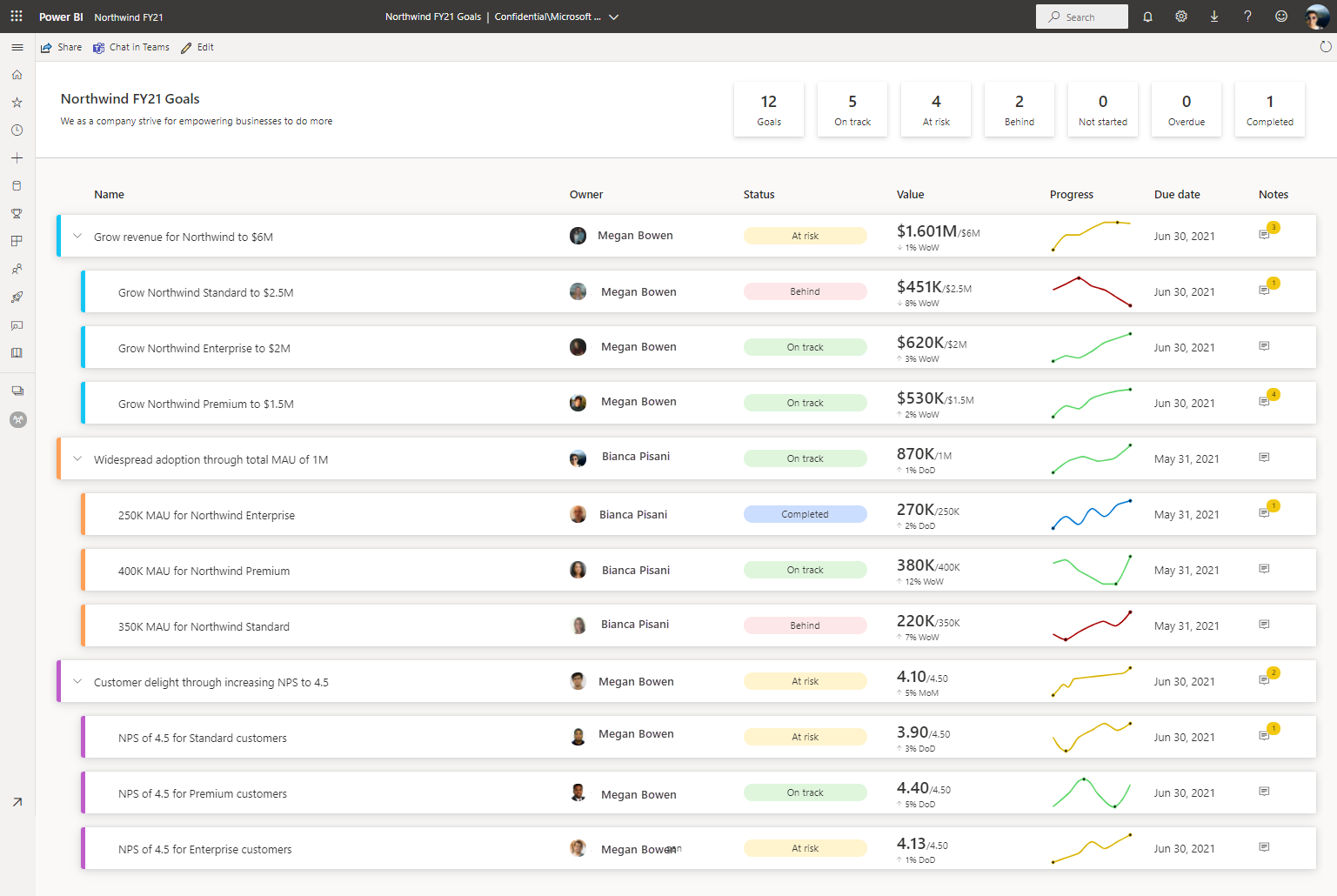Erstellen von Scorecards und manuellen Metriken in Power BI
GILT FÜR:️ Power BI Desktop
Power BI-Dienst
Mit Metriken in Power BI können Kund*innen ihre Metriken zusammenstellen und sie anhand der wichtigsten Geschäftsziele in einem einzigen Bereich nachverfolgen. In diesem Artikel führen Sie die folgenden Schritte aus:
- Erstellen Ihrer erste Scorecard.
- Erstellen einer manuellen Metrik
- Bearbeiten einer Metrik
- Die Scorecard mit anderen teilen.
Sie können Metriken auch mit einem vorhandenen Berichtsvisual in Power BI verbinden. Weitere Informationen finden Sie unter Erstellen verbundener Metriken.
Voraussetzungen
Sie benötigen eine Power BI Pro-Lizenz zum Erstellen und Freigeben von Metriken in Standardarbeitsbereichen. Außerdem benötigen Sie:
- Admin-, Mitglieds- oder Contributor-Rolle in einem Arbeitsbereich. Weitere Informationen finden Sie unter Rollen in Arbeitsbereichen.
- Erstellen Sie die Berechtigung für ein Semantikmodell.
Schritt 1: Erstellen einer Scorecard
Öffnen Sie den Power BI-Dienst (app.powerbi.com) zunächst in Ihrem Browser.
Klicken Sie im Navigationsbereich auf Metriken, um den Metrikhub zu öffnen.
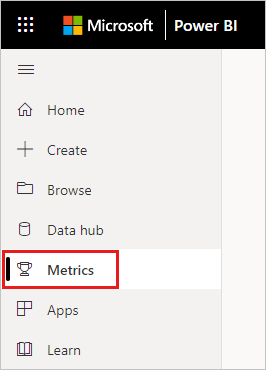
Wählen Sie im Hub "Metriken" neuen Metriksatzaus.
Eine neue Scorecard wird geöffnet, die Sie mit Metriken ausfüllen können.
Wählen Sie den Bearbeitungsstift neben Unbenannten Scorecard aus, und geben Sie Ihrer neuen Scorecard einen Namen und einen Zielarbeitsbereich.
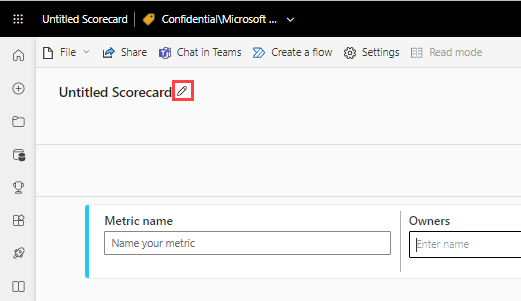
Power BI speichert die Scorecard automatisch in Mein Arbeitsbereich, Sie können sie jedoch in einen anderen Arbeitsbereich verschieben. Wählen Sie Datei>Scorecard verschieben aus.
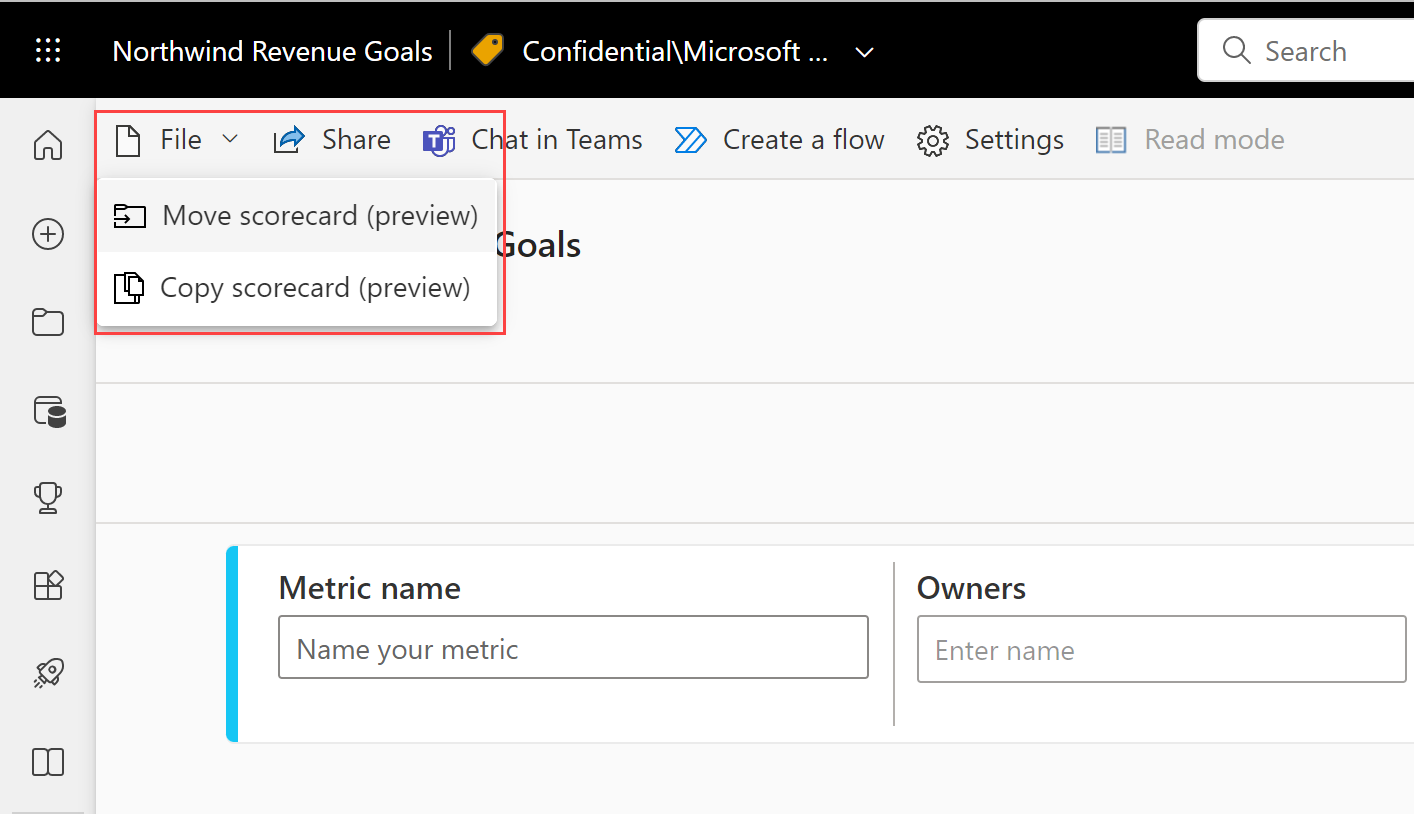
Wählen Sie im Dialogfeld Scorecard verschieben einen beliebigen verfügbaren Arbeitsbereich aus. Wenn kein anderer Arbeitsbereich vorhanden ist, müssen Sie zuerst einen erstellen. Weitere Informationen finden Sie unter Erstellen eines Arbeitsbereichs in Power BI.
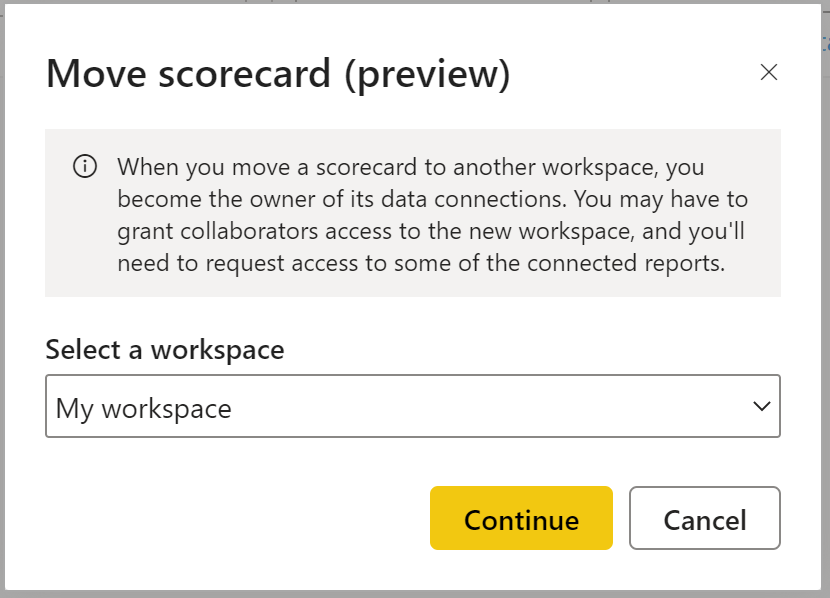
Power BI speichert diese Elemente im Arbeitsbereich: die Scorecard selbst und ein Semantikmodell, das der Scorecard zugeordnet ist und alle Metrikdaten enthält.
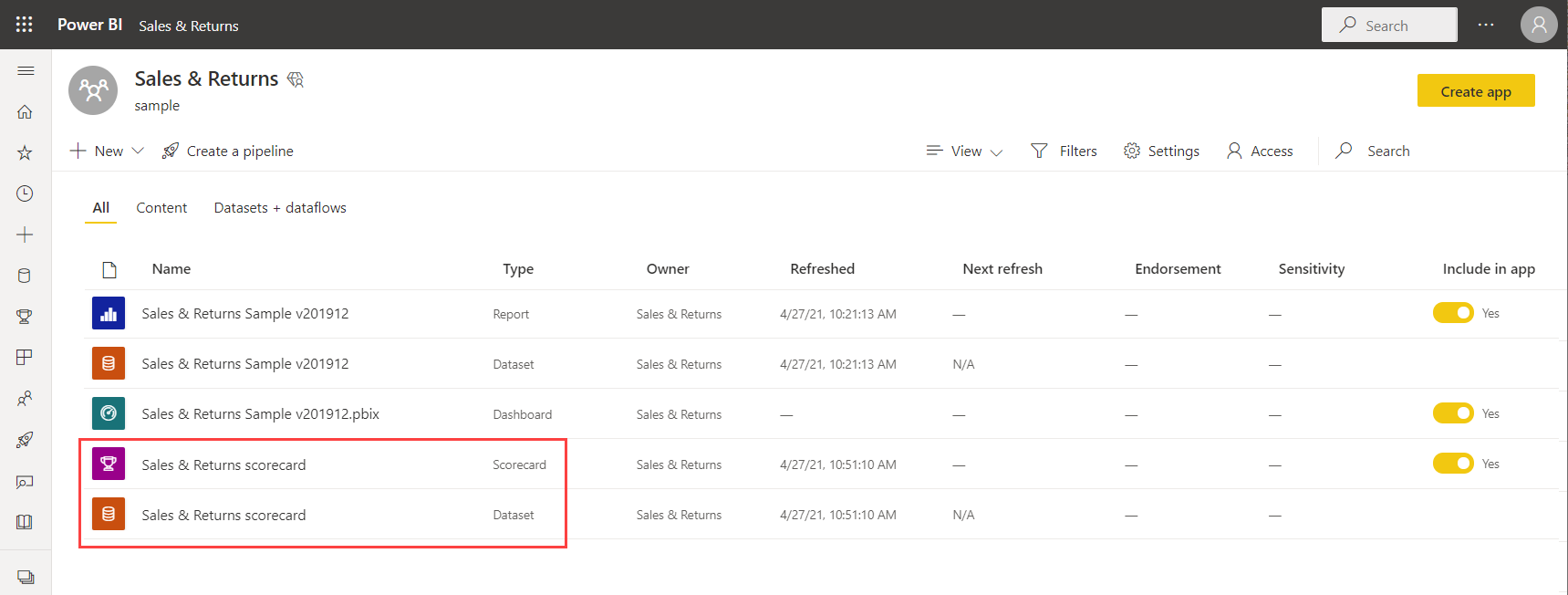
Schritt 2: Erstellen einer manuellen Metrik
Wählen Sie in der Scorecard Metrikhinzufügen aus.
Geben Sie einen Metriknamen und die Besitzer an.
Besitzer können Einzelpersonen oder Verteilergruppen innerhalb der Organisation Microsoft Entra ID sein.
Legen Sie die Werte Current (Aktuell) und Final target (Zielwert) für Ihre Metriken fest. In diesem Artikel geben Sie die Zahl manuell ein. Sie können Ziele auch mit einem vorhandenen Berichtsvisual in Power BI verbinden. Weitere Informationen finden Sie unter Erstellen verbundener Metriken.
Legen Sie das Format für Ihre Werte fest, und wählen Sie Status, Startdatumund Enddatum aus.
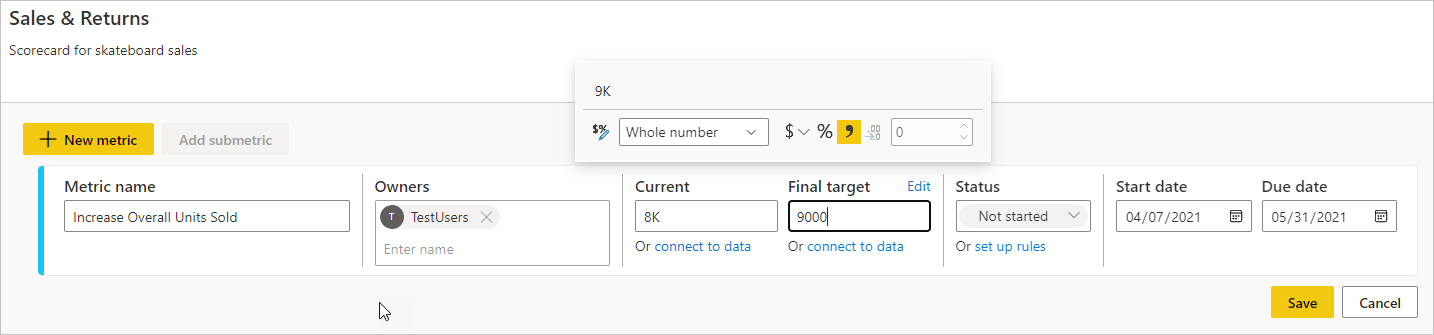
Power BI stellt Werte automatisch in numerischer Notation dar. Beispielsweise wird 2044 als 2 K dargestellt.
Wählen Sie Speichern aus.
Der Metrikname ist das einzige erforderliche Feld für Ihre Metrik. Sie können die verbleibenden Felder leer lassen und nach dem Definieren aller Metriken wieder bearbeiten.
Schritt 3 (optional): Erstellen von Submetriken
Sie können auch eine oder mehrere Submetriken für Ihre Metrik erstellen. Wie die übergeordneten Metriken können Submetriken entweder verbunden oder manuell festgelegt werden. Weitere Informationen finden Sie unter Erstellen von Submetriken.
Schritt 4 (optional): Aktualisieren des Zyklus für die Metriknachverfolgung
Alle neuen Metriken, die in Scorecards erstellt werden, verfügen über einen täglichen Standardnachverfolgungszyklus, was bedeutet, dass die Daten und der Fortschritt täglich berechnet werden. Viele Metriken müssen jedoch in einem anderen Rhythmus nachverfolgt werden. In diesen Fällen können Sie den Standardnachverfolgungszyklus für die Metrik über die Metrikeinstellungen ändern. Der Nachverfolgungszyklus wirkt sich nicht auf die Datenaktualisierung aus.
Öffnen Sie eine Scorecard, und wählen Sie Bearbeiten aus.
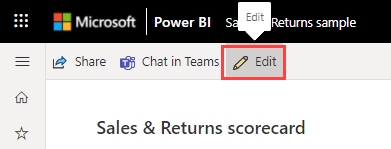
Wählen Sie den Namen einer beliebigen Metrik oder Submetrik aus. In Power BI wird der Bereich Details geöffnet.
Wählen Sie die Registerkarte Einstellungen aus.
Legen Sie die Frequenz für den Nachverfolgungszyklus für Ihre Metrik fest, und klicken Sie auf Nachverfolgen.
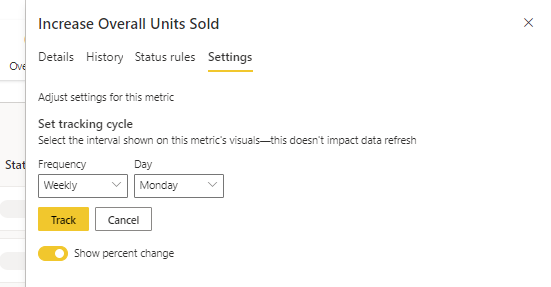
Schritt 5 (optional): Freigeben Ihrer Scorecard
Freigeben ist die einfachste Möglichkeit, im Power BI-Dienst anderen Zugriff auf Ihre Dashboards und Berichte zu gewähren. Sie können das Dashboard für andere inner- und außerhalb Ihrer Organisation freigeben.
Wenn Sie eine Scorecard freigeben, können die Personen, für die Sie sie freigeben, sie ansehen und mit ihr interagieren. Sie können sie auch bearbeiten, wenn sie im Arbeitsbereich über die Administrator-, Mitglied- oder Mitwirkender-Rolle verfügen. Benutzern, die Zugriff auf die Scorecard haben, werden die gleichen Daten angezeigt, die in der Scorecard angezeigt werden. Die Kollegen, für die Sie Inhalte freigeben, können diese auch für ihre Kollegen freigeben, wenn Sie dies zulassen. Die Personen außerhalb Ihrer Organisation können ebenfalls das Dashboard anzeigen und damit interagieren, aber es nicht freigeben.
Wählen Sie zum Freigeben die Schaltfläche Freigeben in der Scorecard-Aktionsleiste aus, und führen Sie die in der Benutzeroberfläche beschriebenen Schritte aus. Die Vorgehensweise ist mit dem Freigeben eines Dashboards identisch.
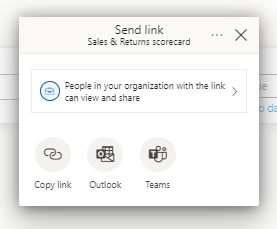
Wenn Sie Scorecards innerhalb oder außerhalb Ihrer Organisation freigeben, benötigen die Empfänger*innen Power BI Pro-Lizenzen, es sei denn, der Inhalt befindet sich in einer Power BI Premium-Kapazität.
Zugehöriger Inhalt
- Erste Schritte mit Metriken in Power BI
- Erstellen von verbundenen Metriken in Power BI
- Behalten des Überblicks über Ihre Metriken in Power BI
Weitere Fragen? Lernen Sie die Power BI-Community kennen.