Testen der horizontalen Skalierung von semantischen Modellen
In diesem Artikel wird beschrieben, wie Sie das Feature der horizontalen Skalierung für semantische Modelle testen können.
Schritt 1: Erstellen einer Abfrage für die horizontale Skalierung
Öffnen Sie Power BI Desktop und melden Sie sich bei Ihrem Konto an.
Wählen Sie Daten transformieren aus, um den Power BI Power Query-Editor zu öffnen.
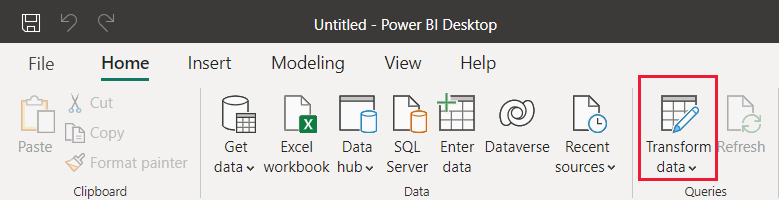
Wählen Sie im Power BI Power Query-Editor die Option Neue Quelle aus.
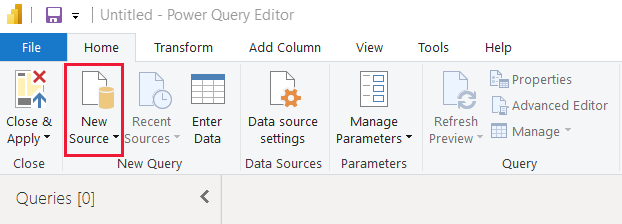
Wählen Sie im Popupfenster Daten abrufen die Option Leere Abfrage und dann Verbinden aus.
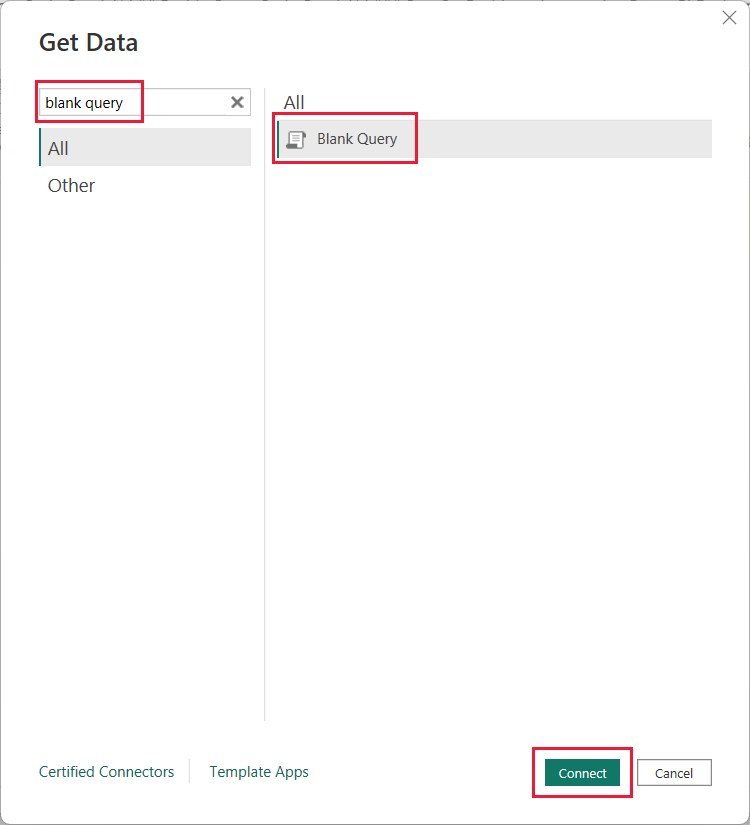
Wählen Sie Abfrage1 und dann Erweiterter Editor aus.
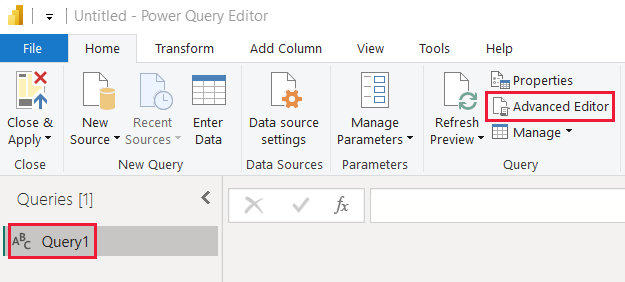
Geben Sie den folgenden M-Formelsprache-Code ein.
let Source = "Dataset last refreshed:", #"Converted to Table" = #table(1, {{Source}}), #"Renamed Columns" = Table.RenameColumns(#"Converted to Table",{{"Column1", "RefreshInfo"}}) in #"Renamed Columns"Wählen Sie Fertigaus.
Wählen Sie im Power Query-Editor Schließen & Anwenden aus.
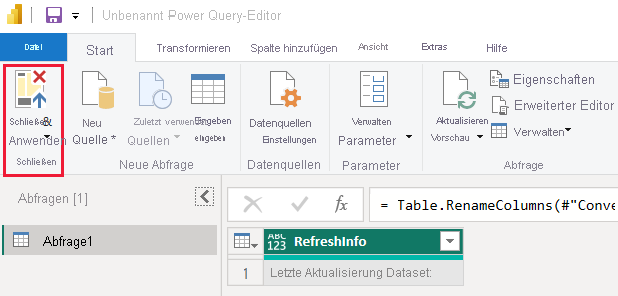
Schritt 2: Erstellen einer Zeitspalte
Klicken Sie in Power BI Desktop auf Daten.
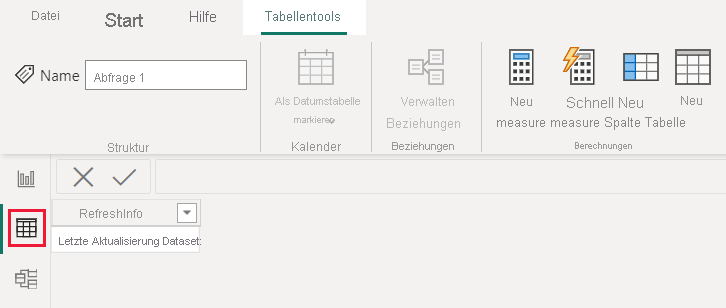
Wählen Sie im Bereich Felder die Option Abfrage1 aus.
Wählen Sie Neue Spalte aus.
Geben Sie den folgenden DAX-Ausdruck ein, um eine neue berechnete Spalte zu definieren.
Time = NOW()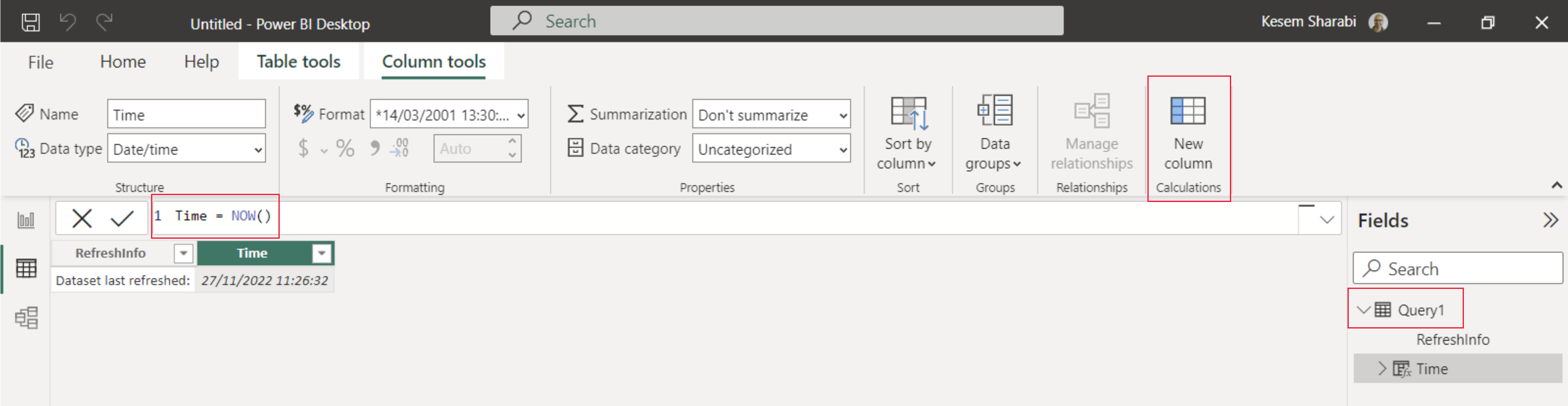
Wäheln Sie Bericht aus.
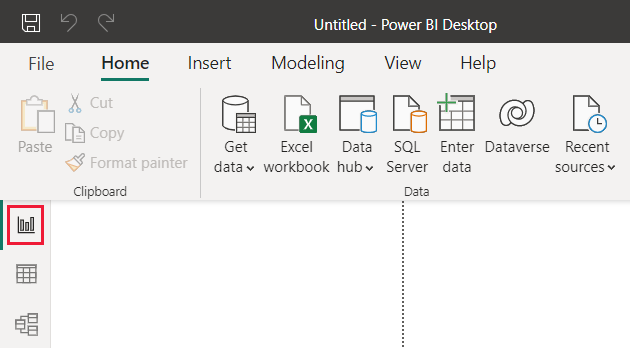
Wählen Sie Veröffentlichen und dann im Microsoft Power BI Desktop-Popupfenster Speichern aus.
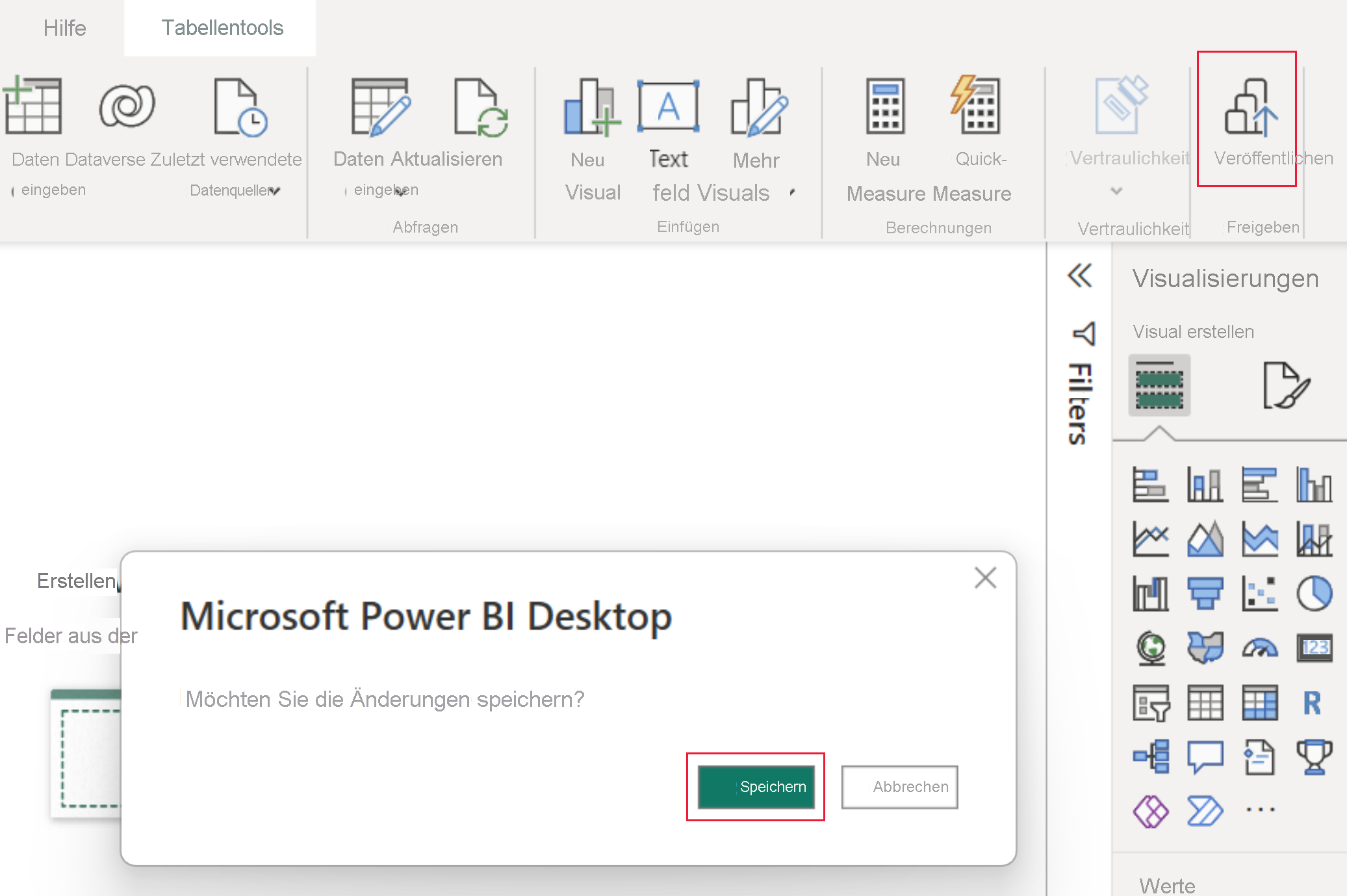
Wählen Sie im Popupfenster In Power BI veröffentlichen den Arbeitsbereich aus, für den Sie die horizontale Skalierung aktivieren möchten, und wählen Sie dann Auswählen aus.
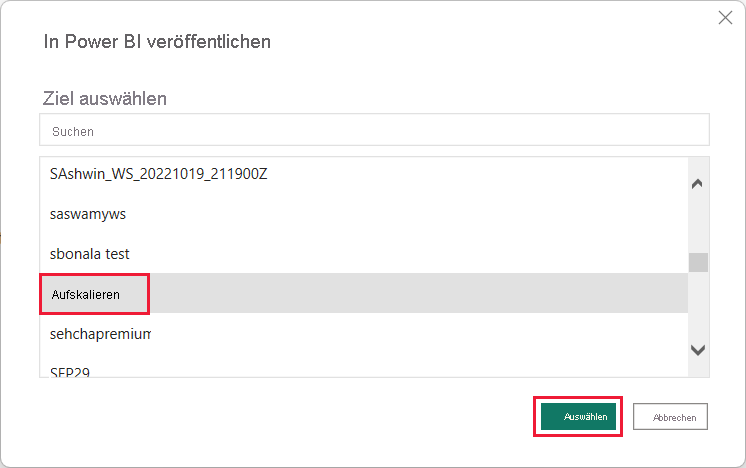
Schritt 3: Herstellen einer Verbindung mit dem semantischen Modell mit Lese-/Schreibzugriff (optional)
Standardmäßig stellt Power BI Desktop eine Verbindung zu einem schreibgeschützten Replikat her. Führen Sie die folgenden Schritte aus, um eine Verbindung zum semantischen Modell mit Lese-/Schreibzugriff herzustellen:
Erweitern Sie in SQL Server Management Studio (SSMS) Datenbanken und wählen Sie das hochgeladene Power BI-semantische Modelle aus.
Führen Sie eine einfache DAX-Abfrage aus, z. B.:
Evaluate Query1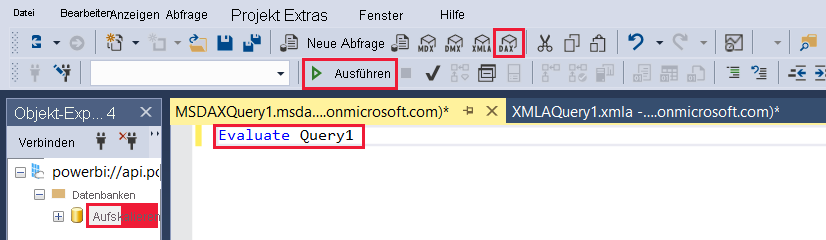
Schritt 4: Überprüfen der Lese-/Schreibverbindung (optional)
Wenn Sie Schritt 3 ausgeführt haben, haben Sie eine Verbindung zum semantischen Modell mit Lese-/Schreibzugriff hergestellt. Sie können diese Verbindung überprüfen, indem Sie die folgenden Schritte ausführen:
Klicken Sie in SQL Server Management Studio (SSMS) mit der rechten Maustaste auf Ihr semantisches Modell und wählen Sie Datenbank verarbeiten aus.
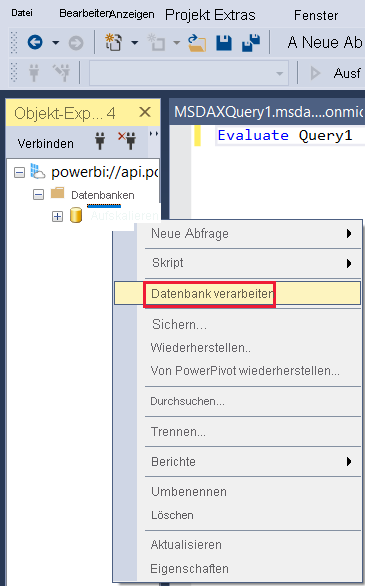
Wählen Sie im Dialogfeld Datenbank verarbeiten die Option OK aus.
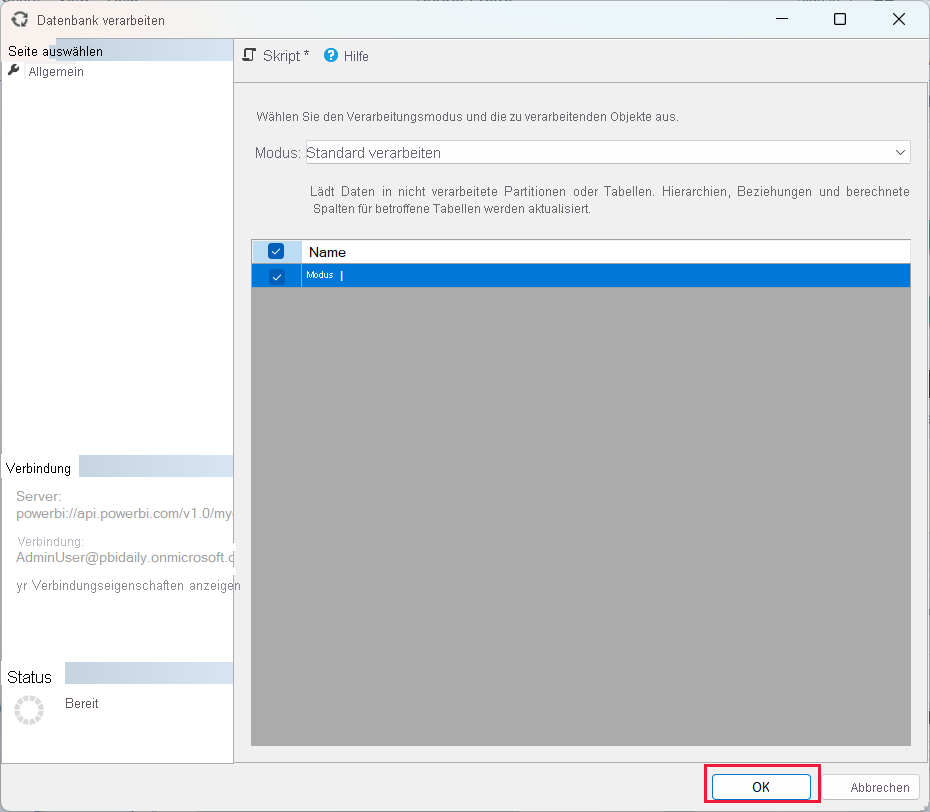
Wenn der Prozess erfolgreich abgeschlossen wurde, wählen Sie Schließen aus, um das Fenster Datenbank verarbeiten zu schließen.
Führen Sie im DAX-Abfragefenster die Abfrage evaluate Abfrage1 erneut aus. SQL Server Management Studio (SSMS) zeigt die letzte Aktualisierungszeit an, da sie mit dem Lese-/Schreibreplikat verbunden ist.