Hinweis
Für den Zugriff auf diese Seite ist eine Autorisierung erforderlich. Sie können versuchen, sich anzumelden oder das Verzeichnis zu wechseln.
Für den Zugriff auf diese Seite ist eine Autorisierung erforderlich. Sie können versuchen, das Verzeichnis zu wechseln.
GILT FÜR: ️ Power BI Report Builder
️Power BI Desktop
Sie können ein Dataset, das Sie in Power BI Desktop erstellt haben, als Datenquelle für paginierte Berichte des Power BI-Berichts-Generators verwenden. Stellen Sie sich dieses Szenario vor: Sie haben einen Power BI-Bericht in Power BI Desktop erstellt. Sie haben viel Zeit damit verbracht, das Datenmodell zu entwerfen, und haben dann einen schönen Power BI-Bericht mit allen möglichen tollen visuellen Elementen erstellt. Ihr Bericht enthält eine Matrix mit vielen Zeilen, sodass Sie scrollen müssen, um alle Zeilen anzuzeigen. Die Leser Ihres Berichts wünschen einen Bericht, den sie drucken können und in dem alle Zeilen aus dieser Matrix enthalten sind.
Ein paginierter Power BI-Bericht ist dafür geeignet: Drucken Sie eine Tabelle oder Matrix, die über mehrere Seiten verteilt ist, mit Kopf- und Fußzeilen und einem perfekten Seitenlayout, das Sie entworfen haben. Dieser Bericht ergänzt den Power BI Desktop-Bericht. Sie möchten, dass beide Berichte ohne Abweichungen auf genau denselben Daten basieren, also verwenden Sie dasselbe Dataset.
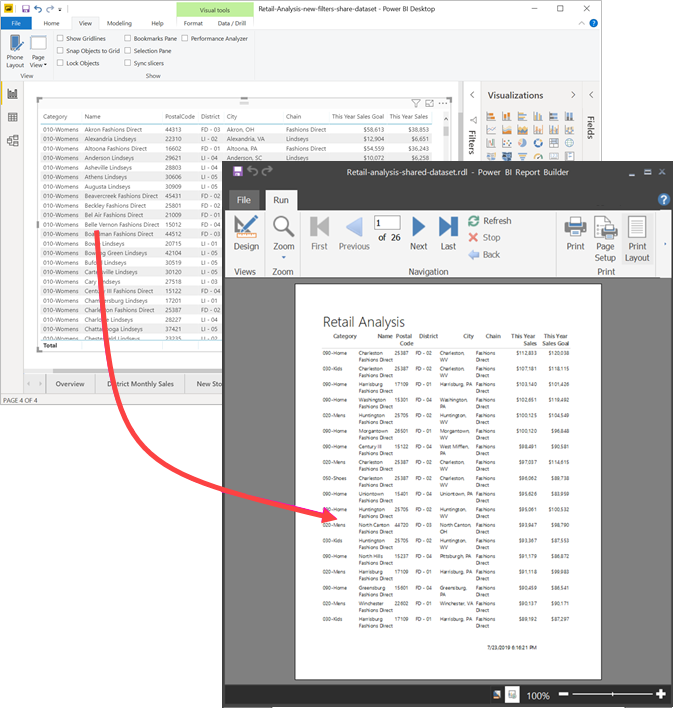
Voraussetzung
Im folgenden finden Sie eine Liste der Elemente, die Sie benötigen oder nicht benötigen, um ein freigegebenes Dataset im Power BI Berichts-Generator zu verwenden.
- Laden Sie Power BI Report Builder herunter, und installieren Sie ihn.
- Das Dataset kann sich in einem beliebigen Arbeitsbereich befinden, und Sie müssen kein Mitglied dieses Arbeitsbereichs sein.
- Um auf ein Power BI-Semantikmodell zugreifen zu können, benötigen Sie die Berechtigung „Erstellen” für das Dataset. Erfahren Sie mehr über Erstellungsberechtigung.
- Zum Veröffentlichen des paginierten Berichts benötigen Sie eine Power BI Pro-Lizenz oder eine Premium-Einzelbenutzerlizenz (PPU).
- Sie benötigen keine Power BI Pro-Lizenz oder PPU-Lizenz, um im Power BI Report Builder einen paginierten Bericht zu erstellen.
- Sie können in Mein Arbeitsbereich veröffentlichen. Für andere Arbeitsbereiche benötigen Sie mindestens die Rolle Mitwirkender.
Wenn Sie den Schritten in diesem Artikel folgen möchten, laden Sie die Datei Retail Analysis Sample.pbix herunter, öffnen Sie sie in Power BI Desktop, und fügen Sie eine Tabelle mit vielen Spalten hinzu. Ziehen Sie im Bereich Format den Umschalter unter Summen an die Aus-Position.
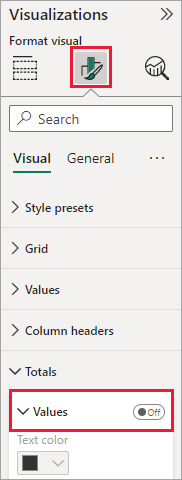
Veröffentlichen Sie dann den Bericht in einem Arbeitsbereich im Power BI-Dienst.
Herstellen einer Verbindung mit dem Power BI-Semantikmodell
Öffnen Sie den Power BI-Berichts-Generator.
Wählen Sie Anmelden in der oberen rechten Ecke des Berichts-Generators aus, um sich bei Ihrem Power BI-Konto anzumelden.
Wählen Sie im Bereich „Berichtsdaten” den Befehl Neu>Power BI Semantic Model Connection (Power BI-Semantikmodellverbindung) aus.
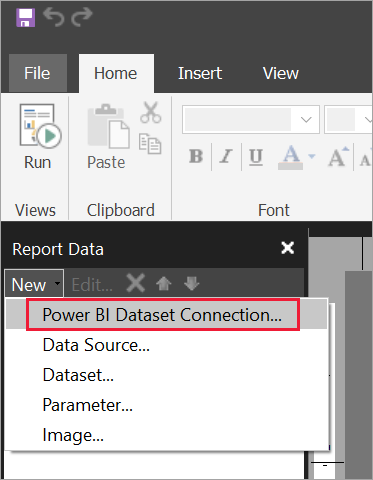
Hinweis
Sie können die Datenquelle oder das Dataset für ein Power BI-Semantikmodell nicht mit dem Tabellen-, Matrix-oder Diagramm-Assistenten von Report Builder erstellen. Nachdem Sie die Datenquelle oder das Dataset erstellt haben, können Sie den jeweiligen Assistenten verwenden, um auf Basis der Datenquelle oder des Datasets Tabellen, Matrizen oder Diagramme zu erstellen.
Suchen Sie nach dem Dataset oder dem Arbeitsbereich, in dem sich das Dataset befindet, und wählen Sie dann Auswählen aus. Der Berichts-Generator füllt den Datasetnamen aus.
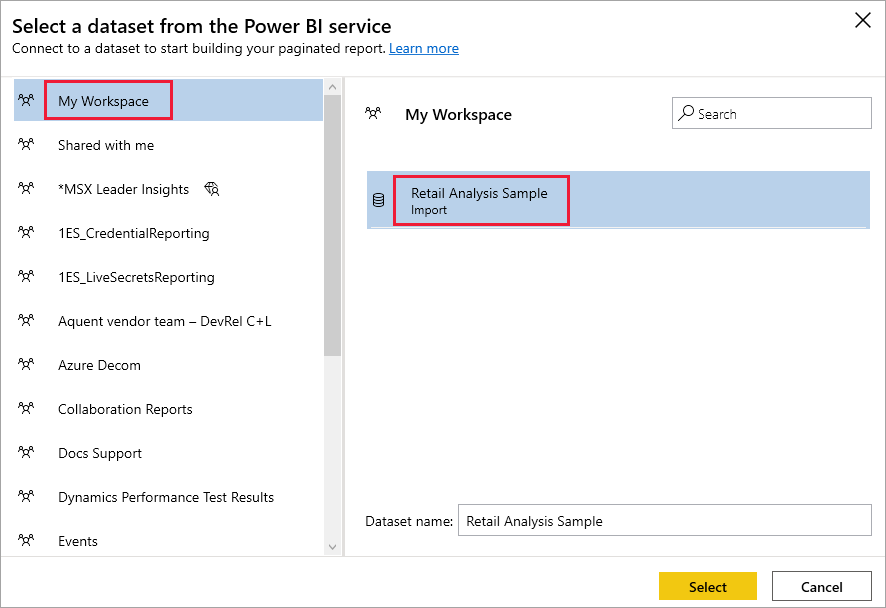
Das Dataset wird im Bereich „Berichtsdaten“ unter „Datenquellen“ aufgelistet.
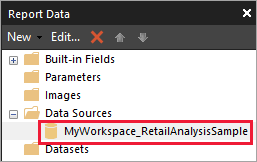
Denken Sie daran, dass Sie im selben paginierten Bericht Verbindungen mit mehreren Power BI-Semantikmodellen und anderen Datenquellen herstellen können.
Abrufen der DAX-Abfrage für das Dataset
Sollen die Daten im Power BI-Bericht und in Ihrem paginierten Bericht identisch sein, reicht es nicht aus, eine Verbindung mit dem Dataset herzustellen. Sie benötigen auch die DAX-Abfrage (Data Analysis Expressions), die auf diesem Dataset basiert.
Schritte zum Abrufen der DAX-Abfrage
Befolgen Sie diese Schritte, um die Abfrage zu erhalten:
Öffnen Sie den Power BI-Bericht (PBIX-Datei) in Power BI Desktop.
Vergewissern Sie sich, dass es in Ihrem Bericht eine Tabelle gibt, die alle Daten enthält, die Sie in Ihrem paginierten-Bericht benötigen. Die Tabelle muss diese beiden Anforderungen erfüllen:
Es muss sich um eine flache Tabelle und nicht um eine Matrix oder ein anderes Visual handeln. Konvertieren Sie das Element jetzt in eine Tabelle, wenn es sich nicht um eine Tabelle handelt. Führen Sie dann die folgenden Schritte der Leistungsanalyse aus, und konvertieren Sie sie anschließend wieder ins gewünschte Visual.
Verwenden Sie vordefinierte Measures für Ihre numerischen Felder. Neben diesen befindet sich ein Taschenrechnersymbol. Informieren Sie sich über das Erstellen von Measures.
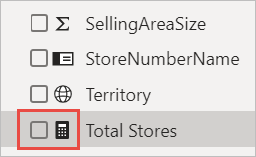
Wählen Sie auf dem Menüband Ansicht die Option Performance Analyzer aus.
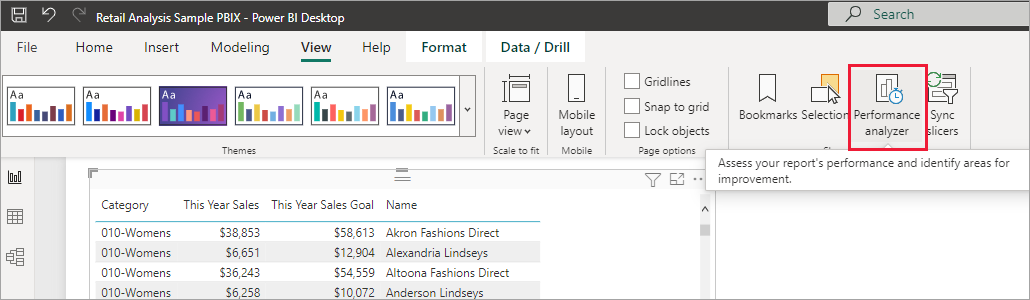
Wählen Sie im Bereich Performance Analyzer die Option Aufzeichnung starten aus, und wählen Sie dann Visuals aktualisieren aus.
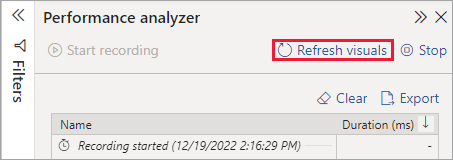
Erweitern Sie das Pluszeichen(+) neben dem Tabellennamen, und wählen Abfrage kopieren aus. Die Abfrage ist die DAX-Formel, die Sie für das Dataset im Power BI-Berichts-Generator benötigen.
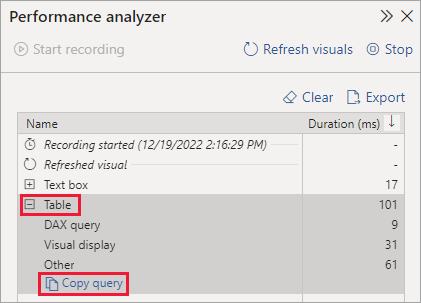
Erstellen des Datasets mit der Abfrage
Wechseln Sie zurück zum Power BI-Berichts-Generator.
Klicken Sie unter Datenquellen mit der rechten Maustaste auf das Dataset, und wählen Sie Dataset hinzufügen aus.
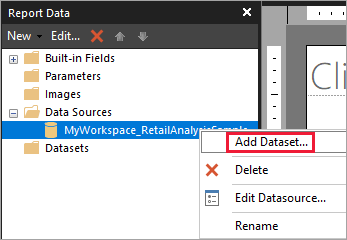
Geben Sie dem Dataset in den „Dataseteigenschaften“ einen Namen, und wählen Sie Abfrage-Designer aus.
Wählen Sie DAX aus, und deaktivieren Sie das Symbol Entwurfsmodus.
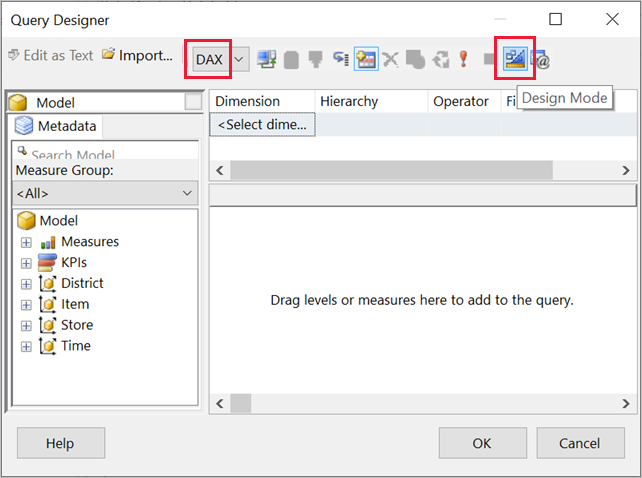
Fügen Sie in das obere Feld die Abfrage ein, die Sie aus Power BI Desktop kopiert haben.
Hinweis
Wenn die Abfrage die TOPN-Funktion enthält, löschen Sie sie aus der Abfrage.
Wählen Sie Abfrage ausführen (das rote Ausrufezeichen, !) aus, um sich zu vergewissern, dass die Abfrage funktioniert.
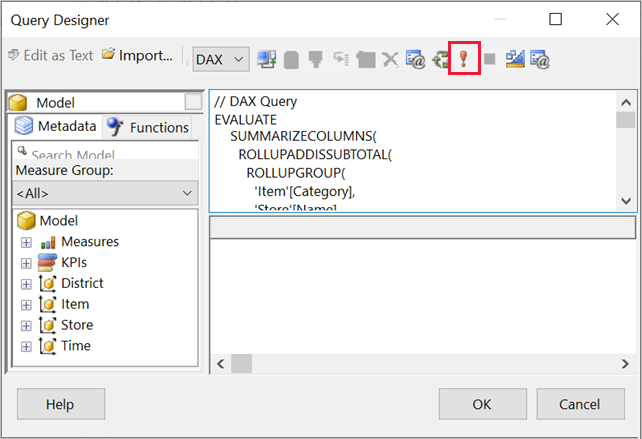
Die Ergebnisse der Abfrage werden im unteren Feld angezeigt.
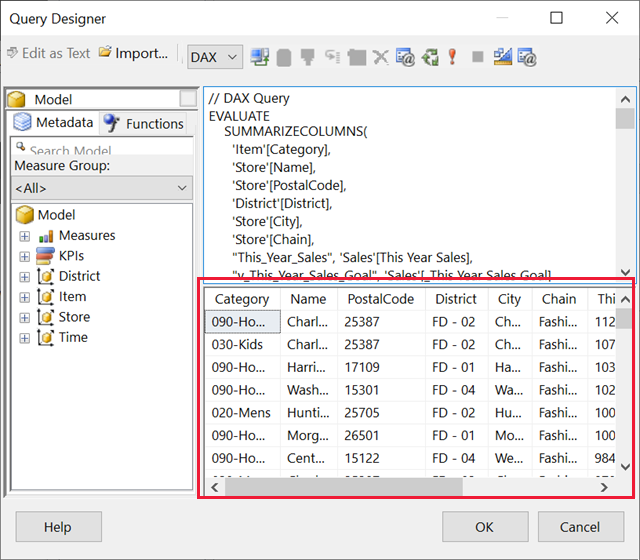
Wählen Sie OK aus.
Ihre Abfrage wird im Bereich Abfrage des Dialogfelds Dataseteigenschaften angezeigt.
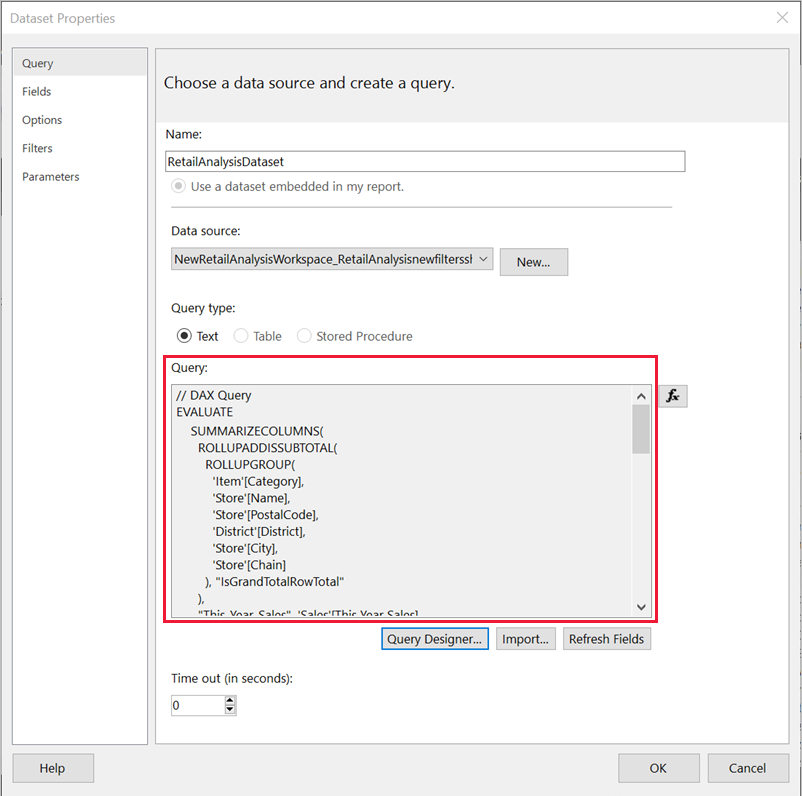
Wählen Sie OK aus.
Nun wird das neue Dataset mit einer Liste seiner Felder im Bereich „Berichtsdaten“ angezeigt.
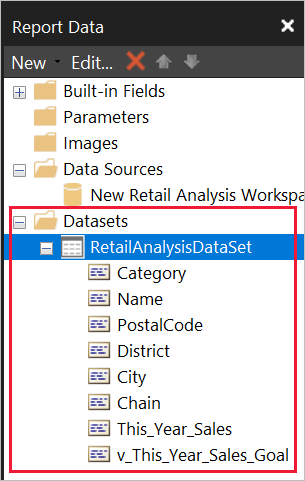
Erstellen einer Tabelle im Bericht
Eine schnelle Möglichkeit zum Erstellen einer Tabelle besteht darin, den Tabellen-Assistenten zu verwenden.
Wählen Sie auf dem Menüband Einfügen die Option Tabelle>Tabellen-Assistent aus.
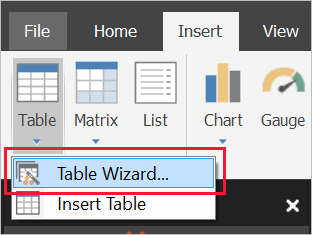
Wählen Sie das Dataset aus, das Sie mit der DAX-Abfrage erstellt haben, und wählen Sie >Weiter aus.
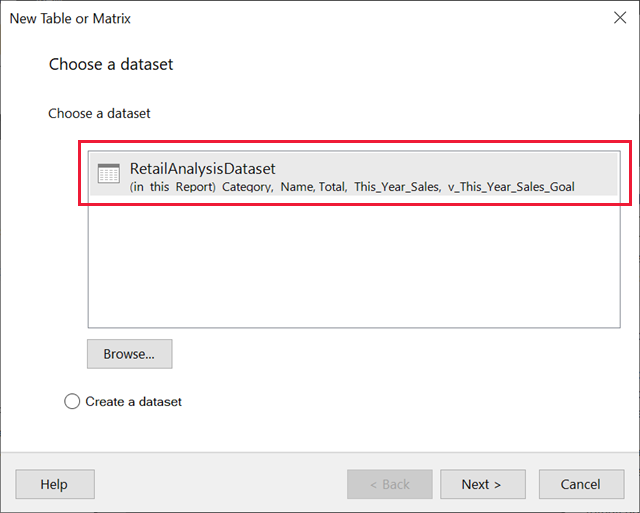
Um eine flache Tabelle zu erstellen, wählen Sie die gewünschten Felder in Verfügbare Felder aus. Sie können mehrere Felder gleichzeitig auswählen, indem Sie das erste gewünschte Feld auswählen, die UMSCHALTTASTE gedrückt halten und das letzte Feld auswählen.
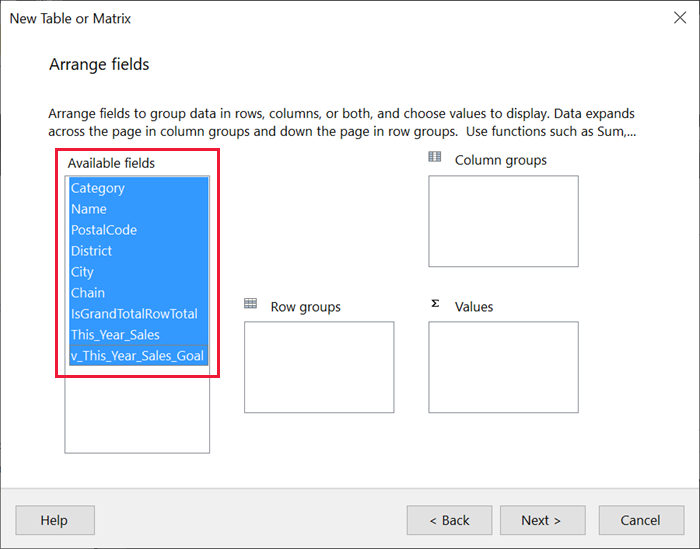
Ziehen Sie die Felder in das Feld Werte und wählen Sie >Weiter aus.
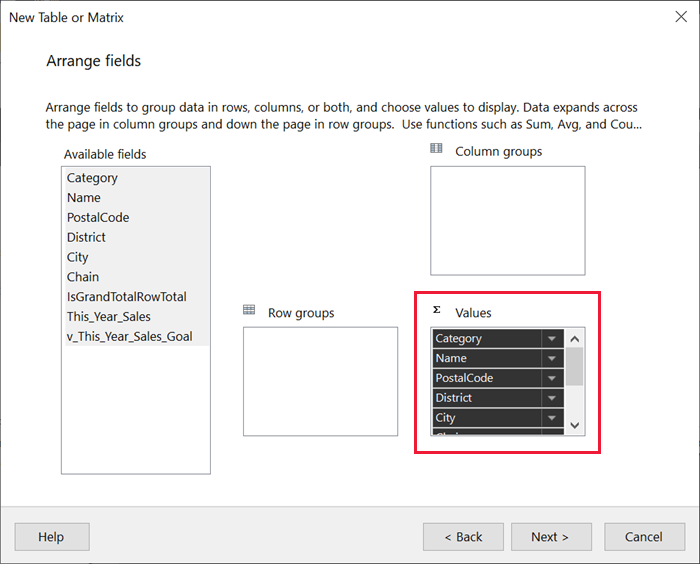
Wählen Sie die gewünschten Layoutoptionen aus und wählen Sie >Weiter aus.
Wählen Sie Fertig stellenaus. Die Tabelle wird in der Entwurfsansicht angezeigt.
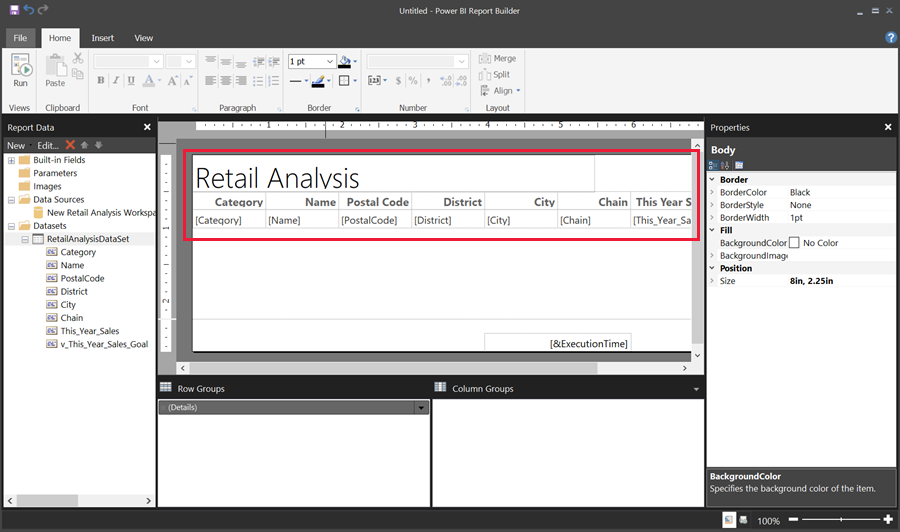
Wählen Sie Zum Hinzufügen eines Titels klicken aus, und fügen Sie einen Titel hinzu.
Wählen Sie Ausführen aus, um eine Vorschau Ihres Berichts anzuzeigen.
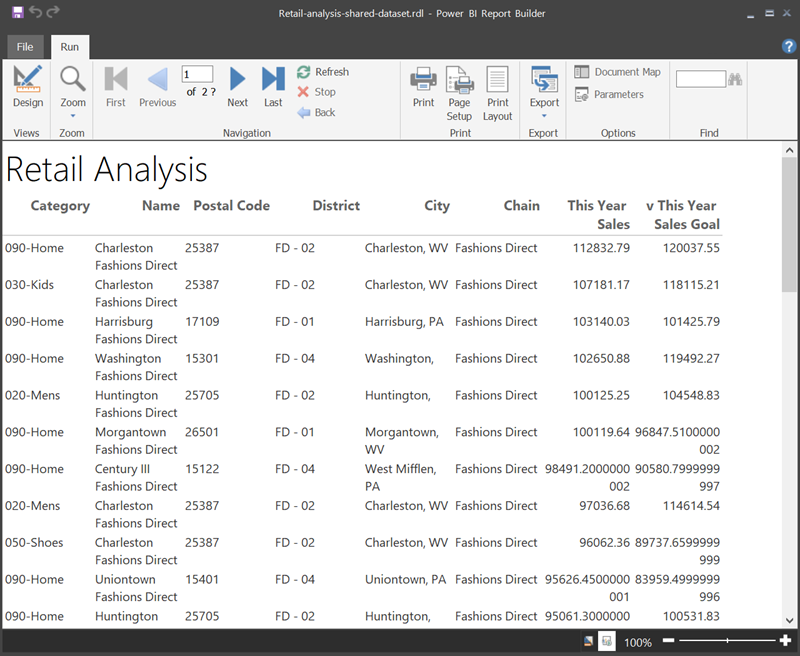
Wählen Sie Drucklayout aus, um zu sehen, wie der gedruckte Bericht aussieht.
Dieses Berichtslayout erfordert einige Arbeit. Es hat 54 Seiten, weil die Spalten und Ränder dazu führen, dass die Tabelle zwei Seiten breit ist.
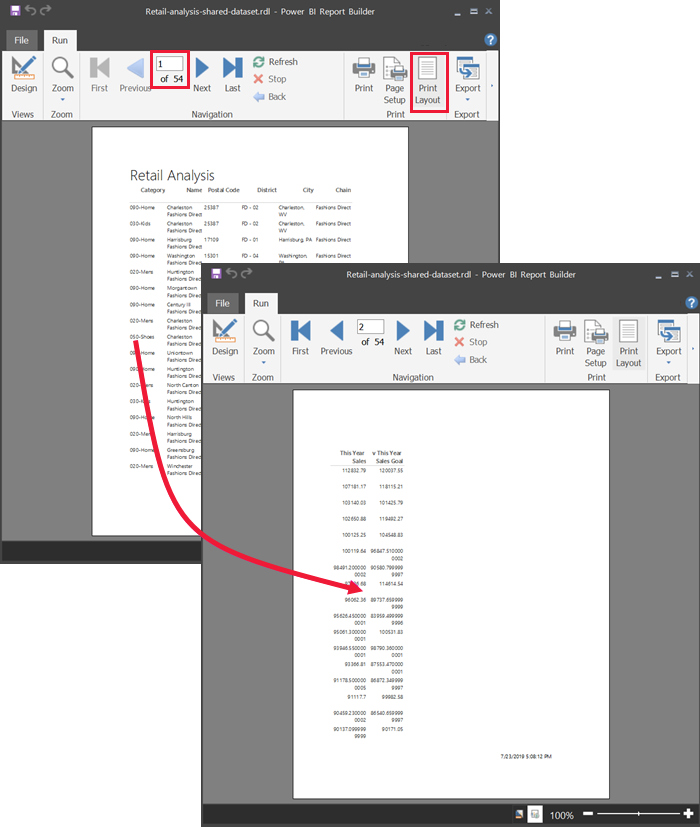
Formatieren des Berichts
Sie haben mehrere Formatierungsoptionen, um zu bewirken, dass die Tabelle auf eine Seite passt.
Sie können die Seitenränder im Bereich „Eigenschaften“ verkleinern. Wenn der Bereich „Eigenschaften“ nicht angezeigt wird, aktivieren Sie auf dem Menüband Ansicht das Kontrollkästchen Eigenschaften.
Wählen Sie den Bericht, nicht die Tabelle oder den Titel aus.
Erweitern Sie im Bereich Berichtseigenschaften unter Seite die Option Ränder, und ändern Sie jeden Rand in 1,91 cm.
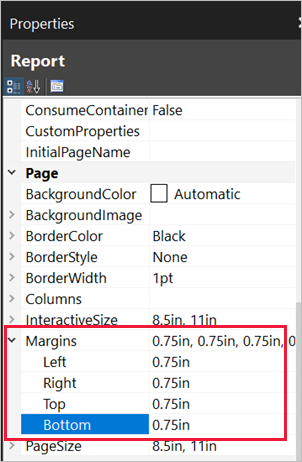
Sie können auch Spalten schmaler machen. Wählen Sie den Spaltenrand aus, und ziehen Sie die rechte Seite nach links.
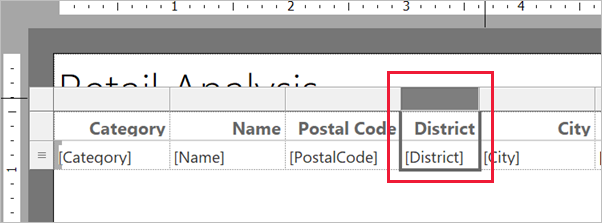
Eine weitere Option ist sicherzustellen, dass die Zahlenwerte ordentlich formatiert sind. Wählen Sie eine Zelle mit einem Zahlenwert aus.
Tipp
Sie können mehrere Zellen gleichzeitig formatieren, indem Sie die UMSCHALTTASTE gedrückt halten, während Sie die anderen Zellen auswählen.
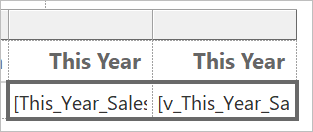
Ändern Sie auf dem Menüband Home im Abschnitt Zahl das Format Standard in ein numerisches Format, etwa Währung.
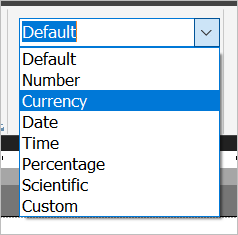
Ändern Sie den Platzhalter-Stil in Beispielwerte, damit Sie die Formatierung in der Zelle sehen können.
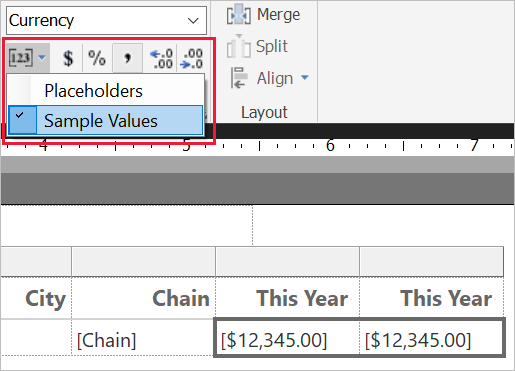
Verringern Sie ggf. im Abschnitt Zahl die Dezimalstellen, um weiteren Platz zu sparen.
Entfernen von leeren Seiten
Auch wenn Sie die Ränder und die Tabellenspalten schmaler gemacht haben, kann es vorkommen, dass weiterhin jede weitere Seite leer ist. Warum? Der Grund liegt in der Mathematik.
Wenn Sie die Seitenränder, die Sie festgelegt haben, und die Breite des Textes des Berichts addieren, muss die Gesamtbreite kleiner sein als die Breite des Berichtsformats.
Angenommen, Ihr Bericht liegt im Format 21 cm x 29,7 cm vor, und Sie haben jeden Seitenrand auf 1,91 cm festgelegt. Die beiden Ränder ergeben zusammen 3,82 cm, sodass der Text schmaler als 17,18 cm sein muss.
Wählen Sie den rechten Rand der Berichtsentwurfsfläche aus, und ziehen Sie ihn, sodass er kleiner ist als die gewünschte Zahl auf dem Lineal.
Tipp
Sie können ihn genauer in den Textkörper-Eigenschaften festlegen. Legen Sie unter Größe die Eigenschaft Breite fest.
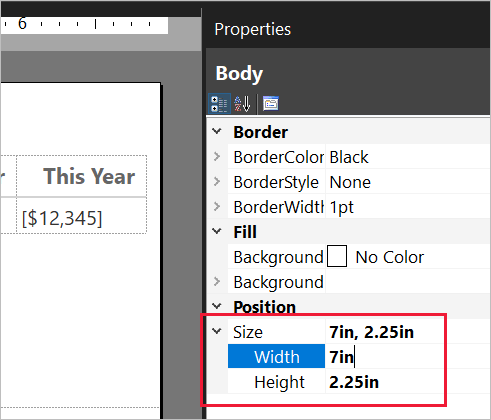
Wählen Sie Ausführen aus, um den Bericht in der Vorschau anzuzeigen, und vergewissern Sie sich, dass die leeren Seiten entfernt wurden. Dieser Bericht hat jetzt nur 26 Seiten anstelle der ursprünglichen 54. Der Vorgang war erfolgreich.
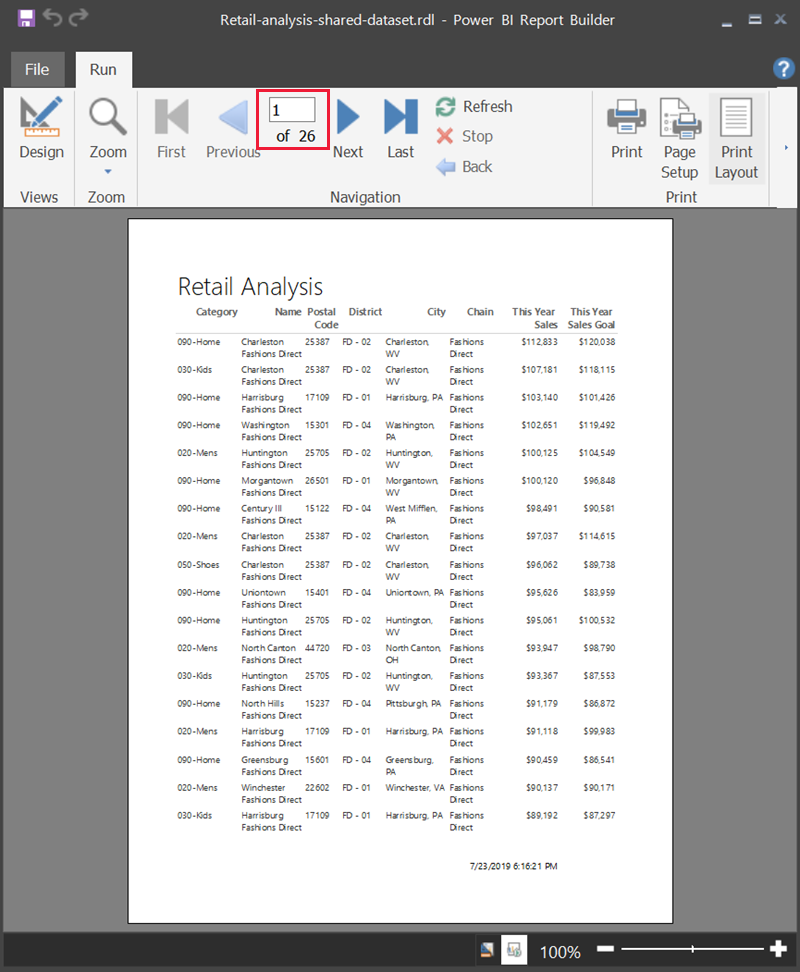
Überlegungen und Einschränkungen
- Für Datasets, für die eine Liveverbindung mit Analysis Services verwendet wird, können Sie eine direkte Verbindung herstellen, indem Sie die zugrunde liegende Analysis Services-Verbindung anstelle eines freigegebenen Datasets verwenden.
- Wenn Sie ein Power BI-Semantikmodell verwenden möchten, das DirectQuery in Power BI Report Builder verwendet, muss das Dataset ein Measure enthalten, auch wenn Sie nicht beabsichtigen, das Measure im Bericht zu verwenden. Ohne das Measure gibt das Dataset nicht die richtigen Datenergebnisse zurück.
- Datasets mit der Empfehlung „Höher gestuft“ oder „Zertifiziert“ werden in der Liste der verfügbaren Datasets angezeigt, sind jedoch nicht als solche gekennzeichnet.