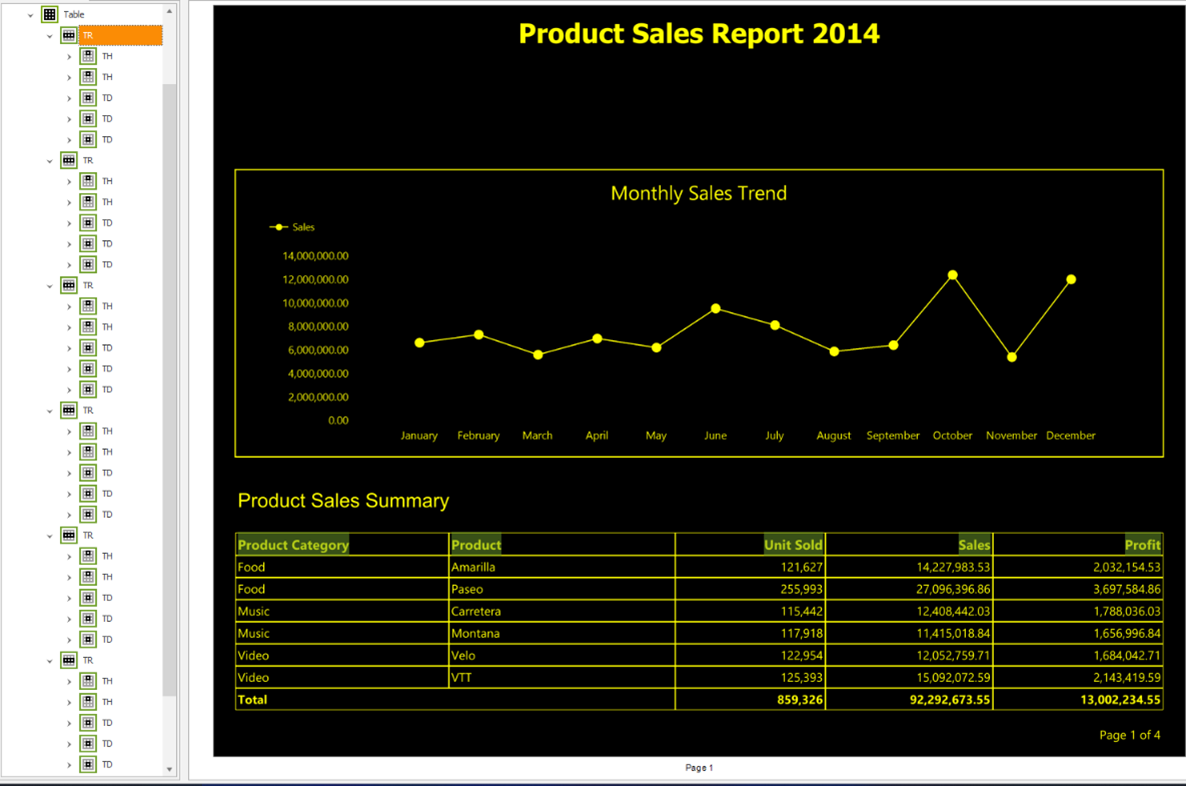Barrierefreiheitsfeatures in paginierten Berichten (Power BI Report Builder)
GILT FÜR:️ Power BI Report Builder
️Power BI Desktop
Sie können paginierte Berichte mit Barrierefreiheit erstellen. Power BI Report Builder verfügt über Barrierefreiheitsfeatures, mit denen Sie einen paginierten Bericht erstellen können, der inklusiv und für alle nutzbar ist. Als Ersteller eines Berichts ist es wichtig, diese Features und ihre Funktionen zu kennen, um Ihre paginierten Berichte für Menschen zugänglich zu machen, die blind oder sehbehindert sind oder körperliche Behinderungen haben. Wenn Sie Ihren Bericht mithilfe der Barrierefreiheitsfeatures designen, kommt dies nicht nur Benutzern mit Behinderungen zugute. Alle Empfänger profitieren davon, da dadurch die Benutzerfreundlichkeit Ihres Berichts verbessert.
Dieser Artikel enthält Details zu den Barrierefreiheitsfeatures in Power BI Report Builder für die Erstellung barrierefreier paginierter Berichte.
Typen von Barrierefreiheitsfunktionen
Der Power BI Report Builder verfügt über verschiedene Barrierefreiheitsfeatures, die dem Berichtsersteller zur Verfügung stehen. Diese Features werden nachfolgend in drei Kategorien unterteilt:
- Integrierte Barrierefreiheitsfunktionen (keine Konfiguration erforderlich).
- Integrierte Barrierefreiheitsfunktionen (Konfiguration erforderlich).
- Weitere Tipps und Überlegungen.
In den folgenden Abschnitten werden diese Kategorien ausführlich behandelt.
Integrierte Barrierefreiheitsfunktionen
Diese Features wurden in Power BI Report Builder integriert und erfordern keine Konfiguration durch den Berichtsersteller. Zu diesen Funktionen gehören folgende:
Lassen Sie uns alle diese integrierten Barrierefreiheitsfeatures einzeln erkunden.
Tastaturnavigation
Als Berichtsersteller können Sie Power BI Report Builder bedienen, indem Sie die Tastatur zur Navigation verwenden. Die Consumer ihrer paginierten Berichte können zum Navigieren im Bericht und zum Interagieren mit dessen verschiedenen Objekten auch ihre Tastatur effizient verwenden. Diese Funktionalität entspricht den WCAG-Richtlinien zur Bedienbarkeit und schafft eine barrierefreie Benutzeroberfläche für Consumer mit Behinderungen.
Durch Drücken der ALT-TASTE können Sie die Tastenkombinationen für die verschiedenen Menüs von Power BI Report Builder anzeigen. Hier finden Sie eine detaillierte Liste der Tastenkombinationen für Power BI Report Builder.

Hinweis
Die Tastaturnavigation für Barrierefreiheit wird teilweise unterstützt. Sie können die Schaltfläche „Abbrechen“ im „Laden“-Dialogfeld nicht verwenden.
Kompatibilität mit Sprachausgaben
Power BI Report Builder ist mit der Sprachausgabe kompatibel. Wenn ein Benutzer zu einem beliebigen Objekt in der App navigiert, konvertiert die Sprachausgabe den gesamten Text in gesprochenen. Als Berichtsersteller können Sie eine Sprachausgabe verwenden, um einen paginierten Bericht zu erstellen. Wenn Sie mit dem Mauszeiger auf eines der App-Menüs zeigen, liest die Sprachausgabe die angezeigte Beschreibung der Eigenschaft.

Barrierefreies PDF-Exportformat für Consumer eines Berichts
Als Berichtsersteller ist es wichtig, zu wissen, dass zwei PDF-Formate für den Export paginierter Berichte aus dem Power BI-Dienst verfügbar sind:
- PDF-Standardformat.
- Barrierefreies PDF-Format.
Das barrierefreie PDF-Format ist ein Feature für den Consumer des Berichts. Es wird im Power BI Report Builder nicht unterstützt. Das barrierefreie PDF-Format bietet Unterstützung für PDF/UA in Übereinstimmung mit den ANFORDERUNGEN der ISO 14289-1 (PDF/UA) für universell zugängliche PDF-Dokumente.
PDF/UA legt die technischen Anforderungen an Hilfstechnologien wie Sprachausgaben fest, um vollständig mit PDF-Dokumenten interagieren zu können. Das Einhalten dieser Anforderungen hilft bei der Erstellung eines universell zugänglichen PDF/UA-Dokuments, das eine Person mit Behinderungen genauso effektiv nutzen kann wie Benutzer ohne Behinderungen.
Eine der wichtigsten Anforderungen von PDF/UA besteht darin, Dokumente zu erstellen, die Tags enthalten. Der durch die Dokumenttags erstellte Strukturbaum muss dabei die logische Lesereihenfolge des Dokuments widerspiegeln. Das normale PDF-Exportformat eines paginierten Berichts enthält keine Tags. Daher ist es wichtig, dass Sie die Option „Barrierefreier PDF-Export“ auswählen, wenn Sie Ihren paginierten Bericht als PDF exportieren.

Sprachausgabevorschau des Strukturbaums eines pagnierten Berichts im PDF-Format
Der PDF Accessibility Checker (PAC-Tool) ist ein digitales Tool, das überprüft, ob ein PDF-Dokument vollständig mit PDF/UA konform ist. Verwenden Sie nach dem Exportieren des barrierefreien PDF-Berichtsdokuments dieses Tool, um sicherzustellen, dass Ihr es mit PDF/UA kompatibel ist, und nehmen Sie entsprechende Anpassungen vor, wenn das Tool Fehler erkennt.
Hinweis
Das barrierefreie PDF entspricht nicht vollständig der ISO 14289-1 (PDF/UA). Eine detaillierte Dokumentation finden Sie unter Konformität der PDF-Renderingerweiterung mit ISO 14289-1: paginierte Berichte.
Wenn Sie einen gut formatierten paginierten Bericht erstellen, der auf den Barrierefreiheitsanforderungen für ein barrierefreies PDF basiert, erhalten Sie weiterhin eine Fehlermeldung vom PAC-Tool, die besagt, dass der PDF/UA-Bezeichner fehlt. Das barrierefreie PDF wird nicht automatisch mit einem PDF/UA-Bezeichner versehen, da es keine Garantie gibt, dass der Berichtsersteller die erforderlichen Schritte unternommen hat, um sicherzustellen, dass die PDF-Datei vollständig den Anforderungen von PDF/UA entspricht.
Um diesen Fehler zu beheben, müssen Sie der barrierefreien PDF-Datei den entsprechenden PDF/UA-Bezeichner hinzufügen, um anzugeben, dass Sie die erforderliche Arbeiten geleistet haben, um die PDF-Datei vollständig PDF/UA-konform zu machen. Sie fügen den Bezeichner mithilfe von Adobe Acrobat Pro hinzu. Eine Beschreibung dazu finden Sie im Artikel BARRIEREFREIE PDFs: So fügen Sie einen PDF/UA-Bezeichner hinzu.
Integrierte Barrierefreiheitsfunktionen mit erforderlicher Konfiguration
In diesem Abschnitt werden Barrierefreiheitsfeatures beschrieben, die in Power BI Report Builder integriert sind und vom Berichtsersteller konfiguriert werden müssen. Zu diesen Funktionen gehören folgende:
- Legen Sie Zeilen- und Textfeldeigenschaften fest.
- Stellen Sie Alternativtext bereit.
- Legen Sie den Farbkontrast fest.
Festlegen von Zeilen- und Textfeldeigenschaften
Berichtsersteller und -consumer profitieren vom Barrierefreiheitstagging für Tabellen, Matrizen und Textfeldeigenschaften in paginierten Berichten. Berichtsersteller können Überschriften für Textfeldeigenschaften und Spaltenüberschriften für Zeileneigenschaften in Power BI Report Builder mit nur wenigen Klicks aktivieren. Wenn Sie dieses Tagging zu einer Zeileneigenschaft oder einer Textfeldeigenschaft hinzufügen, bieten Sie eine bessere Benutzeroberfläche für die Berichtsnavigation für Consumer des Berichts, die Bildschirmsprachausgaben verwenden.
Aktivieren von Zeileneigenschaften für eine Kopfzeile oder eine Datenzelle
Um Zeileneigenschaften für eine Kopfzeile oder Datenzelle zu aktivieren, klicken Sie mit der rechten Maustaste auf eine Tabellenzeile, und wählen Sie Zeileneigenschaften aus.

Wählen Sie das Menü Barrierefreiheit aus, und entscheiden Sie, welchen Strukturtyp Sie überschreiben möchten.

Aktivieren von Textfeldeigenschaften
Um Textfeldeigenschaften zu aktivieren, klicken Sie mit der rechten Maustaste auf ein Textfeld, und wählen Sie Textfeldeigenschaften aus.
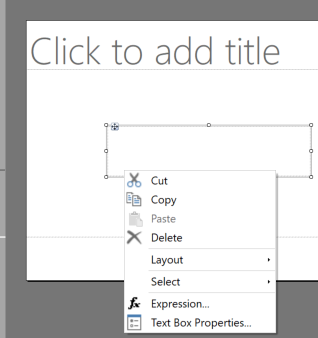
Wählen Sie das Menü Barrierefreiheit aus, und entscheiden Sie, welchen Strukturtyp Sie überschreiben möchten. Sie können Tags für die Überschriften H1–H6 hinzufügen, um dem Textfeld eine andere semantische Bedeutung in Ausgabeformaten wie HTML und barrierefreies PDF zu geben.

Bereitstellen von Alternativtext
Alternativtext (kurz: Alttext), wird verwendet, um jedes Objekt im paginierten Bericht zu beschreiben. Als Berichtsersteller müssen Sie Alternativtext für jedes Objekt in Ihrem Bericht bereitstellen, einschließlich Tabellen, Matrizen, Diagrammen, Bildern und Textfeldern. Das Bereitstellen von Alternativtext für Berichtsobjekte hilft dem Consumer eines Berichts, der eine Sprachausgabe oder andere Hilfstechnologie verwendet, zu verstehen, was Sie in Bezug auf dieses Berichtsobjekt kommunizieren möchten, auch wenn er das Objekt nicht sehen kann.
Um Alternativtext für ein Objekt im Power BI Report Builder bereitzustellen, wählen Sie das Objekt aus. Wählen Sie im Bereich „Eigenschaften“ die QuickInfo-Eigenschaft aus, und geben Sie den QuickInfo-Text im Eigenschaftenraster ein.
Sie sollten für Ihre Berichtsobjekte unbedingt beschreibenden Alternativtext verwenden. Stellen Sie sicher, dass die Texte klar, beschreibend und frei von Abkürzungen sind, sodass die Sprachausgabe sie leichter lesen kann. Beschreibender Alternativtext trägt dazu bei, dass Ihr Bericht für den Endbenutzer verständlicher ist, was mit einem der WCAG-Prinzipien in Einklang steht.
In paginierten Power BI-Berichten werden Komponenten zur Datenvisualisierung als Bilder interpretiert. Es ist wichtig, Alternativtext hinzuzufügen, der Ihr Diagramm und die Informationen beschreibt, die Sie vermitteln möchten. Hier finden Sie beispielsweise die Schritte zum Schreiben von Alternativtext für ein Liniendiagramm.
Wählen Sie das Liniendiagramm und dann im Bereich „Eigenschaften“ die QuickInfo-Eigenschaft aus.

Wählen Sie in den Dropdownoptionen Ausdruck aus, und schreiben Sie dann den Alternativtext, den Sie verwenden möchten.

Die folgende Abbildung zeigt, wie der Alternativtext im Bericht angezeigt wird. Eine Sprachausgabe liest den Alternativtext und stellt die Beschreibung des Bilds für Blinde und Personen mit anderen körperlichen Behinderungen bereit.

Hinweis
Eine Sprachausgabe liest die Alternativtexte nicht in Power BI Report Builder, sondern im Power BI-Dienst und im barrierefreien PDF. Sprachausgaben lesen jedoch keine Alternativtexte für Textfelder im Power BI-Dienst aus.
Festlegen des Farbkontrasts
Wenn Sie Ihren Bericht mit dem Ziel der Barrierefreiheit entwerfen, bietet die Kombination aus einer hellen und einer dunklen Farbe den geeigneten Farbkontrast, um seine Barrierefreiheit zu verbessern. Die Farben sollten einen ausreichenden Kontrast zwischen Texten oder Objekten und einer beliebigen Hintergrundfarbe gemäß den WCAG-Richtlinien aufweisen. Im WCAG 2.1-Erfolgskriterium 1.4.3 wird dargelegt, dass Text und Hintergrundfarbe ein Kontrastverhältnis von mindestens 4,5:1 aufweisen sollten.
Im Gegensatz zu Power BI-Berichten wird beim Verwenden des Modus für hohen Kontrast in Windows das Design mit hohem Kontrast nicht automatisch auf Ihren Bericht angewendet. Sie müssen daher für Ihren Bericht Farben mit hohem Kontrast auswählen.
Sie können Ihren Bericht entwerfen und dann die verwendeten Farben auf Barrierefreiheit überprüfen lassen. Hier folgt eine Liste einiger externer Tools, die Sie dafür verwenden können:
Eine weitere Möglichkeit besteht darin, einen Generator für barrierefreie Farbpaletten wie den Venngage Accessible Color Palette Generator zu verwenden, um barrierefreie Farben zu generieren, aus denen Sie dann für Ihren Bericht auswählen können.
Anwenden von Farben auf Berichtsobjekte
Um Farben auf Ihre Berichtsobjekte anzuwenden, wählen Sie das Objekt aus. Wählen Sie im Bereich „Eigenschaften“ die gewünschte Farbe für die Formatoption aus, z. B. Schriftarten, Hintergrund oder Rahmen.
In der folgenden Abbildung wird schwarz zum Formatieren des Berichtshintergrunds und gelb für die Formatierung aller anderen Elemente im Bericht verwendet.
Wählen Sie den Textkörper aus, um ihm einen schwarzen Hintergrund zu geben. Wählen Sie im Bereich „Eigenschaften“ unter den Formatierungsoptionen die Dropdownliste für die Hintergrundfarbe und dann Schwarz aus.

Die folgende Abbildung zeigt das Ergebnis der schwarzen Hintergrundformatierung.
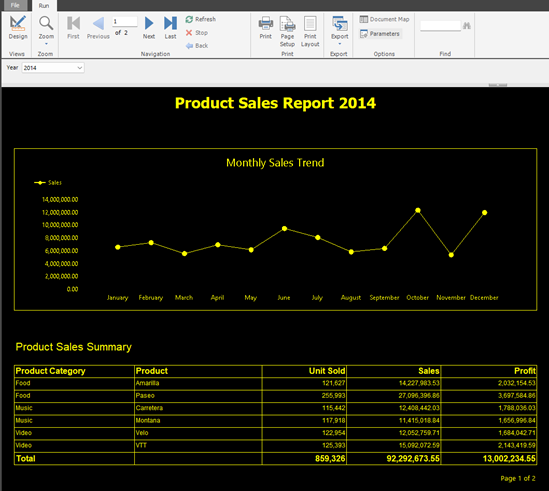
Die anderen Berichtsobjekte weisen eine gelbe Formatierung auf. Dabei wurde die gleichen Schritte wie oben ausgeführt. Sie können Farben auch auf ein Objekt anwenden, indem Sie den Hexadezimalcode der Farbe in die Farbformatoption im Bereich „Eigenschaften“ schreiben.
Schritte zur Farbformatierung einer Matrix
Diese Abbildung zeigt, wie die Farbe Gelb auf eine Matrix angewendet wird, indem Zellen in der Matrix ausgewählt und dann die Schrift- und die Rahmenfarbe auf Gelb festgelegt werden.

Das Ergebnis der Formatierung ist in der folgenden Abbildung zu sehen.

Tipps und Überlegungen
Hier finden Sie einige Tipps und Überlegungen, um Sie beim Erstellen barrierefreier paginierter Berichte unterstützen.
Bereitstellen eines Titels und einer Zusammenfassung einer Tabelle
Durch das Erstellen eines Tabellentitels oder einer Zusammenfassung stellen Sie kontextbezogene Informationen bereit, die in der Tabelle angezeigt werden. Sie können den Titel mithilfe der QuickInfo-Eigenschaft hinzufügen. Er bietet eine perfekte Zusammenfassung der Informationen, die die Tabelle Benutzern der Sprachausgabe vermitteln soll.
Hinweis
Die WCAG 2.0-Richtlinie 1.3.1 Info und Beziehungen wird teilweise unterstützt, da Tabellen eine zusätzliche leere Zeile und Spalte enthalten, um die richtigen Zeilenhöhen und Spaltenbreiten sicherzustellen. Diese Richtlinie stellt sicher, dass Strukturen programmgesteuert ermittelt werden können und die logische Beziehung zwischen Tabellenheadern und Datenzellen erhalten bleibt.
Taggen von Elementen
Sie können HTML-formatierten Text aus einem Feld in Ihrem Dataset in Ihren paginierten Bericht einfügen, indem Sie ein Textfeld verwenden.
Ein Beispiel für ein unterstütztes HTML-Tag ist ein Hyperlink. Die folgenden Abbildungen zeigen die Schritte, die zum Hinzufügen des Hyperlinks einer Unternehmenswebsite zum Bericht erforderlich sind. Die Sprachausgabe liest ihn vor und informiert den Benutzer darüber, dass es sich um einen Link handelt, der ihn zu einer Website führen kann, die weitere Informationen über das Unternehmen bietet.
Um einen Hyperlink hinzuzufügen, erstellen Sie zunächst ein Textfeld.
Klicken Sie mit der rechten Maustaste auf eine beliebige Stelle im Textfeld, und wählen Sie Platzhalter erstellen aus.

Geben Sie im Dialogfeld Platzhaltereigenschaften auf der Registerkarte Allgemein den Platzhalter in der Bezeichnung an.
Geben Sie im Feld Wert das Feld aus dem Dataset an, das HTML-Tags enthält.
Schreiben Sie Ihren Alternativtext in das Feld QuickInfo.
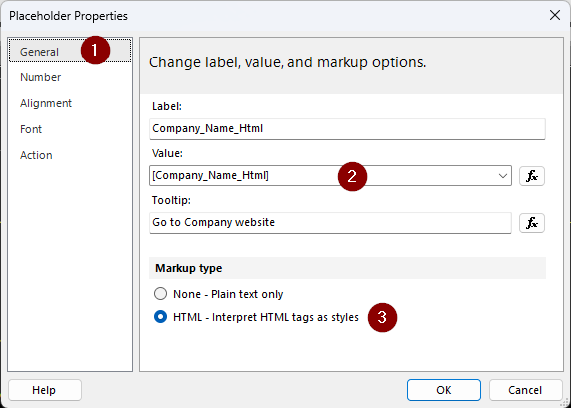
Die folgende Abbildung zeigt, wie der Hyperlink und der Alternativtext im Bericht angezeigt werden.
Eine ausführliche Dokumentation zur Verwendung von HTML finden Sie unter Importieren von HTML in einen paginierten Bericht (Berichts-Generator).
Hinzufügen einer beschreibenden Kopfzeile zu einer Tabelle
Die Verwendung beschreibender Tabellenüberschriften macht die Daten in der Tabelle verständlicher. Diese Kopfzeilen werden von der Sprachausgabe gelesen, die der Consumer des Berichts verwendet. Die Kopfzeilen werden in der PDF-Datei getagged. Die folgende Abbildung zeigt, wie die Baumstruktur einer Tabelle und ihre logische Struktur im PAC-Tool aussehen. Die Tabellenstruktur enthält Tabellenzeilen- (Table Row, TR) und Tabellendatenzellenstrukturen (Table Data Cell, TD) in der korrekten Lesereihenfolge und -hierarchie.
Hinweis
Für Tabellen, die nicht mit dem Tabellenassistenten für den Power BI Report Builder erstellt wurden, werden die Tabellenüberschriften in barrierefreien PDF-Dokumenten als Tabellendatenzellen (Table Data Cells, TD) getaggt. Um dies zu korrigieren, öffnen Sie die Datei in Adobe Acrobat Pro. Wählen Sie auf der Registerkarte „Tags“ jede der Headerzellen aus, und ändern Sie die Tags von „Tabellendaten (Table Data, TD)“ in „Tabellenüberschriften (Table Headers, TH)“. Eine ausführliche Beschreibung zum Ändern von Tabellentags finden Sie auf der W3C-Website.
Hinzufügen eines beschreibenden Headers zu einer Matrix
Beim Erstellen ihres Matrixobjekts zum Anzeigen von Datenzusammenfassungen ist es wichtig, beschreibende Header zu verwenden, um die Informationen, die die Matrix vermitteln soll, verständlicher zu machen. Auf diese Weise kann die Sprachausgabe die Spalten und Zeilen verständlich beschreiben. Die folgende Abbildung zeigt die logische Struktur einer Matrix im PAC-Tool. Die Matrixstruktur enthält die Tabellenüberschriften- (Table Row, TR) und Tabellendatenzellenstrukturen (Table Data Cell, TD) in der korrekten Lesereihenfolge und -hierarchie.
Hinweis
Bei einer Matrix, die mit dem Power BI Report Builder-Assistenten erstellt wurde, wird die Spaltenbeschriftung für die erste Spalte als Tabellenüberschrift (Table Header, TH) getaggt. Dies führt zu dem Fehler im PAC-Tool, dass der Tabellenüberschrift keine Unterzellen zugeordnet sind. Um dies zu korrigieren, öffnen Sie die Datei in Adobe Acrobat Pro. Wählen Sie auf der Registerkarte „Tags“ die Zelle aus, und ändern Sie das Tag von „Tabellenüberschrift (Table Header, TH) in „Tabellendatenzelle (Table Data Cell, TD)“. Eine ausführliche Beschreibung zum Ändern von Tabellentags finden Sie auf der W3C-Website.
Verwenden einer konsistenten Formatierung
Sie können eine konsistente Berichtsformatierung für verschiedene Berichtsobjekte erreichen.
- Halten Sie die STRG-TASTE gedrückt, und wählen Sie die Berichtsobjekte aus, die Sie konsistent formatieren möchten.
- Wählen Sie im Bereich „Eigenschaften“ die einzelnen Formatoptionen aus, und wählen Sie das Format aus, das Sie anwenden möchten. Das von Ihnen gewählte Format gilt für alle ausgewählten Objekte, sodass sie konsistent formatiert werden.