Hinweis
Für den Zugriff auf diese Seite ist eine Autorisierung erforderlich. Sie können versuchen, sich anzumelden oder das Verzeichnis zu wechseln.
Für den Zugriff auf diese Seite ist eine Autorisierung erforderlich. Sie können versuchen, das Verzeichnis zu wechseln.
Wenn Sie mehrere Tabellen importieren, ist es wahrscheinlich, dass Sie einige Analysen mit Daten aus allen diesen Tabellen durchführen werden. Beziehungen zwischen diesen Tabellen sind erforderlich, um die Ergebnisse genau zu berechnen und die richtigen Informationen in Ihren Berichten anzuzeigen. In den meisten Fällen müssen Sie nichts tun. Das Feature für die automatische Erkennung übernimmt dies für Sie. In einigen Fällen müssen Sie die Beziehungen jedoch möglicherweise selbst erstellen oder Änderungen an einer Beziehung vornehmen. In beiden Fällen ist es wichtig zu verstehen, wie Beziehungen in Power BI funktionieren und wie sie erstellt und bearbeitet werden.
AutoErmittlung beim Laden
Wenn Sie zwei oder mehr Tabellen gleichzeitig abfragen, nachdem die Daten geladen sind, versucht Power BI Desktop, die Beziehungen zu finden und für Sie zu erstellen. Die Beziehungsoptionen Kardinalität, Kreuzfilterrichtung und Diese Beziehung aktivieren werden automatisch festgelegt. Power BI Desktop untersucht die Spaltennamen in den abgefragten Tabellen, um festzustellen, ob mögliche Beziehungen vorhanden sind. Wenn Beziehungen vorhanden sind, werden sie automatisch erstellt. Wenn Power BI Desktop nicht mit hoher Zuverlässigkeit ermitteln kann, dass eine Übereinstimmung vorliegt, wird die Beziehung nicht erstellt. Sie können das Dialogfeld Beziehungen verwalten weiterhin dazu verwenden, Beziehungen manuell zu erstellen oder zu bearbeiten.
Erstellen einer Beziehung mit automatischer Erkennung
Klicken Sie auf der Registerkarte Modellieren auf Beziehungen verwalten>Automatische Erkennung.
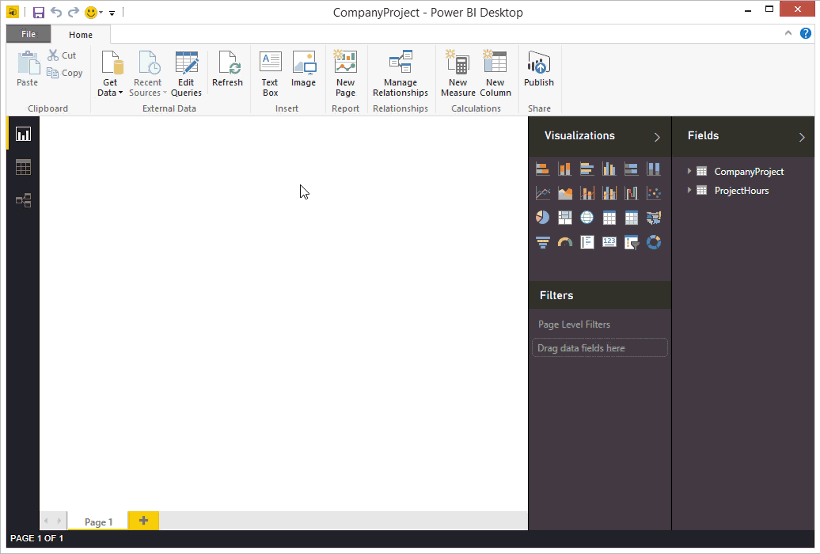
Manuelles Erstellen einer Beziehung
Klicken Sie auf der Registerkarte Modellieren auf Beziehungen verwalten>Neu.
Wählen Sie im Dialogfeld Beziehung erstellen in der ersten Dropdownliste für Tabellen eine Tabelle aus. Wählen Sie die Spalte aus, die Sie für die Beziehung verwenden möchten.
Wählen Sie in der zweiten Dropdownliste für Tabellen die zweite Tabelle für die Beziehung aus. Wählen Sie die andere Spalte aus, die Sie verwenden möchten, und klicken Sie dann auf OK.
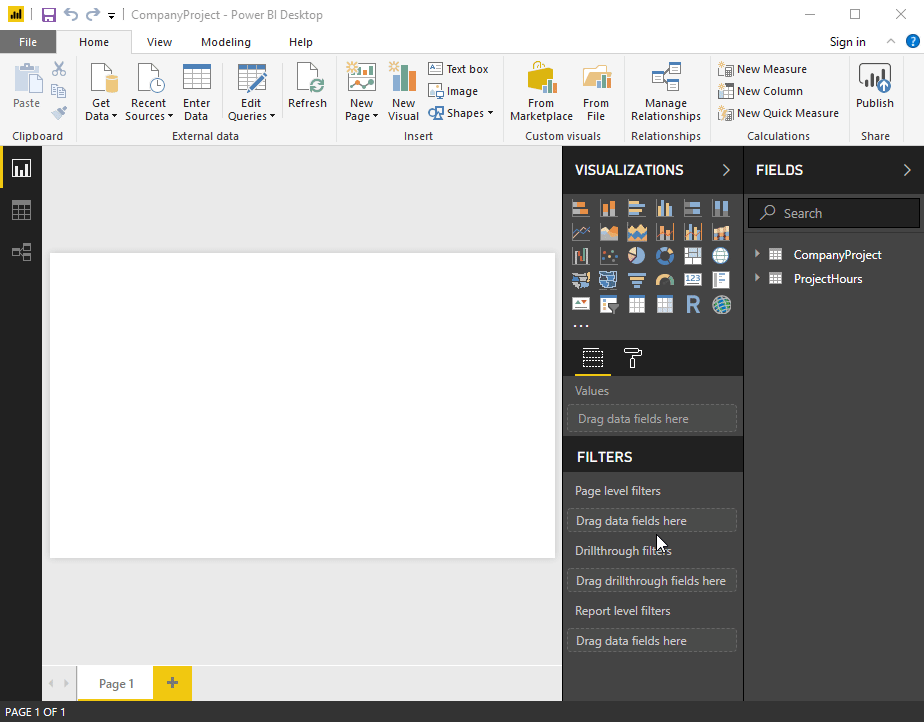
Standardmäßig konfiguriert Power BI Desktop automatisch die Optionen Kardinalität (Richtung), Kreuzfilterrichtung und Diese Beziehung aktivieren für Ihre neue Beziehung. Sie können diese Einstellungen bei Bedarf jedoch ändern. Weitere Informationen finden Sie im Abschnitt Informationen zu zusätzlichen Optionen.
Wenn es in keiner der für die Beziehung ausgewählten Tabellen eindeutige Werte gibt, wird die folgende Fehlermeldung angezeigt: […] da eine der Spalten eindeutige Werte aufweisen muss. Mindestens eine Tabelle in einer Beziehung muss eine eindeutige Liste von Schlüsselwerten aufweisen. Dies ist eine häufige Anforderung für alle relationalen Datenbanktechnologien.
Wenn dieser Fehler auftritt, haben Sie mehrere Möglichkeiten, ihn zu beheben:
- Erstellen Sie mithilfe der Option Doppelte Werte entfernen eine Spalte mit eindeutigen Werten. Der Nachteil dieses Ansatzes ist, dass Informationen möglicherweise verloren gehen, wenn doppelte Zeilen entfernt werden. Schlüssel (Zeilen) werden häufig aus gutem Grund dupliziert.
- Fügen Sie dem Modell eine zwischengeschaltete Tabelle hinzu, die aus der Liste der eindeutigen Schlüsselwerte erstellt wurde. Das Modell ist dann mit beiden ursprünglichen Spalten in der Beziehung verknüpft.
Weitere Informationen finden Sie in diesem Blogbeitrag (in englischer Sprache).
Alternativ können Sie in den Diagrammlayouts der Modellansicht eine Spalte aus einer Tabelle in eine Spalte in einer anderen Tabelle ziehen und ablegen, um eine Beziehung zu erstellen.
Bearbeiten einer Beziehung
Es gibt zwei Möglichkeiten, eine Beziehung in Power BI zu bearbeiten.
Die erste Methode zum Bearbeiten einer Beziehung ist die Verwendung der Bearbeitungsbeziehungen im Bereich Eigenschaften in derModellansicht, in der Sie eine beliebige Zeile zwischen zwei Tabellen auswählen können, um die Beziehungsoptionen im Bereich Eigenschaften anzuzeigen. Erweitern Sie unbedingt den Bereich Eigenschaften , um die Beziehungsoptionen anzuzeigen.
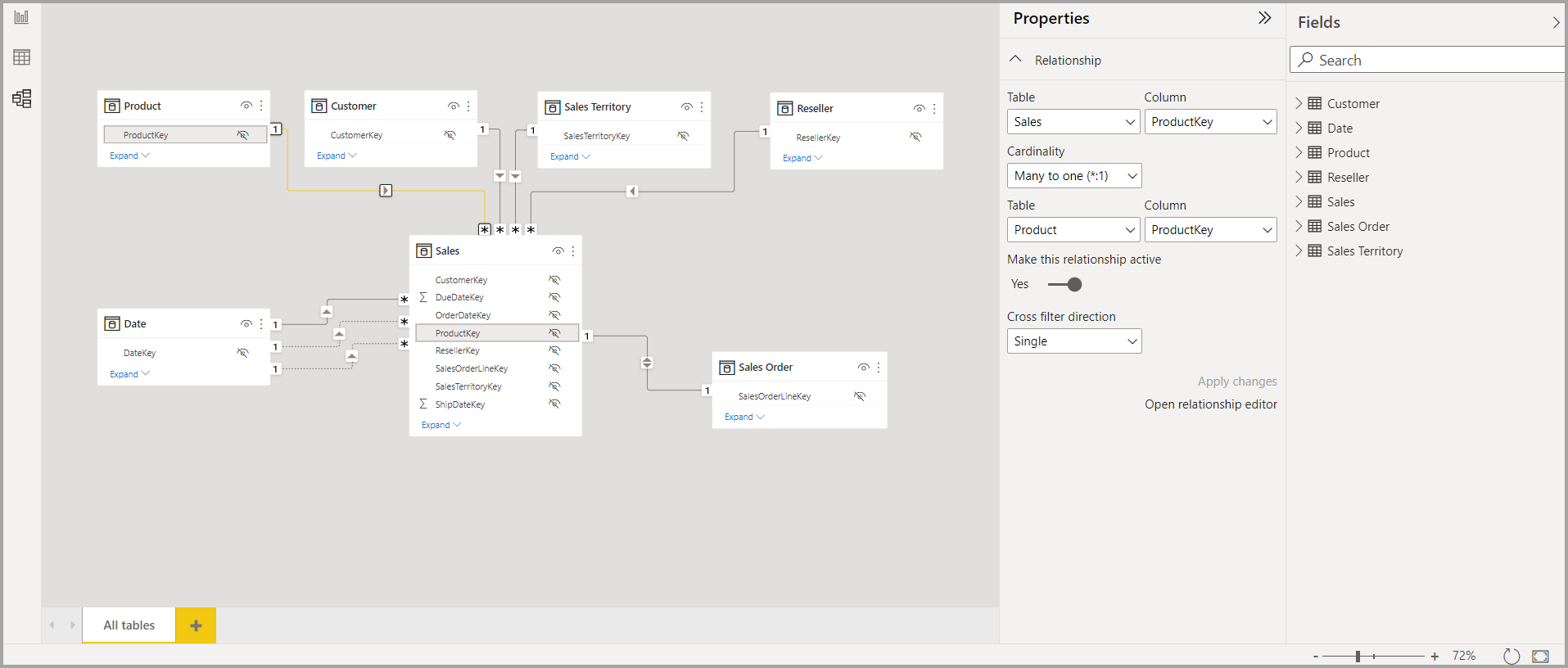
Sie können auch eine Videodemonstration der Bearbeitungsbeziehungen im Bereich Eigenschaften sehen.
Die andere Methode zum Bearbeiten einer Beziehung ist die Verwendung des Dialogfelds Beziehungs-Editor, mit dem Sie viele Möglichkeiten innerhalb Power BI Desktop öffnen können. Die folgende Liste zeigt verschiedene Möglichkeiten zum Öffnen des Dialogfelds Beziehungs-Editor:
Führen Sie in der Berichtsansicht eine der folgenden Aktionen aus:
- Wählen Sie das Menüband Modellierung>Beziehungen verwalten aus, wählen Sie dann die Beziehung und dann Bearbeiten aus.
- Wählen Sie in der Liste Felder eine Tabelle aus, und wählen Sie dann das Menüband Tabellentools>Beziehungen verwalten, dann die Beziehung und dann Bearbeiten aus.
Wählen Sie in der Datenansicht das Menüband Tabellentools>Beziehungen verwalten aus, wählen Sie dann die Beziehung und dann Bearbeiten aus.
Führen Sie in der Modellansicht eine der folgenden Aktionen aus:
- Wählen Sie das Menüband Home>Beziehungen verwalten aus, wählen Sie dann die Beziehung und dann Bearbeiten aus.
- Doppelklicken Sie auf eine beliebige Zeile zwischen zwei Tabellen.
- Klicken Sie mit der rechten Maustaste auf eine beliebige Zeile zwischen zwei Tabellen, und wählen Sie dann Eigenschaften aus.
- Wählen Sie eine beliebige Zeile zwischen zwei Tabellen aus, und klicken Sie dann im Bereich Eigenschaften auf Beziehungs-Editor öffnen.
Schließlich können Sie auch eine Beziehung aus einer beliebigen Ansicht bearbeiten, mit der rechten Maustaste klicken oder die Auslassungspunkte auswählen, um zum Kontextmenü einer beliebigen Tabelle zu gelangen. Wählen Sie dann Beziehungen verwalten, die Beziehung und dann Bearbeiten aus
Die folgende Abbildung zeigt einen Screenshot des Fensters Beziehung bearbeiten .
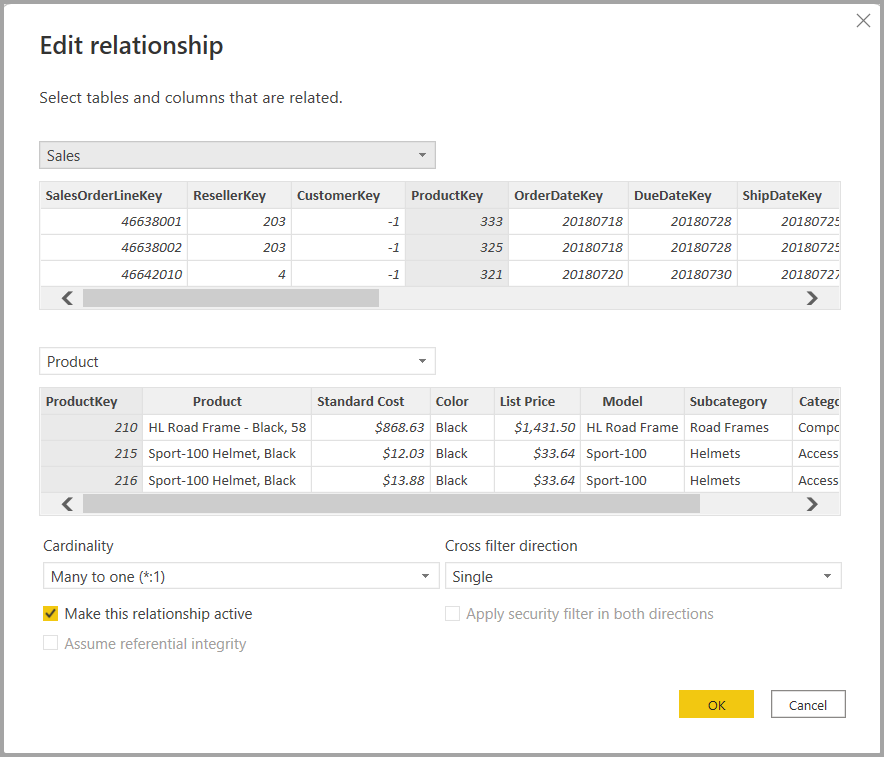
Bearbeiten von Beziehungen mit verschiedenen Methoden
Die Verwendung des Dialogfelds Beziehungen bearbeiten ist eine geführtere Benutzeroberfläche für das Bearbeiten von Beziehungen in Power BI und befindet sich derzeit in der Vorschauphase. Sie können eine Vorschau der Daten in jeder Tabelle sehen. Wenn Sie verschiedene Spalten auswählen, überprüft das Fenster automatisch die Beziehung und bietet entsprechende Kardinalitäts- und Kreuzfilterauswahlen.
Das Bearbeiten von Beziehungen im Bereich Eigenschaften ist ein optimierter Ansatz zum Bearbeiten von Beziehungen in Power BI. Es werden nur die Tabellennamen und Spalten angezeigt, aus denen Sie auswählen können, ihnen wird keine Datenvorschau angezeigt, und die von Ihnen getroffenen Beziehungsentscheidungen werden nur überprüft, wenn Sie Änderungen anwenden auswählen. Die Verwendung des Eigenschaftenbereichs und seines optimierten Ansatzes reduziert die Anzahl von Abfragen, die beim Bearbeiten einer Beziehung generiert werden. Dies kann für Big Data-Szenarien wichtig sein, insbesondere bei Der Verwendung von DirectQuery-Verbindungen. Beziehungen, die mit dem Bereich Eigenschaften erstellt werden, können auch fortgeschrittener sein als die Beziehungen, die im Dialogfeld Beziehungen bearbeiten erstellt werden dürfen.
Sie können Beziehungen auch mehrfach in den Diagrammlayouts der Modellansicht auswählen, indem Sie die STRG-TASTE drücken und mehr als eine Zeile auswählen, um mehrere Beziehungen auszuwählen. Allgemeine Eigenschaften können im Bereich Eigenschaften bearbeitet werden, und mit Änderungen übernehmen werden die Änderungen in einer einzigen Transaktion verarbeitet.
Einzelne oder mehrfach ausgewählte Beziehungen können auch gelöscht werden, indem Sie auf der Tastatur auf Löschen drücken. Sie können die Löschaktion nicht rückgängig machen, daher werden Sie in einem Dialogfeld aufgefordert, das Löschen der Beziehungen zu bestätigen.
Wichtig
Das Bearbeiten von Beziehungen im Eigenschaftenbereich befindet sich derzeit in der Vorschau. Funktionalität und Dokumentation von Vorschauversionen unterliegen wahrscheinlich Änderungen. Sie müssen dieses Feature in Power BI Desktop aktivieren, indem Sie zu Dateioptionen > und Einstellungen > Optionen > Vorschaufeatures wechseln und dann im Abschnitt GLOBAL das Kontrollkästchen neben Beziehungsbereich aktivieren.
Konfigurieren weiterer Optionen
Beim Erstellen oder Bearbeiten einer Beziehung können Sie erweiterte Optionen konfigurieren. Standardmäßig werden in Power BI Desktop zusätzliche Optionen automatisch basierend auf einer optimalen Schätzung konfiguriert, die auf Grundlage der Daten in den Spalten für jede Beziehung unterschiedlich sein kann.
Kardinalität
Für die Option Kardinalität ist eine der folgenden Einstellungen möglich:
Viele-zu-Eine (n:1): Eine Viele-zu-Eine-Beziehung ist der am häufigsten verwendete Standardtyp für eine Beziehung. Das bedeutet, dass die Spalte in einer bestimmten Tabelle mehrere Instanzen eines Werts aufweisen kann, während die andere verknüpfte Tabelle, die häufig als Nachschlagetabelle bezeichnet wird, nur eine Instanz eines Werts besitzt.
Eins-zu-Eins (1:1): Dies bedeutet, dass die Spalte in einer Tabelle nur eine Instanz eines bestimmten Werts aufweist, wobei die andere verknüpfte Tabelle ebenfalls nur eine Instanz eines bestimmten Werts besitzt.
1:n (1:*): Bei einer Eins-zu-Viele-Beziehung kann die Spalte in einer Tabelle nur eine Instanz eines Werts aufweisen, während die andere verknüpfte Tabelle mehrere Instanzen eines Werts besitzen kann.
Viele-zu-Viele (n:n): Mit zusammengesetzten Modellen können Sie Viele-zu-Viele-Beziehungen zwischen Tabellen einrichten, sodass Anforderungen bezüglich eindeutiger Werte in Tabellen entfallen. Zudem sind vorherige Problemumgehungen hinfällig, wie z.B. die Einführung neuer Tabellen zum Einrichten von Beziehungen. Weitere Informationen finden Sie im Artikel Anwenden von m:n-Beziehungen in Power BI Desktop.
Informationen dazu, wann die Kardinalität geändert werden sollte, finden Sie im Abschnitt Informationen zu zusätzlichen Optionen.
Kreuzfilterrichtung
Für die Option Kreuzfilterrichtung ist eine der folgenden Einstellungen möglich:
Beide: Zu Filterzwecken werden beide Tabellen so behandelt, als wären sie eine einzelne Tabelle. Die Einstellung Beide funktioniert problemlos mit einer einzelnen Tabelle, die über eine Reihe von Umsatztabellen verfügt, die sie umgeben. Ein Beispiel dafür ist eine Tabelle von Ist-Umsatzwerten mit einer Nachschlagetabelle für die entsprechende Abteilung. Dies wird häufig als Sternschemakonfiguration bezeichnet (eine zentrale Tabelle mit mehreren Nachschlagetabellen). Wenn Sie jedoch zwei oder mehr Tabellen haben, die ebenfalls über Nachschlagetabellen verfügen (wobei einige gemeinsam genutzt werden), empfiehlt es sich nicht, die Einstellung Beide zu verwenden. Um mit dem vorherigen Beispiel fortzufahren: In diesem Fall Sie haben Sie auch eine Tabelle "Budgetverkauf", die das Zielbudget für jede Abteilung aufzeichnet. Und die Abteilungstabelle ist sowohl mit der Umsatz- als auch mit der Budget-Tabelle verbunden. Vermeiden Sie die Einstellung Beide für diese Art von Konfiguration.
Einfach: Die gebräuchlichste Standardrichtung, die bedeutet, dass Filteroptionen in verknüpften Tabellen auf die Tabelle angewendet werden, in der die Werte aggregiert werden. Wenn Sie eine Power Pivot-Tabelle in ein Datenmodell von Excel 2013 oder früher importieren, weisen alle Beziehungen nur eine Richtung auf.
Informationen dazu, wann die Kreuzfilterrichtung geändert werden sollte, finden Sie im Abschnitt Informationen zu zusätzlichen Optionen.
Diese Beziehung aktivieren
Wenn dieses Kontrollkästchen aktiviert ist, bedeutet dies, dass die Beziehung als aktive Standardbeziehung dient. Wenn zwischen zwei Tabellen mehrere Beziehungen vorhanden sind, bietet die aktive Beziehung Power BI Desktop eine Möglichkeit, automatisch visuelle Elemente zu erstellen, die beide Tabellen einbeziehen.
Weitere Informationen dazu, wann Sie eine bestimmte Beziehung aktivieren sollten, finden Sie im Abschnitt Informationen zu zusätzlichen Optionen.
Informationen zu Beziehungen
Sobald Sie zwei Tabellen durch eine Beziehung miteinander verbunden haben, können Sie mit den Daten in beiden Tabellen arbeiten, als wären sie eine einzige Tabelle. Sie müssen sich dann nicht um Beziehungsdetails kümmern oder diese Tabellen vor dem Importieren in eine einzelne Tabelle abflachen. In vielen Szenarios können Beziehungen in Power BI Desktop auch automatisch für Sie erstellt werden. Wenn Power BI Desktop jedoch nicht mit hoher Zuverlässigkeit feststellen kann, dass eine Beziehung zwischen den beiden Tabellen bestehen sollte, wird die Beziehung nicht automatisch erstellt. In diesem Fall, müssen Sie die Beziehung selbst erstellen.
Wir führen ein kurzes Tutorial durch, um Ihnen besser zu vermitteln, wie Beziehungen in Power BI Desktop funktionieren.
Tipp
Sie können diese Lerneinheit selbst durchführen:
- Kopieren Sie die folgende ProjectHours-Tabelle in ein Tabellenblatt in Excel (der Titel der Tabelle ausgenommen), wählen Sie alle Zellen aus, und klicken Sie dann auf Einfügen >Tabelle.
- Klicken Sie im Dialogfeld Tabelle erstellen auf OK.
- Wählen Sie eine beliebige Tabellenzelle aus, klicken Sie auf Tabellenentwurf >Tabellenname, und geben Sie dann ProjectHours ein.
- Gehen Sie für die Tabelle CompanyProject auf dieselbe Weise vor.
- Sie können die Daten dann mithilfe der Option Daten abrufen in Power BI Desktop importieren. Wählen Sie die beiden Tabellen als Datenquelle aus, und klicken Sie dann auf Laden.
Bei der ersten Tabelle, ProjectHours, handelt es sich um ein Zeitkonto, in dem die Anzahl der Stunden aufgezeichnet werden, die ein Mitarbeiter für ein bestimmtes Projekt aufgewendet hat.
Projektstunden
| Ticket | Absender | Stunden | Projekt | Sendedatum |
|---|---|---|---|---|
| 1001 | Brewer, Alan | 22 | Blue | 1/1/2013 |
| 1002 | Brewer, Alan | 26 | Red | 2/1/2013 |
| 1003 | Ito, Shu | 34 | Yellow | 12/4/2012 |
| 1004 | Brewer, Alan | 13 | Orange | 1/2/2012 |
| 1005 | Bowen, Eli | 29 | Violett | 1\.10.2013 |
| 1006 | Bento, Nuno | 35 | Green | 2/1/2013 |
| 1007 | Hamilton, David | 10 | Yellow | 1\.10.2013 |
| 1008 | Han, Mu | 28 | Orange | 1/2/2012 |
| 1009 | Ito, Shu | 22 | Purple | 2/1/2013 |
| 1010 | Bowen, Eli | 28 | Green | 10/1/2013 |
| 1011 | Bowen, Eli | 9 | Blue | 10/15/2013 |
Die zweite Tabelle, CompanyProject, enthält eine Liste an Projekten jeweils mit zugewiesener Priorität: A, B oder C.
UnternehmenProjekt
| Projektname | Priorität |
|---|---|
| Blue | A |
| Rot | B |
| Green | C |
| Gelb | C |
| Purple | B |
| Orange | C |
Beachten Sie, dass jede Tabelle eine Projektspalte besitzt. Die Benennung ist etwas unterschiedlich, aber die Werte scheinen gleich zu sein. Das ist wichtig, und wir kommen in Kürze darauf zurück.
Nachdem wir die beiden Tabellen in ein Modell importiert haben, erstellen wir einen Bericht. Zuerst möchten Sie die Anzahl der nach Projektpriorität übermittelten Stunden erhalten. Daher wählen Sie im Bereich Felder die Spalten Priority und Hours aus.
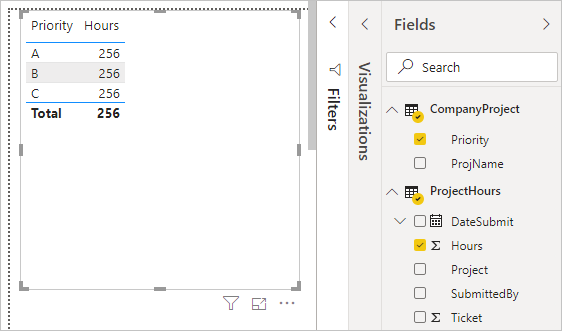
Wenn Sie die Tabelle im Berichtszeichenbereich betrachten, sehen Sie, dass die Anzahl der Stunden 256 für jedes Projekt ergibt, was zudem auch der Gesamtsumme entspricht. Natürlich ist dies nicht korrekt. Warum? Der Grund hierfür ist, dass es nicht möglich ist, aus Werten einer Tabelle (Hours in der Tabelle ProjectHours), die durch Werte in einer anderen Tabelle (Priority in der Tabelle CompanyProject) segmentiert werden, ohne eine Beziehung zwischen diesen beiden Tabellen eine Endsumme zu berechnen.
Erstellen wir daher eine Beziehung zwischen diesen beiden Tabellen.
Erinnern Sie sich an die Spalten, die in beiden Tabellen mit einem Projektnamen vorhanden waren, jedoch mit anscheinend gleichen Werten? Sie verwenden diese beiden Spalten nun, um eine Beziehung zwischen den Tabellen zu erstellen.
Warum diese Spalten? Wenn Sie die Spalte Project in der Tabelle ProjectHours betrachten, sehen Sie Werte wie „Blue“, „Red“, „Yellow“ und „Orange“. Tatsächlich sehen wir mehrere Zeilen, die denselben Wert enthalten. Tatsächlich liegen viele Farbwerte für Project vor.
Wenn Sie die Spalte ProjName in der Tabelle CompanyProject betrachten, ist dort nur einer der einzelnen Farbwerte für den Projektnamen vorhanden. Jeder Farbwert in dieser Tabelle ist eindeutig, und das ist wichtig, da zwischen diesen beiden Tabellen eine Beziehung erstellt werden kann. In diesem Fall eine n:1-Beziehung. In einer n:1-Beziehung muss mindestens eine Spalte in einer der Tabellen eindeutige Werte enthalten. Es gibt einige weitere Optionen für Beziehungen, die Sie sich später noch genauer ansehen können. Erstellen Sie jetzt die Beziehung zwischen den Projektspalten der beiden Tabellen.
So erstellen Sie eine neue Beziehung
Klicken Sie auf der Registerkarte Modellieren auf Beziehungen verwalten.
Klicken Sie in Beziehungen verwalten auf Neu, um das Dialogfeld Beziehung erstellen zu öffnen, in dem die für die Beziehung gewünschten Tabellen, Spalten und zusätzlichen Einstellungen ausgewählt werden können.
Wählen Sie in der ersten Dropdownliste ProjectHours als erste Tabelle und dann die Spalte Project aus. Das ist die *n-Seite der Beziehung.
In der zweiten Dropdownliste ist CompanyProject bereits als zweite Tabelle ausgewählt. Wählen Sie die Spalte ProjName aus. Dies ist die 1-Seite der Beziehung.
Behalten Sie bei den anderen Einstellungen die Standardwerte bei, und klicken Sie dann auf OK.
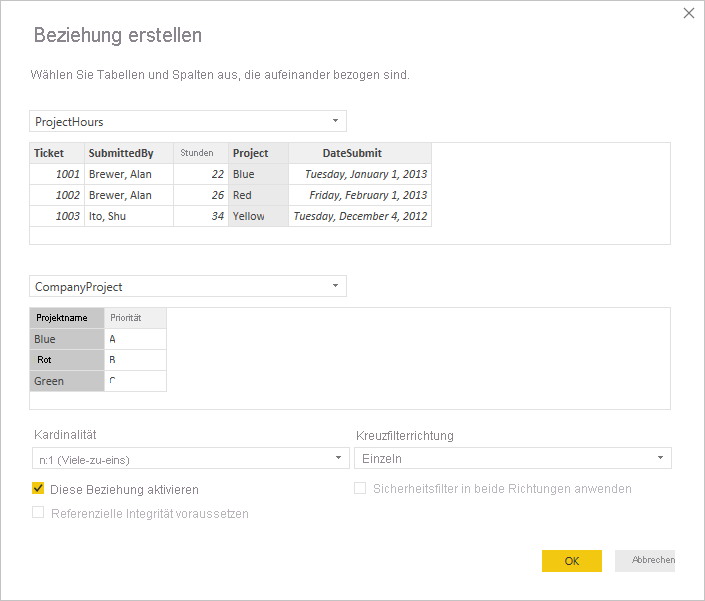
Klicken Sie im Dialogfeld Beziehungen verwalten auf Schließen.
Im Interesse der vollständigen Offenlegung haben Sie diese Beziehung soeben auf manuelle Weise erstellt. Sie hätten einfach im Dialogfeld Beziehungen verwalten auf die Schaltfläche automatische Erkennung klicken können. Tatsächlich kann die Beziehung von der automatischen Erkennung beim Laden der Daten für Sie automatisch erstellt werden, wenn beide Spalten den gleichen Namen haben.
Sehen Sie sich nun noch mal die Tabelle im Berichtszeichenbereich an.
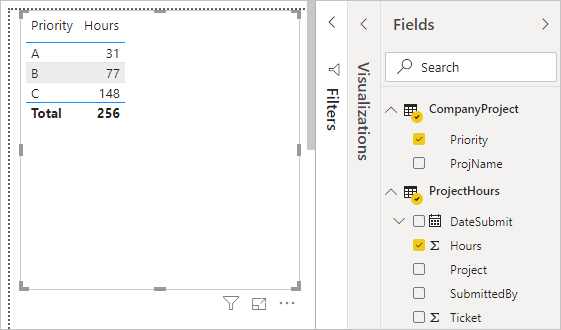
Das sieht doch schon viel besser aus, oder?
Wenn Sie die Stunden nach Priority addieren, sucht Power BI Desktop nach jeder Instanz der eindeutigen Farbwerte in der Nachschlagetabelle CompanyProject und dann nach jeder Instanz dieser Werte in der Tabelle ProjectHours, um dann für jeden eindeutigen Wert die Endsumme zu berechnen.
Mit der automatischen Erkennung ist dieser Vorgang sogar noch einfacher.
Informationen zu zusätzlichen Optionen
Wenn eine Beziehung entweder mithilfe der automatischen Erkennung oder manuell erstellt wird, konfiguriert Power BI Desktop die zusätzlichen Optionen automatisch auf Basis der Daten in Ihren Tabellen. Diese zusätzlichen Beziehungsoptionen finden Sie im unteren Bereich der Dialogfelder Beziehung erstellen und Beziehung bearbeiten.

Power BI stellt diese Optionen normalerweise automatisch ein, so dass Sie sie nicht anpassen müssen. Es gibt jedoch einige Situationen, in denen Sie diese Optionen selbst konfigurieren möchten.
Automatische Beziehungsaktualisierung
Sie können verwalten, wie Power BI Beziehungen in Berichten und Modellen behandelt und automatisch anpasst. Klicken Sie in Power BI Desktop auf Datei >Optionen und Einstellungen >Optionen, und wählen Sie im linken Bereich die Option Daten laden aus, um anzugeben, wie Power BI die Beziehungsoptionen verarbeiten soll. Die Optionen für Beziehungen werden angezeigt.
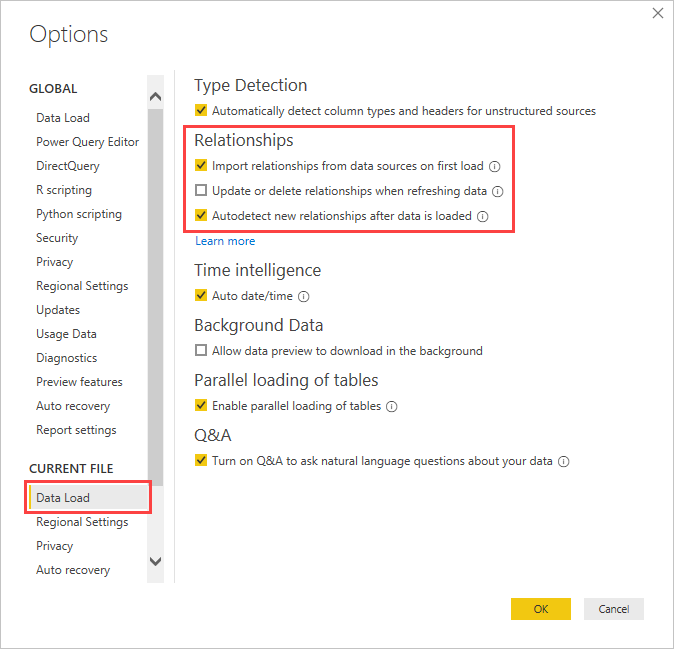
Drei Optionen können ausgewählt und aktiviert werden:
Beim ersten Laden Beziehungen aus Datenquellen importieren: Diese Option ist standardmäßig aktiviert. Wenn diese Option aktiviert ist, überprüft Power BI, welche Beziehungen in der Datenquelle definiert sind, z. B. Fremdschlüssel-/Primärschlüsselbeziehungen in Ihrem Data Warehouse. Wenn solche Beziehungen vorhanden sind, werden sie beim anfänglichen Laden von Daten in das Power BI-Datenmodell gespiegelt. Mit dieser Option können Sie schnell beginnen, mit dem Modell zu arbeiten, anstatt diese Beziehungen selbst suchen oder definieren zu müssen.
Beim Aktualisieren von Daten Beziehungen aktualisieren oder löschen: Diese Option ist standardmäßig deaktiviert. Wenn Sie sie aktivieren, sucht Power BI nach Änderungen bei den Datenquellenbeziehungen, wenn Ihr semantisches Modell aktualisiert wird. Wenn diese Beziehungen geändert oder entfernt werden, spiegelt Power BI diese Änderungen in seinem eigenen Datenmodell wider und aktualisiert oder löscht Beziehungen entsprechend.
Warnung
Wenn Sie Sicherheit auf Zeilenebene (Row-Level Security, RLS) verwenden, die auf den definierten Beziehungen basiert, sollten Sie diese Option nicht aktivieren. Wenn eine Beziehung entfernt wird, auf der Ihre RLS-Einstellungen basieren, kann das die Sicherheit Ihres Modells beeinträchtigen.
Neue Beziehungen nach dem Laden der Daten automatisch erkennen: Eine Beschreibung dieser Option finden Sie unter Automatische Erkennung beim Laden.
Zukünftige Updates für die Daten erfordern eine andere Kardinalität
Normalerweise kann Power BI Desktop automatisch die beste Kardinalität für die Beziehung bestimmen. Wenn Sie die automatische Einstellung außer Kraft setzen müssen, da Sie wissen, dass sich die Daten in der Zukunft verändern, können Sie dies über das Steuerelement Kardinalität tun. Betrachten wir ein Beispiel, in dem wir eine andere Kardinalität auswählen müssen.
Die Tabelle CompanyProjectPriority besteht aus einer Liste aller Unternehmensprojekte und ihrer jeweiligen Priorität. Die Tabelle ProjectBudget umfasst die Projekte, deren Budget genehmigt wurde.
UnternehmenProjektPriorität
| Projektname | Priorität |
|---|---|
| Blue | A |
| Rot | B |
| Green | C |
| Gelb | C |
| Purple | B |
| Orange | K |
ProjectBudget-Tabelle
| Genehmigte Projekte | Budgetzuteilung | Zuteilungsdatum |
|---|---|---|
| Blue | 40,000 | 12/1/2012 |
| Red | 100,000 | 12/1/2012 |
| Grün | 50.000 | 12/1/2012 |
Wenn Sie eine Beziehung zwischen der Spalte Approved Projects der Tabelle ProjectBudget und der Spalte ProjectName der Tabelle CompanyProjectPriority erstellen, legt Power BI die Kardinalität automatisch auf Eins-zu-Eins (1:1) fest und die Kreuzfilterrichtung auf Beide.
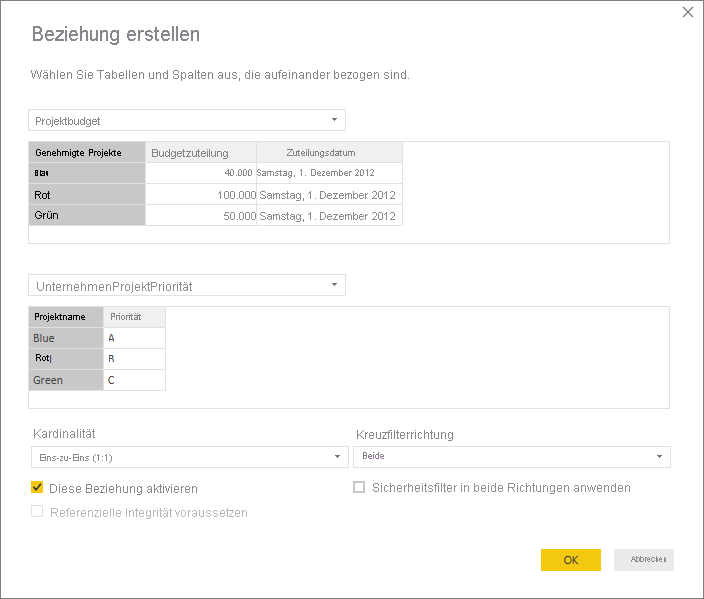
Der Grund dafür, dass Power BI diese Einstellungen vornimmt, ist, dass Power BI Desktop als beste Kombination der beiden Tabellen folgende Kombination erkennt:
| Projektname | Priorität | Budgetzuteilung | Zuteilungsdatum |
|---|---|---|---|
| Blau | A | 40,000 | 12/1/2012 |
| Red | B | 100.000 | 12/1/2012 |
| Green | C | 50,000 | 12/1/2012 |
| Yellow | C | ||
| Purple | B | ||
| Orange | C |
Zwischen den beiden Tabellen besteht eine 1:1-Beziehung, da es keine sich wiederholenden Werte in der Spalte ProjName der kombinierten Tabelle gibt. Die Spalte ProjName ist eindeutig, da jeder Wert nur genau einmal auftritt. Deshalb können die Zeilen der beiden Tabellen direkt kombiniert werden, ohne dass dadurch doppelte Werte auftreten.
Aber angenommen, Sie wissen, dass die Daten bei der nächsten Aktualisierung geändert werden. Eine aktualisierte Version der Tabelle ProjectBudget weist jetzt zusätzliche Zeilen für Projekte mit den Werten „Blue“ und „Red“ auf:
Projektbudget
| Genehmigte Projekte | Budgetzuteilung | Zuteilungsdatum |
|---|---|---|
| Blue | 40,000 | 12/1/2012 |
| Red | 100,000 | 12/1/2012 |
| Grün | 50.000 | 12/1/2012 |
| Blue | 80,000 | 6/1/2013 |
| Red | 90,000 | 6/1/2013 |
Diese zusätzlichen Zeilen bedeuten, dass die beste Kombination der beiden Tabellen jetzt folgendermaßen aussieht:
| Projektname | Priorität | Budgetzuteilung | Zuteilungsdatum |
|---|---|---|---|
| Blau | A | 40,000 | 12/1/2012 |
| Red | B | 100.000 | 12/1/2012 |
| Green | C | 50,000 | 12/1/2012 |
| Yellow | C | ||
| Purple | B | ||
| Orange | C | ||
| Blue | A | 80.000 | 6/1/2013 |
| Red | B | 90000 | 6/1/2013 |
In dieser neuen kombinierten Tabelle weist die Spalte ProjName sich wiederholende Werte auf. Die beiden ursprünglichen Tabellen weisen nach der Aktualisierung der Tabelle keine 1:1-Beziehung auf. Da Sie in diesem Fall wissen, dass zukünftige Updates dazu führen, dass es für die Spalte ProjName doppelte Werte geben wird, sollten Sie die Kardinalität auf Viele-zu-Eine (n:1) festlegen. ProjectBudget ist dabei die n-Seite und CompanyProjectPriority die Eine-Seite.
Anpassen der Kreuzfilterrichtung für komplexe Tabellen und Beziehungen
Für die meisten Beziehungen wird die Kreuzfilterrichtung auf Beide festgelegt. Es gibt jedoch einige ungewöhnlichere Umstände, in denen Sie diese Option möglicherweise anders als die Standardeinstellung festlegen müssen. Ein Beispiel ist der Import eines Modells aus einer älteren Version von Power Pivot, in der jede Beziehung auf eine einzige Richtung festgelegt ist.
Mithilfe der Einstellung Beide kann Power BI Desktop alle Aspekte von verknüpften Tabellen so behandeln, als würde es sich um eine einzelne Tabelle handeln. Es gibt jedoch einige Situationen, in denen Power BI Desktop für die Kreuzfilterrichtung einer Beziehung nicht Beide festlegen kann und zu Berichtszwecken außerdem eindeutige Standardwerte zur Verfügung gestellt werden muss. Wenn für die Kreuzfilterrichtung der Beziehung nicht Beide festlegt wird, liegt dies in der Regel daran, dass dies zur Mehrdeutigkeit führen würde. Wenn die Standardeinstellung für die Kreuzfilterrichtung für Sie nicht geeignet ist, versuchen Sie, sie in Richtung einer bestimmten Tabelle oder auf Beide festzulegen.
Die Kreuzfilterrichtung „Einfach“ funktioniert in vielen Situationen. Wenn Sie ein Modell von Power Pivot in Excel 2013 oder älter importiert haben, wird für alle Beziehungen tatsächlich die Richtung „Einfach“ festgelegt. Die Richtung „Einfach“ bedeutet, dass die Filteroptionen in verknüpften Tabellen für die Tabelle gelten, in der die Aggregation erfolgt. Gelegentlich kann es schwierig sein, die Kreuzfilterung zu verstehen, daher betrachten wir dazu ein Beispiel.
Bei der Kreuzfilterrichtung „Einfach“ können Sie einen Bericht erstellen, der die Projektstunden addiert. Dann können Sie nach der CompanyProject-Tabelle und ihrer Spalte Priority oder der Tabelle CompanyEmployee und ihrer Spalte City zusammenfassen (oder filtern). Wenn Sie jedoch die Anzahl der Mitarbeiter pro Projekt zählen möchten (eine seltenere Fragestellung), funktioniert das nicht. Sie erhalten eine Spalte mit Werten, die alle identisch sind. Im folgenden Beispiel wird für beide Beziehungen für die Kreuzfilterrichtung die Option „Einfach“ mit Bezug auf die Tabelle ProjectHours festgelegt. Im Bereich Werte ist das Feld Project auf Anzahl festgelegt:
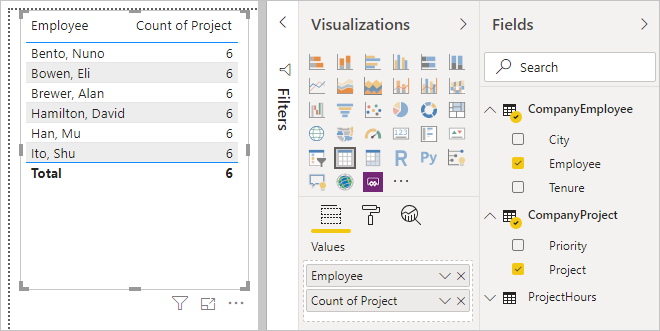
Wie Sie im folgenden Bild sehen können, verläuft beispielsweise die Filterspezifikation von CompanyProject zu ProjectHours, von dort jedoch nicht nach oben zu CompanyEmployee.
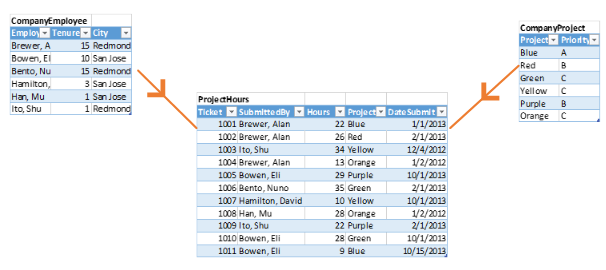
Wenn Sie dies jedoch möchten, können Sie für die Kreuzfilterrichtung Beide festlegen. Die Einstellung Beide ermöglicht es der Filterspezifikation, auch nach oben zu CompanyEmployee zu verlaufen.
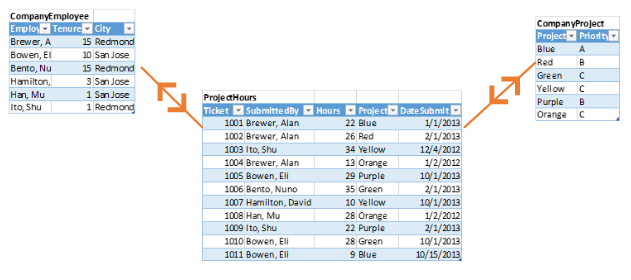
Wenn für die Kreuzfilterrichtung Beide festgelegt ist, werden die Berichte jetzt ordnungsgemäß angezeigt:
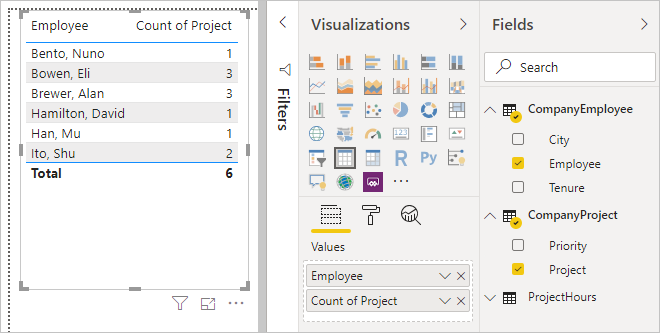
Die Kreuzfilterrichtung „Beide“ ist gut für Tabellenbeziehungen geeignet, deren Struktur der obigen ähnelt. Dies wird meist als Sternschema bezeichnet, ebenso wie das Folgende:
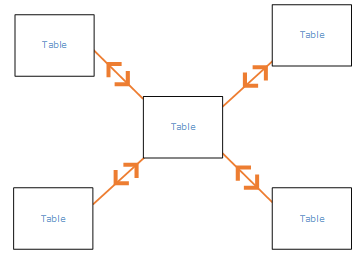
Die Kreuzfilterrichtung ist nicht für allgemeinere Strukturen geeignet, die sich häufig in Datenbanken wie dem folgenden Diagramm finden:
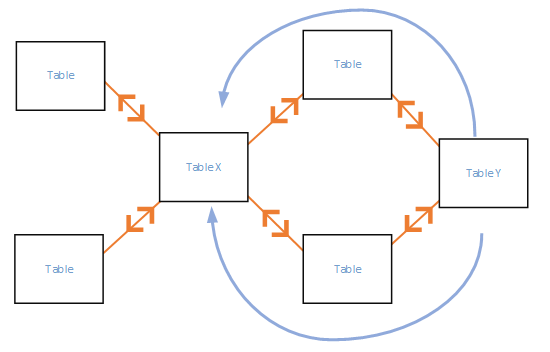
Wenn eine solche Tabellenstruktur mit Schleifen vorliegt, kann die Kreuzfilterung zu mehrdeutigen Beziehungssätzen führen. Wenn Sie z. B. ein Feld aus Tabelle „X“ zusammenfassen und anschließend nach einem Feld in Tabelle „Y“ filtern, dann ist nicht eindeutig, wie der Filter verlaufen soll, denn er kann die obere oder untere Tabelle durchqueren. Ein Beispiel für die häufige Verwendung dieser Art von Struktur ist „TableX“ mit Ist-Umsatzdaten und „TableY“ mit Budgetdaten. Die Tabellen in der Mitte sind dann Nachschlagetabellen, die von beiden Tabellen genutzt werden, wie z. B. Abteilung oder Region.
Wie bei aktiven/inaktiven Beziehungen gestattet es Power BI Desktop nicht, für eine Beziehung Beide festzulegen, wenn dies im Bericht zur Uneindeutigkeit führt. Es gibt verschiedene Möglichkeiten, mit einer solchen Situation umzugehen. Im Folgenden lernen Sie die zwei häufigsten kennen:
- Löschen Sie Beziehungen, oder markieren Sie sie als „inaktiv“, um die Mehrdeutigkeit zu reduzieren. Dann können Sie für die Kreuzfilterrichtung einer Beziehung möglicherweise die Option Beide festlegen.
- Führen Sie die Tabelle zweimal zu (beim zweiten Mal unter anderem Namen), um Schleifen zu beseitigen. Dadurch erhält die Struktur der Beziehungen ein Sternschema. Bei einem Sternschema kann für alle Beziehungen die Option Beide festgelegt werden.
Falsche aktive Beziehung
Bei der automatischen Erstellung von Beziehungen stellt Power BI Desktop manchmal fest, dass zwischen zwei Tabellen mehrere Beziehungen vorliegen. In diesem Fall wird nur eine der Beziehungen als „aktiv“ festgelegt. Die aktive Beziehung dient als Standardbeziehung, sodass Power BI Desktop automatisch eine Visualisierung für Sie erstellen kann, wenn Sie Felder aus zwei verschiedenen Tabellen auswählen. In einigen Fällen kann die automatisch ausgewählte Beziehung jedoch auch falsch sein. Über das Dialogfeld Beziehungen verwalten können Sie eine Beziehung als „aktiv“ oder „inaktiv“ festlegen. Sie können die aktive Beziehung auch im Dialogfeld Beziehung bearbeiten festlegen.
Power BI Desktop gestattet zur gleichen Zeit jeweils nur eine aktive Beziehung zwischen zwei Tabellen, um sicherzustellen, dass eine Standardbeziehung vorhanden ist. Daher müssen Sie zuerst die aktuelle Beziehung als „inaktiv“ festlegen und dann für die gewünschte Beziehung den Status „aktiv“ auswählen.
Betrachten wir dazu ein Beispiel. Die erste Tabelle ist ProjectTickets und die zweite EmployeeRole.
ProjektTickets
| Ticket | GeöffnetVon | Absender | Stunden | Projekt | Sendedatum |
|---|---|---|---|---|---|
| 1001 | Perham, Tom | Brewer, Alan | 22 | Blue | 1/1/2013 |
| 1002 | Roman, Daniel | Brewer, Alan | 26 | Red | 2/1/2013 |
| 1003 | Roth, Daniel | Ito, Shu | 34 | Yellow | 12/4/2012 |
| 1004 | Perham, Tom | Brewer, Alan | 13 | Orange | 1/2/2012 |
| 1005 | Roman, Daniel | Bowen, Eli | 29 | Violett | 1\.10.2013 |
| 1006 | Roth, Daniel | Bento, Nuno | 35 | Green | 2/1/2013 |
| 1007 | Roth, Daniel | Hamilton, David | 10 | Yellow | 1\.10.2013 |
| 1008 | Perham, Tom | Han, Mu | 28 | Orange | 1/2/2012 |
| 1009 | Roman, Daniel | Ito, Shu | 22 | Purple | 2/1/2013 |
| 1010 | Roth, Daniel | Bowen, Eli | 28 | Green | 10/1/2013 |
| 1011 | Perham, Tom | Bowen, Eli | 9 | Blue | 10/15/2013 |
Mitarbeiterfunktion
| Mitarbeiter | Funktion |
|---|---|
| Bento, Nuno | Projektmanager |
| Bowen, Eli | Projektleiter |
| Brewer, Alan | Projektmanager |
| Hamilton, David | Projektleiter |
| Han, Mu | Projektleiter |
| Ito, Shu | Projektleiter |
| Perham, Tom | Projektträger |
| Roman, Daniel | Projektträger |
| Roth, Daniel | Projektträger |
Es gibt hier eigentlich zwei Beziehungen:
Eine Beziehung zwischen Employee in der Tabelle EmployeeRole und SubmittedBy in der Tabelle ProjectTickets
Eine Beziehung zwischen OpenedBy in der Tabelle ProjectTickets und Employee in der Tabelle EmployeeRole
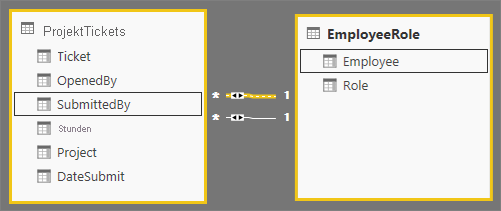
Wenn beide Beziehungen zum Modell hinzugefügt werden (zuerst OpenedBy), zeigt das Dialogfeld Beziehungen verwalten, dass OpenedBy aktiv ist:
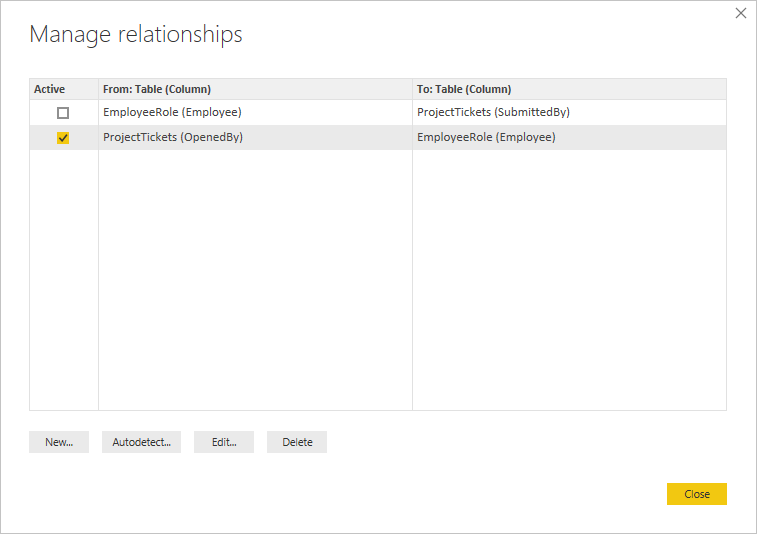
Wenn jetzt ein Bericht erstellt wird, der die Felder Role und Employee aus EmployeeRole und das Feld Hours aus ProjectTickets in einer Tabellenvisualisierung im Berichtszeichenbereich verwendet, dann werden ausschließlich Projektträger angezeigt, da sie als Einzige ein Projektticket geöffnet haben.
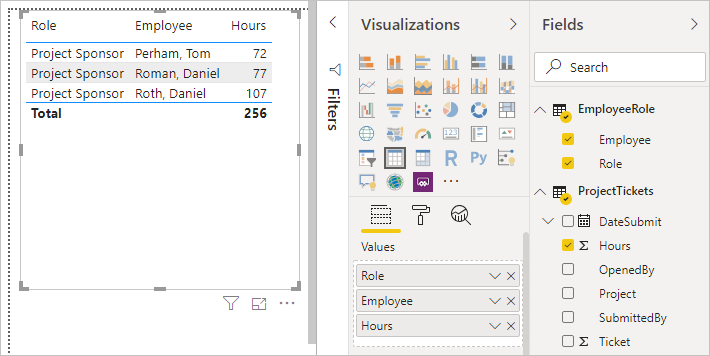
Die aktive Beziehung kann geändert und SubmittedBy anstelle von OpenedBy abgerufen werden. Deaktivieren Sie unter Beziehungen verwalten die Beziehung ProjectTickets(OpenedBy) zu EmployeeRole(Employee) , und aktivieren Sie anschließend die Beziehung EmployeeRole(Employee) zu ProjectTickets (SubmittedBy) .
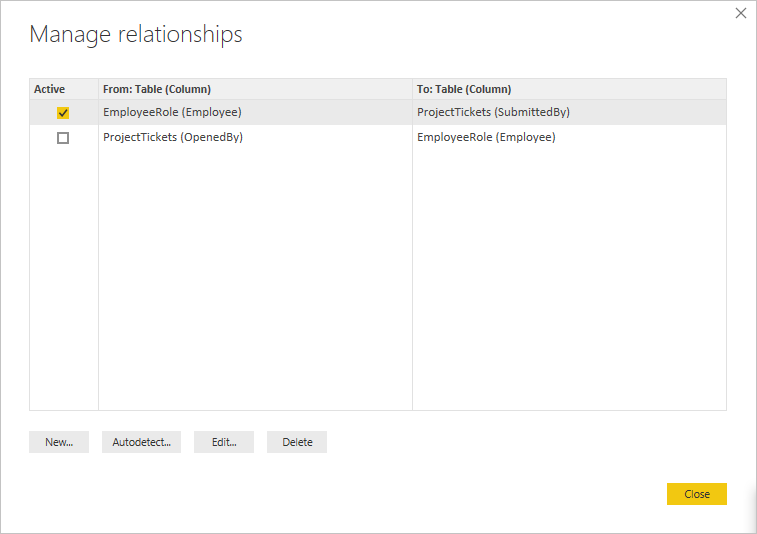
Anzeigen aller Beziehungen in der Beziehungsansicht
Ihr Modell umfasst manchmal mehrere Tabellen und komplexe Beziehungen zwischen ihnen. In der Beziehungsansicht in Power BI Desktop werden alle Beziehungen in Ihrem Modell sowie ihre Richtung und Kardinalität in einem leicht verständlichen und anpassbaren Diagramm angezeigt.
Weitere Informationen finden Sie unter Arbeiten mit der Beziehungsansicht in Power BI Desktop.
Problembehandlung
Dieser Abschnitt enthält Anleitungen und Informationen zur Problembehandlung beim Arbeiten mit Beziehungen in Power BI.
Beziehungen zwischen Feldern können nicht bestimmt werden
Power BI versucht, relevante Daten in Visuals anzuzeigen, indem die Beziehungen aus dem verwendeten Modell abgeleitet werden. Manchmal sind solche Rückschlüsse nicht offensichtlich und Sie sind möglicherweise davon überrascht, dass ein Fehler in Ihrem Visual angezeigt wird, der angibt, dass zwischen bestimmten Spalten keine Beziehung besteht.
Um zu erläutern, wie Power BI bestimmt, ob Felder verknüpft sind, verwenden wir ein Beispielmodell, um einige Szenarien in den folgenden Abschnitten zu veranschaulichen. Die folgende Abbildung zeigt das Beispielmodell, das wir in den Beispielszenarien verwenden werden.
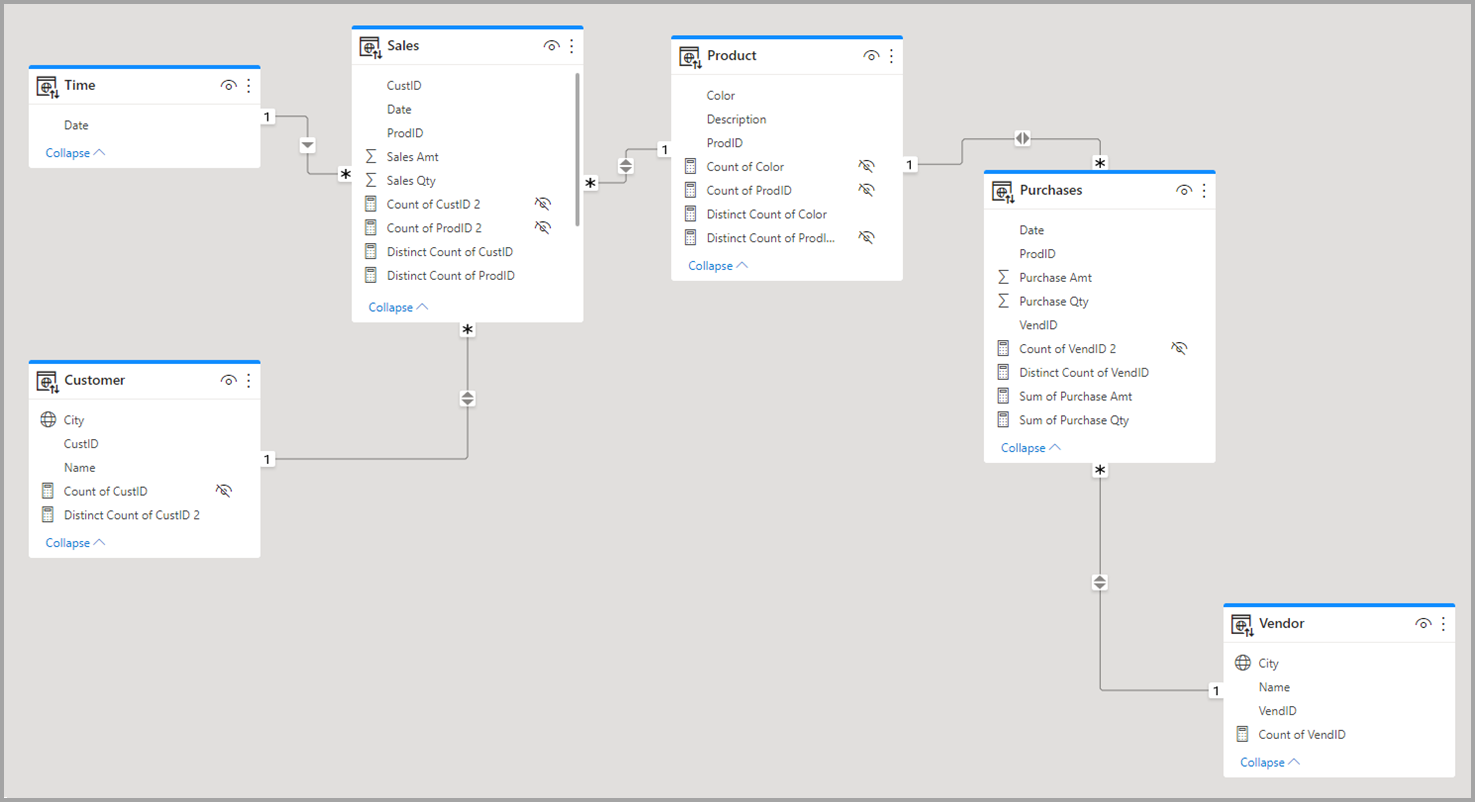
Szenario 1: Herkömmliches Sternschema und ohne angegebene Measureeinschränkungen. In Bezug auf das Beispielmodell auf der vorherigen Abbildung sehen wir uns zunächst die rechte Hälfte der Bilder mit den Tabellen Anbieter - Käufe - Produkt an. Dies ist ein herkömmliches Sternschema mit der Faktentabelle (Käufe) und zwei Dimensionstabellen (Produkt und Anbieter). Die Beziehung zwischen den Dimensionstabellen und der Faktentabelle ist 1 zu Viele (ein Produkt entspricht vielen Käufen, ein Anbieter entspricht vielen Verkäufen). In dieser Art von Schema können wir Fragen beantworten, wie z. B. Wie viele Käufe haben wir für das Produkt X? und Wie viele Verkäufe weist der Anbieter Y auf? und Welche Produkte verkauft der Anbieter Y?
Wenn wir Produkte und Anbieter zueinander in Bezug setzen möchten, können wir uns dazu die Tabelle Käufe ansehen, um festzustellen, ob ein Eintrag mit demselben Produkt und Anbieter vorhanden ist. Eine Beispielabfrage könnte wie folgt aussehen:
Correlate Product[Color] with Vendor[Name] where CountRows(Purchases)>0
where CountRows(Purchases)>0 ist eine implizite Einschränkung, die Power BI hinzufügen würde, um sicherzustellen, dass relevante Daten zurückgegeben werden.
Durch diese Korrelation über die Käufe-Tabelle können wir Kopplungen von Produkt-Anbieter zurückgeben, die mindestens einen Eintrag in einer Faktentabelle enthalten. Dabei handelt es sich um Kopplungen, die aus Sicht der Daten sinnvoll sind. Sie können erwarten, dass alle unsinnigen Kombinationen von Produkt-Anbieter, für die noch nie ein Verkauf stattgefunden hat (was für die Analyse unbrauchbar wäre), nicht angezeigt werden.
Szenario 2: Herkömmliches Sternschema und angegebene Measureeinschränkungen. Wenn der Benutzer im vorherigen Beispiel in Szenario 1 eine Einschränkung in Form einer zusammengefassten Spalte (z. B. Sum/Average/Count of Purchase Qty) oder eines Modellmeasures (Distinct Count of VendID) bereitstellt, kann Power BI eine Abfrage wie folgt generieren:
Correlate Product[Color] with Vendor[Name] where MeasureConstraint is not blank
In einem solchen Fall versucht Power BI, Kombinationen zurückzugeben, die aussagekräftige Werte für die vom Benutzer bereitgestellte Einschränkung aufweisen (nicht leer). Power BI muss nicht auch noch eine eigene implizite Einschränkung von CountRows(Purchases)>0 hinzufügen, z. B. wie im vorherigen Szenario 1, da die vom Benutzer bereitgestellte Einschränkung ausreichend ist.
Szenario 3: Kein Sternschema und ohne angegebene Measureeinschränkungen. In diesem Szenario konzentrieren wir uns auf den Mittelpunkt des Modells, wo wir die Tabellen Verkäufe - Produkt - Käufe haben, in denen wir eine Dimensionstabelle (Produkt) und zwei Faktentabellen (Verkäufe, Käufe) haben. Da es sich hierbei nicht um ein Sternschema handelt, können wir nicht die gleichen Fragen beantworten wie in Szenario 1. Nehmen wir an, wir versuchen, Käufe und Verkäufe in Bezug zueinander zu setzen. Da Käufe über eine Viele-zu-Eine-Beziehung mit Produktverfügt und Produkt eine Eine-zu-Viele-Beziehung mit Verkäufe hat, sind Verkäufe und Käufe indirekt Viele-zu-Viele. Wir können ein Produkt mit vielen Käufen und ein Produkt mit vielen Verkäufen verknüpfen, aber wir können einen Verkauf nicht mit vielen Käufen verknüpfen oder umgekehrt. Wir können viele Käufe nur mit vielen Verkäufen verknüpfen.
Wenn wir in dieser Situation versuchen, Purchase[VenID] und Sales[CustID] in einem Visual zu kombinieren, verfügt Power BI aufgrund der Viele-zu-Viele-Beziehung zwischen diesen Tabellen nicht über eine konkrete Einschränkung, die angewandt werden kann. Obwohl es benutzerdefinierte Einschränkungen geben kann (die nicht notwendigerweise aus den im Modell eingerichteten Beziehungen stammen), die für verschiedene Szenarien angewandt werden können, kann Power BI keine Standardeinschränkung ausschließlich auf Grundlage der Beziehungen ableiten. Wenn Power BI versuchen würde, alle Kombinationen der beiden Tabellen zurückzugeben, würde eine große Kreuzverknüpfung erstellt und nicht relevante Daten würden zurückgegeben. Stattdessen löst Power BI einen Fehler im Visual aus, z. B. wie folgt.
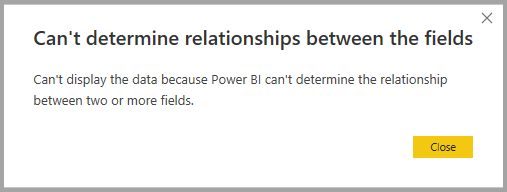
Szenario 4: Kein Sternschema und angegebene Measureeinschränkungen. Wenn wir das Beispiel aus Szenario 3 verwenden und eine vom Benutzer bereitgestellte Einschränkung in Form einer zusammengefassten Spalte (z. B. Count of Product[ProdID] ) oder eines Modellmeasures (Sales[Total Qty]) hinzufügen, kann Power BI eine Abfrage in Form von Correlate Purchase[VenID] und Sales[CustID] generieren, wobei MeasureConstraint nicht leer ist.
In diesem Fall beachtet Power BI die Einschränkung des Benutzers als die einzige Einschränkung, die Power BI anwenden muss, und gibt die Kombinationen zurück, die nicht leere Werte dafür erzeugen. Der Benutzer hat Power BI zu dem Szenario geführt, das er möchte, und Power BI gibt den Leitfaden vor.
Szenario 5: Wenn eine Measureeinschränkung bereitgestellt wird, aber teilweise mit den Spalten verknüpft ist. Es gibt Fälle, in denen die vom Benutzer bereitgestellte Measureeinschränkung nicht vollständig mit allen Spalten im Visual verknüpft ist. Ein Modellmaß bezieht sich immer auf alles. Power BI behandelt dies als Blackbox, wenn versucht wird, Beziehungen zwischen Spalten im Visual zu finden, und geht davon aus, dass der Benutzer weiß, was er damit macht. Zusammengefasste Spalten in Form von Summe (Sum), Durchschnitt (Average) und ähnlichen Zusammenfassungen, die von der Benutzeroberfläche ausgewählt wurden, können jedoch nur mit einer Teilmenge der Spalten/Tabellen verknüpft werden, die im Visual verwendet werden, basierend auf den Beziehungen der Tabelle, zu der diese Spalte gehört. Daher gilt die Einschränkung für einige Spaltenpaarungen, aber nicht für alle. In diesem Fall versucht Power BI, Standardeinschränkungen zu finden, die es für die Spalten anwenden kann, die aber nicht mit der vom Benutzer bereitgestellten Einschränkung verknüpft sind (z. B. wie in Szenario 1). Wenn Power BI keine finden kann, wird der folgende Fehler zurückgegeben.
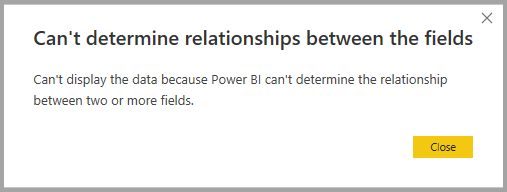
Beheben von Beziehungsfehlern
Wenn der Fehler Kann keine Beziehungen zwischen den Feldern bestimmen angezeigt wird, können Sie die folgenden Schritte ausführen, um zu versuchen, den Fehler zu beheben:
Überprüfen Sie Ihr Modell. Ist sie für die Art von Fragen, die Sie von Ihrer Analyse beantwortet haben möchten, angemessen eingerichtet? Können Sie einige der Beziehungen zwischen Tabellen ändern? Können Sie vermeiden, eine indirekte Viele-zu-Viele-Beziehung zu erstellen?
Erwägen Sie, das umgekehrte V-Formschema in zwei Tabellen zu konvertieren und eine direkte Viele-zu-Viele-Beziehung zwischen ihnen zu verwenden, wie unter Anwenden von Viele-zu-Viele-Beziehungen im Power-BI-Desktop beschrieben.
Fügen Sie dem Visual eine Einschränkung in Form einer zusammengefassten Spalte oder eines Modellmeasures hinzu.
Wenn eine zusammengefasste Spalte hinzugefügt wird und immer noch ein Fehler auftritt, sollten Sie die Verwendung eines Modellmeasures in Betracht ziehen.
Zugehöriger Inhalt
Weitere Informationen zu Modellen und Beziehungen finden Sie unter den folgenden Abschnitten: