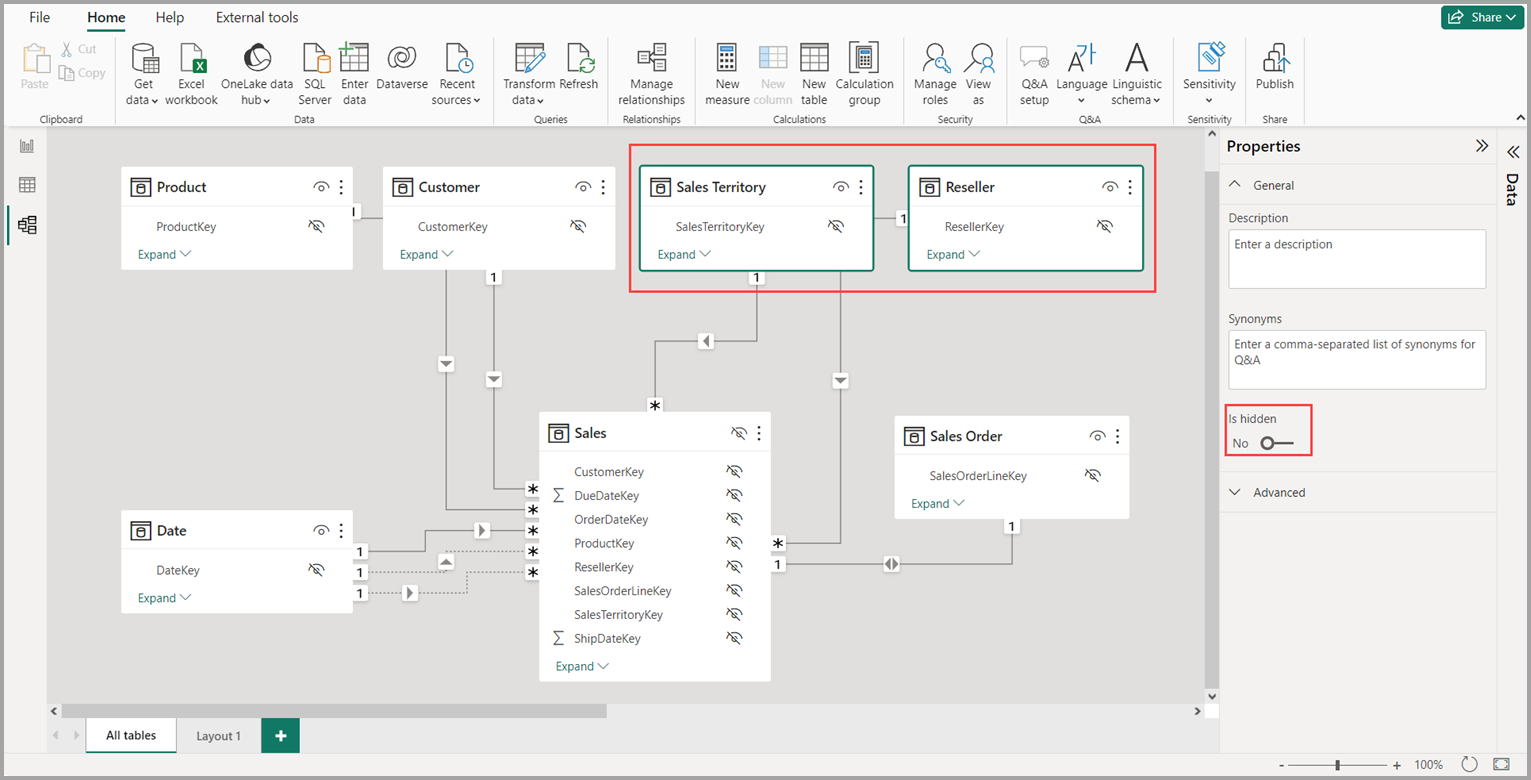Hinweis
Für den Zugriff auf diese Seite ist eine Autorisierung erforderlich. Sie können versuchen, sich anzumelden oder das Verzeichnis zu wechseln.
Für den Zugriff auf diese Seite ist eine Autorisierung erforderlich. Sie können versuchen, das Verzeichnis zu wechseln.
In der Modellansicht in Power BI Desktop können Sie komplexe Semantikmodelle mit vielen Tabellen anzeigen und verwenden.
Verwenden der Modellansicht
Um die Ansicht Modell zu öffnen, klicken Sie auf der linken Seite von Power BI Desktop auf das Symbol Modell, wie in der folgenden Abbildung dargestellt.
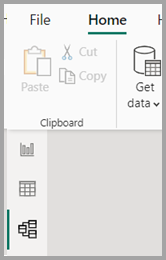
Erstellen separater Diagramme
Mit der Ansicht Modell können Sie Diagramme Ihres Modells erstellen, die nur eine Teilmenge der Tabellen in Ihrem Modell umfassen. Durch diese Umstrukturierung erhalten Sie eine klarere Übersicht über die Tabellen, mit denen Sie arbeiten möchten, und sie kann die Arbeit mit komplexen Semantikmodellen erleichtern. Um ein neues Diagramm zu erstellen, das nur einen Teil der Tabellen enthält, klicken Sie auf das +-Zeichen neben der Registerkarte Alle Tabellen im unteren Bereich des Power BI Desktop-Fensters.
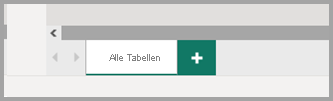
Anschließend können Sie eine Tabelle aus dem Bereich Daten auf die Diagrammoberfläche ziehen. Klicken Sie mit der rechten Maustaste auf die Tabelle, und wählen Sie anschließend im angezeigten Menü die Option Verknüpfte Tabellen hinzufügen aus.
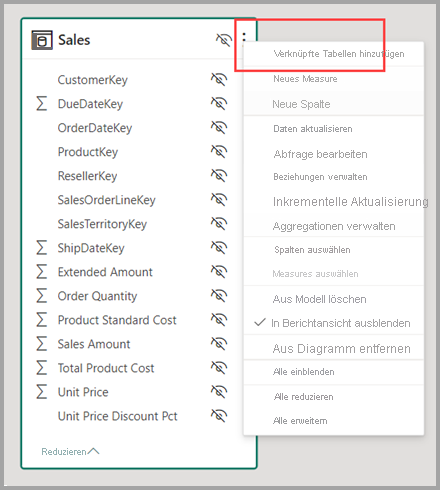
Hierdurch werden alle mit der ursprünglichen Tabelle verknüpften Tabellen im neuen Diagramm angezeigt. Die folgende Abbildung zeigt, wie verknüpfte Tabellen angezeigt werden, nachdem die Menüoption Verknüpfte Tabellen hinzufügen ausgewählt wurde.
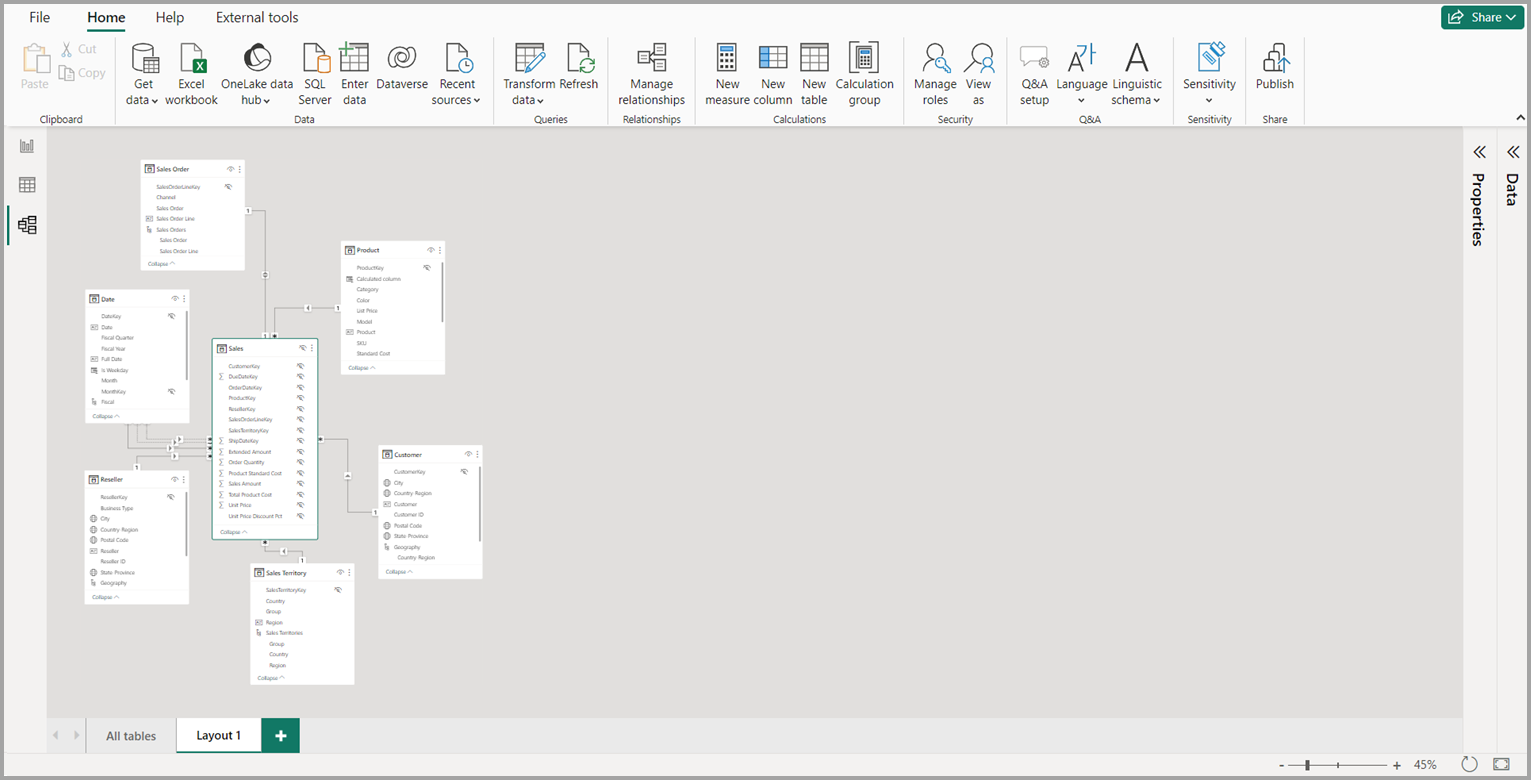
Hinweis
Sie finden die Option Verknüpfte Tabellen hinzufügen auch im Kontextmenü im Hintergrund der Modellansicht. Wenn Sie darauf klicken, wird dem Layout eine beliebige Tabelle hinzugefügt, die eine Beziehung zu einer Tabelle hat, die bereits im Layout enthalten ist.
Verwenden des Modell-Explorers (Vorschau)
Um auf den Modell-Explorer zuzugreifen, stellen Sie sicher, dass Sie sich in der Ansicht Modell befinden, indem Sie auf das Symbol Modell auf der linken Seite von Power BI Desktop klicken. Wählen Sie dann im Bereich Daten die Option Modell aus, wie in der folgenden Abbildung dargestellt.
Der Modell-Explorer zeigt eine Strukturansicht des Semantik- oder Datenmodells mit der Anzahl der Elemente in jedem angezeigten Knoten an. Erfahren Sie mehr über den Modell-Explorer.
Allgemeine Eigenschaften bestimmen
Sie können in der Ansicht Modell in einem Schritt mehrere Objekte auswählen, indem Sie die STRG-Taste gedrückt halten und auf mehrere Tabellen klicken. Wenn Sie mehrere Tabellen auswählen, werden diese in der Modellierungsansicht hervorgehoben dargestellt. Nach der Auswahl mehrerer Tabellen werden Änderungen, die im Bereich Eigenschaften durchgeführt werden, auf alle ausgewählten Tabellen angewendet.
Sie können beispielsweise die Sichtbarkeit für mehrere Tabellen in Ihrer Diagrammansicht ändern, indem Sie die STRG-Taste gedrückt halten, mehrere Tabellen auswählen und dann die Einstellung Ist verborgen im Bereich Eigenschaften ändern.
Zugehöriger Inhalt
Die folgenden Artikeln enthalten weitere Informationen über Datenmodelle sowie Details zu DirectQuery.
- Automatische Aggregationen
- Verwenden zusammengesetzter Modelle in Power BI Desktop
- Verwalten des Speichermodus in Power BI Desktop
- Beziehungen mit einer m:n-Kardinalität in Power BI Desktop
Artikel zu DirectQuery: