Bild hinzufügen
Verwenden Sie die Bildkomponente, um Ihrer Portalseite Bilder hinzuzufügen.
So fügen Sie ein Bild hinzu:
Öffnen Sie das Designstudio, um die Inhalte und Komponenten Ihrer Seite zu bearbeiten.
Wählen Sie die Seite aus, die Sie bearbeiten möchten.
Wählen Sie den Abschnitt aus, dem Sie die Bildkomponente hinzufügen möchten.
Zeigen Sie mit der Maus auf einen beliebigen bearbeitbaren Canvas-Bereich, und wählen Sie dann das Symbol Bild aus dem Komponentenbereich aus.
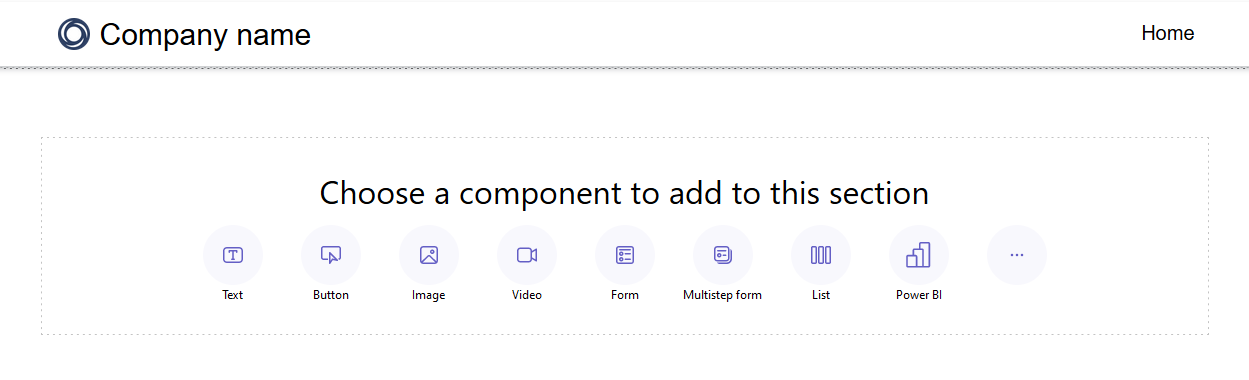
Sie können jetzt ein Bild hochladen, eine externe URL verwenden oder Vorlagenbilder (falls verfügbar) verwenden.
Option Beschreibung des Dataflows Bild hochladen Wählen Sie diese Option aus, wenn Sie ein vorhandenes Bild auswählen oder ein neues Bild hochladen möchten. Wenn Sie ein zuvor hochgeladenes Bild auswählen möchten, wählen Sie es aus der Liste Bild auswählen aus. Um ein neues Bild hochzuladen, wählen Sie Bild hochladen aus. Alle hochgeladenen Bilder sind in der Bildbibliothek enthalten, die Sie erneut über die Liste Bild auswählen auswählen können. Externe URL Wählen Sie diese Option aus, wenn Sie ein Bild von einer externen URL hochladen möchten. Geben Sie die URL im Feld Externe URL ein. Nur gesicherte Links werden akzeptiert – d. h. https:// ist erforderlich. Wenn Sie Bilder in Ihrem Content Delivery Network gespeichert haben, können Sie den Link in diesem Feld angeben.
Ein Bild formattieren
Wenn Sie Ihr Bild formatieren möchten, wählen Sie es aus, woraufhin ein Menü mit Bearbeitungsoptionen angezeigt wird:
- Neues Bild auswählen
- Ausrichtung konfigurieren
- Einen Link zum Bild hinzufügen
- Auf weitere Optionen zugreifen
- Duplizieren Sie das Bild, verschieben Sie es nach oben bzw. unten, oder löschen Sie es.
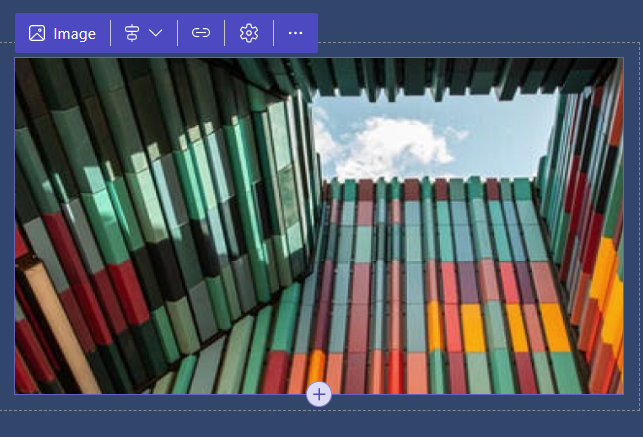
Einen Link zu einem Bild hinzufügen
Um Ihrem Bild einen Link hinzufügen:
- Wählen Sie das Linksymbol aus den Bearbeitungsoptionen über dem Bild aus.
- Wählen Sie ein Optionsfeld aus, um einen Link zu einer URL oder einen Link zu einer Seite zu erstellen.
- Wenn Sie auf eine URL verlinken, füllen Sie das Textfeld aus.
- Wenn Sie auf eine Seite verlinken, wählen Sie die Seite aus der Dropdown-Liste aus.
- Wählen Sie die Schaltfläche OK aus.
Sobald der Link erstellt ist, können Sie das Link-Symbol auswählen, um den Link zu bearbeiten oder zu entfernen.
Bildgröße anpassen
Optionen zum Anpassen der Bildgröße finden Sie unter Weitere Optionen. So greifen Sie auf diese Optionen zu:
- Wählen Sie das Zahnradsymbol aus den Bearbeitungsoptionen über dem Bild aus, um auf das Fenster Weitere Optionen zuzugreifen.
- Aktualisieren Sie die Höhe und Breite der Felder.
- Wählen Sie die Schaltfläche OK aus.
Einem Bild Alternativtext hinzufügen
- Wählen Sie das Zahnradsymbol aus den Bearbeitungsoptionen über dem Bild aus, um auf das Fenster Weitere Optionen zuzugreifen.
- Aktualisieren Sie das Alternativtextfeld.
- Wählen Sie die Schaltfläche OK aus.
Speichern von Bildern in Power Pages Design Studio
Standardmäßig werden Bilder in Power Pages-Websites unter der Startseite gespeichert.
Speicherort für Bilder ändern
So ändern Sie den Speicherort Ihrer Bilder
Wählen Sie die Bildschaltfläche für eine beliebige Bildkomponente aus.
Wählen Sie Erweiterte Optionen in der unteren linken Ecke des Dialogs Bild hinzufügen aus.
Wählen Sie die Seite aus, unter der alle neu aktualisierten Bilder gespeichert werden sollen.
Tipp
- Dies gilt nur für neu aktualisierte Bilder. Wenn Sie die übergeordnete Seite für ein vorhandenes Bild ändern möchten, laden Sie das Bild erneut hoch, nachdem Sie diese Einstellung geändert haben.
- Wenn Sie den direkten Zugriff auf Bilder verhindern möchten, speichern Sie sie unter einer eingeschränkten Seite und legen Sie fest, dass die Bilddateien die Berechtigungen der Seite übernehmen. Weitere Informationen: Seitenberechtigungen in Power Pages
Speicherort für Bilder anzeigen
So können Sie sich die übergeordnete Seite Ihrer Bilder in Design Studio ansehen
- Wählen Sie die Bildschaltfläche für eine beliebige Bildkomponente aus.
- Suchen Sie in der Raster- oder Listenansicht nach dem übergeordneten Alter.