Verwalten von Anwendungsbenutzern im Power Platform Admin-Center
Wir sind dabei, die Verwaltung der Anwendungsbenutzer aus dem veralteten Client zu verlagern, wie in Anwendungsbenutzer aktivieren oder deaktivieren dokumentiert. Führen Sie diese Schritte aus, um Anwendungsbenutzer im Admin-Center Power Platform zu verwalten.
Anmerkung
Das Löschen eines inaktiven Anwendungsbenutzers wird jetzt unterstützt.
Trinkgeld
Weitere Informationen im Video Verwalten von Anwendungsbenutzern, Sicherheitsrollen, Teams und Benutzern im Power Platform Admin-Center.
Applikationsbenutzer in einer Umgebung anzeigen
Auf der Seite Anwendungsbenutzer können Sie Anwendungsbenutzer anzeigen und verwalten. Der Angepasste App-Typ ist Ihre lokale App-Registrierung, wie sie in Microsoft Entra ID erstellt wurde.
Melden Sie sich im Power Platform Admin-Center als Systemadministrator an.
Wählen Sie Umgebungen und dann eine Umgebung aus der Liste aus.
Wählen Sie Einstellungen aus.
Wählen Sie Benutzer + Berechtigungen, und wählen Sie dann Anwendungsbenutzer.
Anwendungsbenutzer erstellen
Sie können einen nicht lizenzierten Anwendungsbenutzer in Ihrer Umgebung erstellen. Dieser Anwendungsbenutzer erhält im Namen des Benutzers, der Ihre Anwendung verwendet, Zugriff auf die Daten Ihres Umgebung.
In einer Umgebung kann es für jede registrierte Microsoft Entra Anwendung nur einen Anwendungsbenutzer geben.
Melden Sie sich im Power Platform Admin-Center als Systemadministrator an.
Wählen Sie Umgebungen und dann eine Umgebung aus der Liste aus.
Wählen Sie Einstellungen aus.
Wählen Sie Benutzer + Berechtigungen, und wählen Sie dann Anwendungsbenutzer.
Wählen Sie +Neuer App-Benutzer, um die Seite Erstellen eines neuen App-Benutzers zu öffnen.
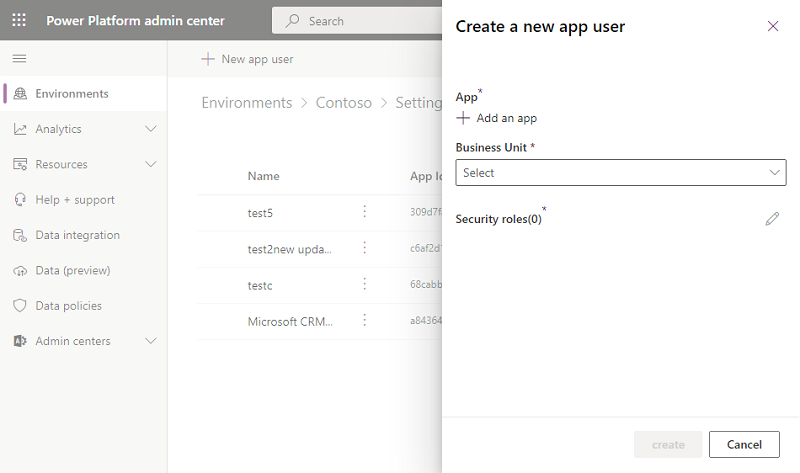
Wählen Sie + Eine App hinzufügen, um die registrierte Microsoft Entra-Anwendung auszuwählen, die für den ausgewählten Benutzer erstellt wurde, und wählen Sie dann Hinzufügen.
Notiz
Neben dem Anwendungsnamen oder der Anwendungs-ID können Sie auch eine Azure Managed Identity-Anwendungs-ID eingeben. Geben Sie für Managed Identity nicht den Anwendungsnamen der Managed Identity ein, sondern verwenden Sie stattdessen die Anwendungs-ID der Managed Identity.
Unternehmensanwendungen werden nicht in der Liste der Anwendungen angezeigt, sondern nur Microsoft Entra-App-Registrierungen. Suchen Sie anhand des Namens oder der ID nach der mehrinstanzenfähigen Anwendung, um sie dem Anwendungsbenutzer zuzuweisen.
Die ausgewählte Microsoft Entra App wird unter App angezeigt. Sie können Auswählen Bearbeiten (
 ), um eine andere Microsoft Entra Anwendung auszuwählen. Wählen Sie unter Geschäftseinheit eine Geschäftseinheit aus der Dropdown-Liste aus.
), um eine andere Microsoft Entra Anwendung auszuwählen. Wählen Sie unter Geschäftseinheit eine Geschäftseinheit aus der Dropdown-Liste aus.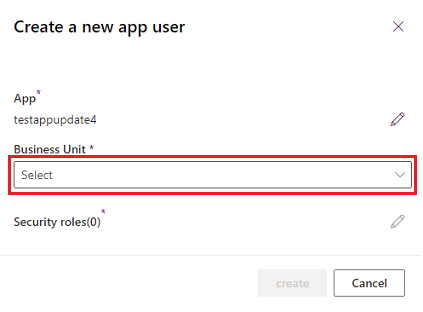
Nachdem Sie eine Geschäftseinheit ausgewählt haben, können Sie Auswählen
 für Sicherheitsrollen auswählen, um Sicherheitsrollen für die ausgewählte Geschäftseinheit auszuwählen, die dem neuen Anwendungsbenutzer hinzugefügt werden sollen. Nachdem Sie Sicherheitsrollen hinzugefügt haben, wählen Sie Speichern.
für Sicherheitsrollen auswählen, um Sicherheitsrollen für die ausgewählte Geschäftseinheit auszuwählen, die dem neuen Anwendungsbenutzer hinzugefügt werden sollen. Nachdem Sie Sicherheitsrollen hinzugefügt haben, wählen Sie Speichern.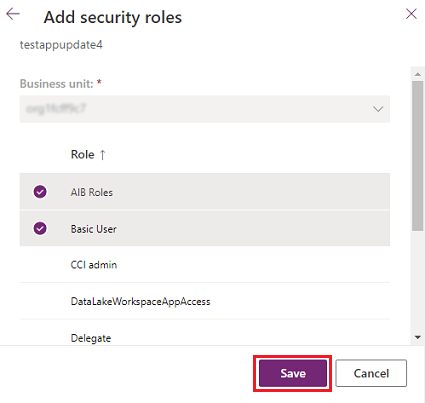
Wählen Sie Erstellen aus.
Die Details eines Applikationsbenutzers ansehen oder bearbeiten
Melden Sie sich im Power Platform Admin-Center als Systemadministrator an.
Wählen Sie Umgebungen und dann eine Umgebung aus der Liste aus.
Wählen Sie Einstellungen aus.
Wählen Sie Benutzer + Berechtigungen, und wählen Sie dann Anwendungsbenutzer.
Wählen Sie einen Anwendungsbenutzer und wählen Sie dann Details.
Die Seite Details zeigt die folgenden Eigenschaften für den Anwendungsbenutzer:
- Name
- Microsoft Entra Anwendungs-ID
- Bundesland/Kanton
- Zugewiesene Sicherheitsrollen
- App-Typ
- Unternehmenseinheit
- E‑Mail-Adresse
Die Geschäftseinheit, die E-Mail-Adresse und die Sicherheitsrollen können bearbeitet werden.
Synchronisieren Sie den Anwendungsbenutzernamen mit dem Microsoft Entra-Anwendungsnamen
Wenn ein Anwendungsbenutzer zum ersten Mal erstellt wird, ist der Benutzername derselbe wie der Name der registrierten Microsoft Entra-Anwendung. Die beiden Namen können aus dem Gleichlauf geraten, wenn der Name der Microsoft Entra-Anwendung geändert wird. Sie können den Anwendungsbenutzernamen mit dem Microsoft Entra-Anwendungsnamen synchronisieren, indem Sie Aktualisieren auf der Seite Details wählen.
Notiz
„Aktualisieren“ und der Microsoft Entra App-Name werden nur angezeigt, wenn die beiden Namen nicht synchron sind.
Verwalten von Rollen für einen Anwendungsbenutzer
Zusätzlich zur Verwendung des Einstiegspunkts auf der Seite Einzelheiten zum Verwalten von Rollen können Sie Sicherheitsrollen bearbeiten in der Menüleiste auf der Seite Anwendungsbenutzer auswählen. Wenn dem Anwendungsbenutzer bereits Rollen zugewiesen sind, werden diese Rollen auf der Seite als ausgewählt angezeigt.
Sie können Rollen auswählen oder die Auswahl aufheben und dann Speichern wählen. Alle ausgewählten Rollen werden zu den aktuell zugewiesenen Rollen für den Anwendungsbenutzer. Nicht ausgewählte Rollen werden nicht zugewiesen.
Aktivieren oder Deaktivieren eines Anwendungsbenutzers
Führen Sie auf der Seite Anwendungsbenutzer einen der folgenden Schritte aus:
Um einen Anwendungsbenutzer zu aktivieren, wählen Sie Aktivieren in der Menüleiste und wählen dann Aktivieren im Bestätigungsdialog.
Um einen Anwendungsbenutzer zu deaktivieren, wählen Sie Deaktivieren in der Menüleiste und wählen Sie dann Deaktivieren im Bestätigungsdialog.
Löschen eines inaktiven Anwendungsbenutzers
Gehen Sie wie folgt vor, um inaktive Anwendungsbenutzende zu löschen.
- Gehen Sie zur Seite Anwendungsbenutzender.
- Wählen Sie einen inaktiven Anwendungsbenutzenden aus.
- Wählen Sie in der Befehlsleiste Löschen aus.
- Wählen Sie im Bestätigungsdialogfeld Löschen aus.
Anmerkung
Nur Anwendungsbenutzende mit dem Status inaktiv können gelöscht werden. Sie müssen alle Datensätze, die inaktiven Anwendungsbenutzenden gehören, neu zuweisen, bevor diese Benutzerdatensätze gelöscht werden können. Sie können Anwendungsbenutzende wieder zur Umgebung hinzufügen, wenn sie noch in Ihrer Microsoft Entra App-Registrierungen vorhanden sind.
Details zu systemseitig bereitgestellten Anwendungsbenutzern anzeigen
In jeder Ihrer Umgebungen gibt es eine Reihe von vom System bereitgestellten Anwendungsbenutzern. Sie können diese Anwendungsbenutzenden nun vom Power Platform Admin Center aus einsehen.
- Melden Sie sich im Power Platform Admin-Center als Systemadministrierender an.
- Wählen Sie Umgebungen und dann eine Umgebung aus der Liste aus.
- Wählen Sie Einstellungen aus.
- Wählen Sie Benutzer + Berechtigungen>Anwendungsbenutzer.
- Auswählen die Option Filter aus der Befehlsleiste.
- Wählen Sie die Option Plattform aus. Eine Liste der Plattform und Anwendungsbenutzenden in der Umgebung wird angezeigt.
- Wählen Sie einen Anwendungsbenutzenden aus.
- Wählen Sie Details aus der Befehlsleiste aus, um Details zur Plattform und zu den Anwendungsbenutzenden anzuzeigen.
- Wählen Sie Schließen aus, um zur Liste der Anwendungsbenutzenden zurückzukehren.