Erstellen und Bereitstellen eines IoT Edge-Geräts unter Linux mithilfe von X.509-Zertifikaten
Gilt für: ![]() IoT Edge 1.1
IoT Edge 1.1
Wichtig
IoT Edge 1.1: Datum für das Supportende war der 13. Dezember 2022. Informationen zur Unterstützung für dieses Produkt, diesen Dienst, diese Technologie oder diese API finden Sie in der Microsoft Lifecycle-Richtlinie. Weitere Informationen zum Aktualisieren auf die neueste Version von IoT Edge finden Sie unter Update IoT Edge.
Dieser Artikel enthält End-to-End-Anweisungen zum Registrieren und Bereitstellen eines IoT Edge-Geräts unter Linux, einschließlich Anweisungen zur Installation von IoT Edge.
Jedes Gerät, das eine Verbindung mit einem IoT-Hub herstellt, verfügt über eine Geräte-ID, die zum Nachverfolgen der Cloud-zu-Gerät- oder Gerät-zu-Cloud-Kommunikation verwendet wird. Sie konfigurieren ein Gerät mit den Verbindungsinformationen, einschließlich des IoT Hub-Hostnamens, der Geräte-ID und der Informationen, die das Gerät zum Authentifizieren bei IoT Hub verwendet.
Die Schritte in diesem Artikel führen Sie durch die sogenannte manuelle Bereitstellung, bei der Sie ein einzelnes Gerät mit dem entsprechenden IoT-Hub verbinden. Bei der manuellen Bereitstellung haben Sie zwei Optionen zum Authentifizieren von IoT Edge-Geräten:
Symmetrische Schlüssel: Wenn Sie in IoT Hub eine neue Geräteidentität erstellen, erstellt der Dienst zwei Schlüssel. Ein Schlüssel befindet sich auf dem Gerät, den es bei der Authentifizierung in IoT Hub vorzeigt.
Diese Authentifizierungsmethode kann schneller eingerichtet werden, ist dafür aber weniger sicher.
selbstsignierte X.509: Sie erstellen zwei X.509-Identitätszertifikate und bewahren diese auf dem Gerät auf. Wenn Sie in IoT Hub eine neue Geräteidentität erstellen, geben Sie Fingerabdrücke aus beiden Zertifikaten an. Wenn sich das Gerät bei IoT Hub authentifiziert, übergibt es ein Zertifikat, und IoT Hub überprüft, ob das Zertifikat mit dem Fingerabdruck übereinstimmt.
Diese Authentifizierungsmethode ist sicherer und wird für Produktionsszenarios empfohlen.
In diesem Artikel wird die Verwendung von X.509-Zertifikaten als Authentifizierungsmethode behandelt. Wenn Sie symmetrische Schlüssel verwenden möchten, finden Sie weitere Informationen unter Erstellen und Bereitstellen eines IoT Edge-Geräts unter Linux mithilfe von symmetrischen Schlüsseln.
Hinweis
Wenn Sie viele Geräte einrichten müssen und sie nicht einzeln manuell bereitstellen möchten, informieren Sie sich in einem der folgenden Artikel, wie IoT Edge beim IoT Hub Device Provisioning Service (Gerätebereitstellungsdienst) funktioniert:
Voraussetzungen
In diesem Artikel wird beschrieben, wie Sie Ihr IoT Edge-Gerät registrieren und darauf IoT Edge installieren. Bei diesen Aufgaben gibt es unterschiedliche Voraussetzungen und Hilfsprogramme zu deren Erledigung. Stellen Sie sicher, dass alle Voraussetzungen erfüllt sind, bevor Sie fortfahren.
Geräteverwaltungstools
Sie können die Schritte zum Registrieren Ihres Geräts über das Azure-Portal, mithilfe von Visual Studio Code oder über die Azure CLI ausführen. Bei jedem Hilfsprogramm gibt es eigene Voraussetzungen:
Ein IoT-Hub in Ihrem Azure-Abonnement im Tarif „Free“ oder „Standard“.
Geräteanforderungen
Ein X64-, ARM32- oder ARM64-Linux-Gerät.
Microsoft veröffentlicht Installationspakete für viele verschiedene Betriebssysteme.
Neueste Informationen dazu, welche Betriebssysteme zurzeit für Produktionsszenarien unterstützt werden, finden Sie unter Von Azure IoT Edge unterstützte Systeme.
Generieren von Geräteidentitätszertifikaten
Die manuelle Bereitstellung mit X.509-Zertifikaten erfordert die IoT Edge-Version 1.0.10 oder höher.
Wenn Sie ein IoT Edge-Gerät mit X.509-Zertifikaten bereitstellen, verwenden Sie das sogenannte Geräteidentitätszertifikat. Dieses Zertifikat wird nur für die Bereitstellung eines IoT Edge-Geräts und die Authentifizierung des Geräts bei Azure IoT Hub verwendet. Es handelt sich dabei um ein Blattzertifikat, mit dem keine anderen Zertifikate signiert werden können. Das Geräteidentitätszertifikat hängt nicht mit den Zertifikaten der Zertifizierungsstelle zusammen, die das IoT Edge-Gerät Modulen oder Downstreamgeräten zur Überprüfung präsentiert.
Bei der Authentifizierung mit einem X.509-Zertifikat werden die Informationen zur Authentifizierung der einzelnen Geräte in Form eines Fingerabdrucks bereitgestellt, der den Geräteidentitätszertifikaten entnommen wurde. Diese Fingerabdrücke werden IoT Hub zum Zeitpunkt der Geräteregistrierung bereitgestellt, damit der Dienst das Gerät erkennen kann, wenn es eine Verbindung herstellt.
Weitere Informationen zur Aufgabe der verschiedenen Zertifikate der Zertifizierungsstelle auf IoT Edge-Geräten finden Sie unter Grundlegendes zur Verwendung von Zertifikaten durch Azure IoT Edge.
Für die manuelle Bereitstellung mit X.509 ist Folgendes erforderlich:
Zwei Geräteidentitätszertifikate mit ihren entsprechenden Zertifikaten mit privaten Schlüsseln im CER- oder PEM-Format.
Eine Gruppe von Zertifikat-/Schlüsseldateien wird für die IoT Edge-Runtime bereitgestellt. Wenn Sie Geräteidentitätszertifikate erstellen, legen Sie den allgemeinen Namen (Common Name, CN) des Zertifikats auf die Geräte-ID fest, die das Gerät in Ihrem IoT-Hub haben soll.
Fingerabdrücke von beiden Geräteidentitätszertifikaten.
Die Fingerabdruckwerte bestehen aus 40 Hexadezimalzeichen für SHA-1-Hashes oder 64 Hexadezimalzeichen für SHA-256-Hashes. Beide Fingerabdrücke werden zum Zeitpunkt der Geräteregistrierung für IoT Hub bereitgestellt.
Sollten Sie über keine Zertifikate verfügen, können Sie Demozertifikate zum Testen von IoT Edge-Gerätefeatures erstellen. Gehen Sie wie in dem Artikel beschrieben vor, um Zertifikaterstellungsskripts einzurichten und ein Zertifikat der Stammzertifizierungsstelle sowie zwei IoT Edge-Geräteidentitätszertifikate zu erstellen.
Der Fingerabdruck kann beispielsweise mithilfe des folgenden OpenSSL-Befehls aus einem Zertifikat abgerufen werden:
openssl x509 -in <certificate filename>.pem -text -fingerprint
Registrieren Ihres Geräts
Je nach Präferenz können Sie Ihr Gerät über das Azure-Portal, mithilfe von Visual Studio Code oder über die Azure CLI registrieren.
In Ihrem IoT-Hub im Azure-Portal werden IoT Edge-Geräte separat von IoT-Geräten erstellt und verwaltet, die nicht mit Edge verwendet werden können.
Melden Sie sich beim Azure-Portal an, und navigieren Sie zu Ihrem IoT Hub.
Klicken Sie im linken Bereich auf Geräte, und klicken Sie dann auf Gerät hinzufügen.
Geben Sie auf der Seite Gerät erstellen die folgenden Informationen ein:
- Erstellen Sie eine eindeutige Geräte-ID. Notieren Sie sich diese Geräte-ID, da Sie sie später verwenden werden.
- Aktivieren Sie das Kontrollkästchen IoT Edge-Gerät.
- Wählen Sie als Authentifizierungstyp X.509, selbstsigniert aus.
- Geben Sie die primären und sekundären Identitätszertifikatfingerabdrücke an. Die Fingerabdruckwerte bestehen aus 40 Hexadezimalzeichen für SHA-1-Hashes oder 64 Hexadezimalzeichen für SHA-256-Hashes.
Wählen Sie Speichern.
Nachdem Sie ein Gerät in IoT Hub registriert haben, rufen Sie die Informationen ab, mit der Sie die Installation und Bereitstellung der IoT Edge-Runtime abschließen.
Anzeigen registrierter Geräte und Abrufen von Bereitstellungsinformationen
Geräte, die die X.509-Zertifikatauthentifizierung verwenden, benötigen ihren IoT-Hub-Namen, ihren Gerätenamen und ihre Zertifikatdateien, um die Installation und Bereitstellung der Iot Edge-Runtime abzuschließen.
Die für die Verwendung mit Edge vorgesehenen Geräte, die eine Verbindung mit Ihrem IoT-Hub herstellen, sind auf der Seite Geräte aufgeführt. Sie können die Liste nach Typ desIot Edge-Geräts filtern.
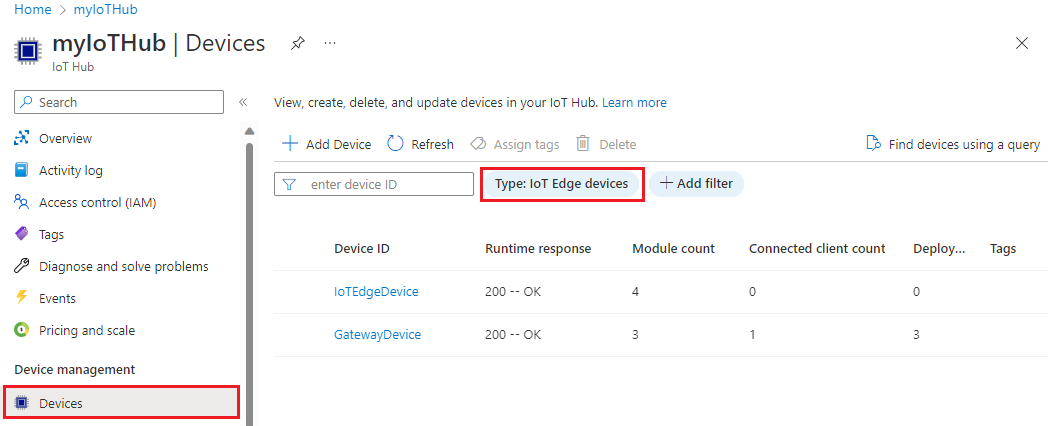
Installieren von IoT Edge
In diesem Abschnitt bereiten Sie Ihre Linux-VM oder Ihr physisches Gerät für IoT Edge vor. Anschließend installieren Sie IoT Edge.
Führen Sie die folgenden Befehle aus, um das Paketrepository hinzuzufügen, und fügen Sie dann Ihrer Liste von vertrauenswürdigen Schlüsseln den Microsoft-Paketsignaturschlüssel hinzu.
Wichtig
Am 30. Juni 2022 wurde Raspberry Pi OS Stretch aus der Betriebssystem-Supportliste der Stufe 1 zurückgezogen. Wenn Sie potenzielle Sicherheitsrisiken vermeiden möchten, aktualisieren Sie Ihr Hostbetriebssystem auf Bullseye.
Die Installation kann mit einigen wenigen Befehlen erledigt werden. Öffnen Sie ein Terminal, und führen Sie die folgenden Befehle aus:
20.04:
wget https://packages.microsoft.com/config/ubuntu/20.04/packages-microsoft-prod.deb -O packages-microsoft-prod.deb sudo dpkg -i packages-microsoft-prod.deb rm packages-microsoft-prod.deb18.04:
wget https://packages.microsoft.com/config/ubuntu/18.04/multiarch/packages-microsoft-prod.deb -O packages-microsoft-prod.deb sudo dpkg -i packages-microsoft-prod.deb rm packages-microsoft-prod.deb
Hinweis
Für Azure IoT Edge-Softwarepakete gelten die in jedem Paket (im Verzeichnis usr/share/doc/{package-name} oder LICENSE) enthaltenen Lizenzbedingungen. Lesen Sie die Lizenzbedingungen, bevor Sie ein Paket verwenden. Durch Ihre Installation und Verwendung eines Pakets erklären Sie Ihre Zustimmung zu diesen Bedingungen. Wenn Sie den Lizenzbedingungen nicht zustimmen, verwenden Sie das Paket nicht.
Installieren einer Containerengine
Azure IoT Edge basiert auf einer OCI-kompatiblen Containerruntime. Für Produktionsszenarien empfehlen wir die Verwendung der Moby-Engine. Die Moby-Engine ist die einzige Container-Engine, die offiziell von IoT Edge unterstützt wird. Docker CE/EE-Containerimages sind mit der Moby-Runtime kompatibel.
Installieren Sie die Moby-Engine.
sudo apt-get update; \
sudo apt-get install moby-engine
Nachdem die Moby-Engine erfolgreich installiert wurde, konfigurieren Sie sie so, dass der local Protokollierungstreiber als Protokollierungsmechanismus verwendet wird. Weitere Informationen zur Protokollierungskonfiguration finden Sie in der Prüfliste zur Produktionsbereitstellung.
Erstellen oder öffnen Sie die Konfigurationsdatei des Docker-Daemons unter
/etc/docker/daemon.json.Legen Sie den Standardprotokollierungstreiber auf den Protokollierungstreiber
localfest, wie im folgenden Beispiel gezeigt.{ "log-driver": "local" }Starten Sie die Container-Engine neu, damit die Änderungen wirksam werden.
sudo systemctl restart dockerTipp
Wenn beim Installieren der Moby-Container-Engine Fehler angezeigt werden, überprüfen Sie Ihren Linux-Kernel auf Moby-Kompatibilität. Einige Hersteller von eingebetteten Geräten stellen Geräteimages mit benutzerdefinierten Linux-Kernels bereit, denen die Funktionen für die Containerengine-Kompatibilität fehlen. Führen Sie den folgenden Befehl aus, der das von Moby bereitgestellte check-config-Skript verwendet, um die Kernelkonfiguration zu überprüfen:
curl -ssl https://raw.githubusercontent.com/moby/moby/master/contrib/check-config.sh -o check-config.sh chmod +x check-config.sh ./check-config.shÜberprüfen Sie in der Ausgabe des Skripts, ob alle Elemente unter
Generally NecessaryundNetwork Driversaktiviert sind. Wenn Funktionen fehlen, aktivieren Sie diese, indem Sie Ihren Kernel aus der Quelle neu erstellen und die zugehörigen Module auswählen, die in die entsprechende Konfigurationsdatei für den Kernel eingebunden werden sollen. Gleiches gilt, wenn Sie einen Kernelkonfigurationsgenerator wiedefconfigodermenuconfigverwenden: Suchen und aktivieren Sie die entsprechenden Funktionen, und erstellen Sie dann den Kernel dementsprechend neu. Sobald Sie Ihren neu bearbeiteten Kernel bereitgestellt haben, führen Sie das check-config-Skript erneut aus, um zu überprüfen, ob alle erforderlichen Funktionen erfolgreich aktiviert wurden.
Installieren der IoT Edge-Runtime
Der Daemon für IoT Edge-Sicherheit dient zum Bereitstellen und Einhalten von Sicherheitsstandards auf dem IoT Edge-Gerät. Der Daemon wird bei jedem Start gestartet und führt durch Starten der restlichen IoT Edge-Runtime einen Bootstrap für das Gerät aus.
Die in diesem Abschnitt beschriebenen Schritte stellen den typischen Prozess zum Installieren der neuesten Version auf einem Gerät dar, das über eine Internetverbindung verfügt. Wenn Sie eine bestimmte Version, z. B eine Vorabversion, installieren oder eine Offlineinstallation durchführen müssen, führen Sie die Schritte unter Offlineinstallation oder Installation einer bestimmten Version weiter unten in diesem Artikel aus.
Installieren Sie IoT Edge, Version 1.1.*, zusammen mit dem Paket libiothsm-std:
sudo apt-get update; \
sudo apt-get install iotedge
Hinweis
IoT Edge, Version 1.1, ist der Branch für langfristigen Support von IoT Edge. Wenn Sie eine ältere Version ausführen, empfehlen wir, den neuesten Patch zu installieren oder darauf zu aktualisieren, da ältere Versionen nicht mehr unterstützt werden.
Bereitstellen des Geräts mit seiner Cloud-Identität
Nachdem die Containerengine und die IoT Edge-Runtime auf Ihrem Gerät installiert wurden, sind Sie nun für den nächsten Schritt bereit, nämlich das Einrichten des Geräts mit seinen Cloudidentitäts- und Authentifizierungsinformationen.
Öffnen Sie die Konfigurationsdatei auf dem IoT Edge-Gerät.
sudo nano /etc/iotedge/config.yaml
Suchen Sie in der Datei nach dem Abschnitt mit den Bereitstellungskonfigurationen, und heben Sie die Auskommentierung des Abschnitts Manual provisioning configuration using an X.509 identity certificate (Manuelle Bereitstellungskonfiguration mithilfe eines X.509-Identitätszertifikats) auf. Stellen Sie sicher, dass alle anderen Bereitstellungsabschnitte auskommentiert sind. Stellen Sie sicher, dass die Bereitstellung: Zeile weist keine vorangehende Leerzeichen auf und die geschachtelten Elemente werden durch zwei Leerzeichen eingezogen.
# Manual provisioning configuration using an x.509 identity certificate
provisioning:
source: "manual"
authentication:
method: "x509"
iothub_hostname: "REQUIRED_IOTHUB_HOSTNAME"
device_id: "REQUIRED_DEVICE_ID_PROVISIONED_IN_IOTHUB"
identity_cert: "REQUIRED_URI_TO_DEVICE_IDENTITY_CERTIFICATE"
identity_pk: "REQUIRED_URI_TO_DEVICE_IDENTITY_PRIVATE_KEY"
Aktualisieren Sie die folgenden Felder:
- iothub_hostname: der Hostname des IoT-Hubs, mit dem das Gerät eine Verbindung herstellt. Beispielsweise
{IoT hub name}.azure-devices.net. - device_id: die ID, die Sie bei der Registrierung des Geräts angegeben haben.
- identity_cert: URI für ein Identitätszertifikat auf dem Gerät. Beispiel:
file:///path/identity_certificate.pem. - identity_pk: URI für die private Schlüsseldatei für das angegebene Identitätszertifikat. Beispiel:
file:///path/identity_key.pem.
Speichern und schließen Sie die Datei.
CTRL + X, YEnter
Starten Sie nach Eingabe der Bereitstellungsinformationen in der Konfigurationsdatei den Daemon neu:
sudo systemctl restart iotedge
Überprüfen der erfolgreichen Konfiguration
Vergewissern Sie sich, dass die Runtime erfolgreich auf Ihrem IoT Edge-Gerät installiert und konfiguriert wurde.
Tipp
Sie benötigen erhöhte Rechte zum Ausführen von iotedge-Befehlen. Nachdem Sie sich bei Ihrem Computer abgemeldet und sich nach der Installation der IoT Edge-Runtime zum ersten Mal erneut angemeldet haben, werden Ihre Berechtigungen automatisch aktualisiert. Verwenden Sie bis dahin sudo vor den Befehlen.
Überprüfen Sie, ob der IoT Edge-Systemdienst ausgeführt wird.
sudo systemctl status iotedge
Sollte eine Problembehandlung für den Dienst erforderlich sein, rufen Sie die Dienstprotokolle ab.
journalctl -u iotedge
Verwenden Sie das Tool check, um die Konfiguration und den Verbindungsstatus des Geräts zu überprüfen.
sudo iotedge check
Tipp
Verwenden Sie zur Ausführung des Tools „check“ immer sudo, auch nachdem Ihre Berechtigungen aktualisiert wurden. Das Tool benötigt erhöhte Rechte für den Zugriff auf die Konfigurationsdatei, um den Konfigurationsstatus überprüfen zu können.
Hinweis
Auf einem neu bereitgestellten Gerät wird möglicherweise ein Fehler im Zusammenhang mit dem IoT Edge-Hub angezeigt:
× Produktionsbereitschaft: Das Speicherverzeichnis des Edge-Hubs wird im Hostdateisystem beibehalten – Fehler.
Der aktuelle Zustand des edgeHub-Containers konnte nicht überprüft werden.
Dieser Fehler wird auf einem neu bereitgestellten Gerät erwartet, da das IoT Edge-Hubmodul nicht ausgeführt wird. Um den Fehler zu beheben, legen Sie in IoT Hub die Module für das Gerät fest, und erstellen Sie eine Bereitstellung. Durch das Erstellen einer Bereitstellung für das Gerät werden die Module auf dem Gerät gestartet, einschließlich des IoT Edge-Hubmoduls.
Zeigen Sie alle Module an, die auf Ihrem IoT Edge-Gerät ausgeführt werden. Wenn der Dienst zum ersten Mal gestartet wird, sollte nur das Modul edgeAgent ausgeführt werden. Das Modul edgeAgent wird standardmäßig ausgeführt und unterstützt Sie beim Installieren und Starten von zusätzlichen Modulen, die Sie auf Ihrem Gerät bereitstellen.
sudo iotedge list
Wenn Sie ein neues IoT Edge Gerät erstellen, wird es im Azure-Portal mit dem Statuscode 417 -- The device's deployment configuration is not set angezeigt. Dieser Status ist normal und bedeutet, dass das Gerät bereit ist, eine Modulbereitstellung zu empfangen.
Offlineinstallation oder Installation einer bestimmten Version (optional)
Die in diesem Abschnitt aufgeführten Schritte sind für Szenarien vorgesehen, die von den Schritten der Standardinstallation nicht abgedeckt werden. Dies kann enthalten:
- Die Offlineinstallation von IoT Edge
- Die Installation einer Release Candidate-Version
Mithilfe der in diesem Abschnitt beschriebenen Schritte können Sie eine bestimmte Version der Azure IoT Edge-Runtime installieren, die über Ihren Paket-Manager nicht zur Verfügung steht. Die Microsoft-Paketliste enthält nur eine begrenzte Reihe aktueller Versionen und deren Unterversionen. Diese Schritte sind also für diejenigen gedacht, die eine ältere Version oder eine Release Candidate-Version installieren möchten.
Mithilfe von curl-Befehlen können Sie die Komponentendateien direkt aus dem IoT Edge-GitHub-Repository als Ziel verwenden.
Navigieren Sie zu den Veröffentlichungen von Azure IoT Edge, und suchen Sie die Version, die Sie verwenden möchten.
Erweitern Sie den Abschnitt Assets für diese Version.
Jedes Release sollte neue Dateien für den IoT Edge-Sicherheits-Daemon und hsmlib enthalten. Wenn Sie IoT Edge auf einem Offlinegerät installieren möchten, laden Sie diese Dateien im Voraus herunter. Alternativ können Sie diese Komponenten mit den folgenden Befehlen aktualisieren.
Suchen Sie die libiothsm-std-Datei, die der Architektur Ihres IoT Edge-Geräts entspricht. Klicken Sie mit der rechten Maustaste auf den Dateilink, und kopieren Sie die Linkadresse.
Verwenden Sie den kopierten Link im folgenden Befehl, um diese Version von hsmlib zu installieren:
curl -L libiothsm-std_link_here -o libiothsm-std.deb && sudo apt-get install ./libiothsm-std.debSuchen Sie die iotedge-Datei, die der Architektur Ihres IoT Edge-Geräts entspricht. Klicken Sie mit der rechten Maustaste auf den Dateilink, und kopieren Sie die Linkadresse.
Verwenden Sie den kopierten Link im folgenden Befehl, um diese Version des IoT Edge-Sicherheits-Daemons zu installieren.
curl -L iotedge_link_here -o iotedge.deb && sudo apt-get install ./iotedge.deb
Nachdem die Containerengine und die IoT Edge-Runtime auf Ihrem Gerät installiert wurden, sind Sie nun für den nächsten Schritt bereit, nämlich das Bereitstellen des Geräts mit seiner Cloudidentität.
Deinstallieren von IoT Edge
Verwenden Sie die folgenden Befehle, wenn Sie die IoT Edge-Installationen von Ihrem Gerät entfernen möchten.
Entfernen Sie die IoT Edge-Runtime.
sudo apt-get autoremove iotedge
Wenn die IoT Edge-Runtime entfernt wird, werden alle von ihr erstellten Container angehalten. Auf Ihrem Gerät sind sie jedoch weiterhin vorhanden. Zeigen Sie alle Container an, um die verbliebenen zu sehen.
sudo docker ps -a
Löschen Sie die Container von Ihrem Gerät, einschließlich der zwei Laufzeitcontainer.
sudo docker rm -f <container name>
Entfernen Sie schließlich die Containerruntime von Ihrem Gerät.
sudo apt-get autoremove --purge moby-engine
Nächste Schritte
Sie können nun mit dem Artikel zum Bereitstellen von IoT Edge-Modulen fortfahren, um zu erfahren, wie Sie Module auf Ihrem Gerät bereitstellen.
