Herstellen einer Verbindung mit und Verwalten von Azure Database for MySQL in Microsoft Purview
In diesem Artikel wird beschrieben, wie Sie eine Datenbank in Azure Database for MySQL registrieren und wie Sie sich authentifizieren und mit Azure Database for MySQL in Microsoft Purview interagieren. Weitere Informationen zu Microsoft Purview finden Sie im Einführungsartikel.
Unterstützte Funktionen
| Metadatenextraktion | Vollständiger Scan | Inkrementelle Überprüfung | Bereichsbezogene Überprüfung | Klassifizierung | Bezeichnen | Zugriffsrichtlinie | Linie | Datenfreigabe | Liveansicht |
|---|---|---|---|---|---|---|---|---|---|
| Ja | Ja | Ja* | Ja | Ja | Ja | Nein | Begrenzte** | Nein | Nein |
* Microsoft Purview basiert auf UPDATE_TIME Metadaten aus Azure Database for MySQL für inkrementelle Überprüfungen. In einigen Fällen wird dieses Feld möglicherweise nicht in der Datenbank beibehalten, und es wird eine vollständige Überprüfung durchgeführt. Weitere Informationen finden Sie unter The INFORMATION_SCHEMA TABLES Table for MySQL.
** Herkunft wird unterstützt, wenn das Dataset als Quelle/Senke in Data Factory Copy-Aktivität
Wichtig
Microsoft Purview unterstützt nur die Bereitstellungsoption für einzelne Server für Azure Database for MySQL.
Voraussetzungen
Ein Azure-Konto mit einem aktiven Abonnement. Erstellen Sie kostenlos ein Konto.
Ein aktives Microsoft Purview-Konto.
Sie müssen Datenquellenadministrator und Datenleser sein, um eine Quelle zu registrieren und im Microsoft Purview-Governanceportal zu verwalten. Weitere Informationen finden Sie auf der Seite Microsoft Purview-Berechtigungen .
Registrieren
In diesem Abschnitt wird beschrieben, wie Sie eine Azure Database for MySQL in Microsoft Purview mithilfe des Microsoft Purview-Governanceportals registrieren.
Authentifizierung für die Registrierung
Für die nächsten Schritte benötigen Sie Benutzername und Kennwort .
Befolgen Sie die Anweisungen unter ERSTELLEN VON DATENBANKEN UND BENUTZERN, um eine Anmeldung für Ihre Azure Database for MySQL zu erstellen.
- Navigieren Sie im Azure-Portal zu Ihrem Schlüsseltresor.
- Wählen Sie Einstellungen > Geheimnisse aus.
- Wählen Sie + Generieren/Importieren aus, und geben Sie Name undWert als Kennwort aus Ihrer Azure SQL-Datenbank ein.
- Wählen Sie Erstellen aus, um den Vorgang abzuschließen.
- Wenn Ihr Schlüsseltresor noch nicht mit Microsoft Purview verbunden ist, müssen Sie eine neue Key Vault-Verbindung erstellen.
- Erstellen Sie schließlich neue Anmeldeinformationen vom Typ SQL-Authentifizierung, indem Sie den Benutzernamen und das Kennwort verwenden, um Ihre Überprüfung einzurichten.
Schritte zum Registrieren
Gehen Sie wie folgt vor, um eine neue Azure Database for MySQL in Ihrem Datenkatalog zu registrieren:
Öffnen Sie das Microsoft Purview-Governanceportal wie folgt:
- Navigieren Sie direkt zu https://web.purview.azure.com Ihrem Microsoft Purview-Konto, und wählen Sie es aus.
- Öffnen Sie die Azure-Portal, suchen Sie nach dem Microsoft Purview-Konto, und wählen Sie es aus. Wählen Sie die Schaltfläche Microsoft Purview-Governanceportal aus.
Wählen Sie im linken Navigationsbereich Data Map aus.
Wählen Sie Registrieren aus.
Wählen Sie unter Quellen registrierendie Option Azure Database for MySQL aus. Wählen Sie Weiter.
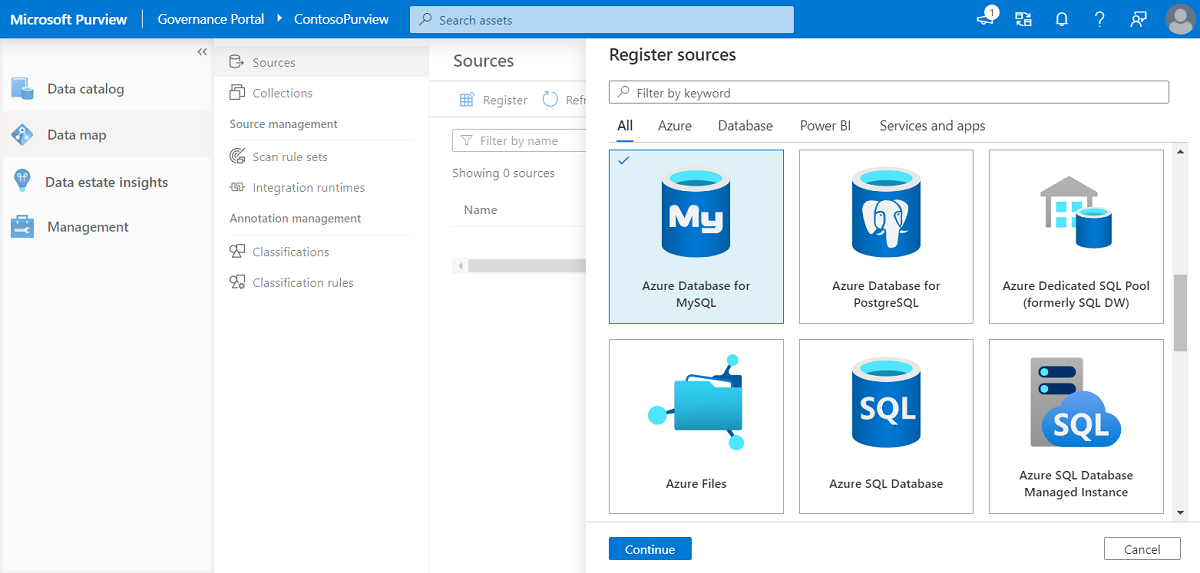
Gehen Sie auf dem Bildschirm Quellen registrieren (Azure Database for MySQL) wie folgt vor:
- Geben Sie einen Namen für Ihre Datenquelle ein. Dies ist der Anzeigename für diese Datenquelle in Ihrem Katalog.
- Wählen Sie Aus Azure-Abonnement aus, wählen Sie im Dropdownfeld Azure-Abonnement das entsprechende Abonnement und im Dropdownfeld Servername den entsprechenden Server aus.
- Wählen Sie Registrieren aus, um die Datenquelle zu registrieren.
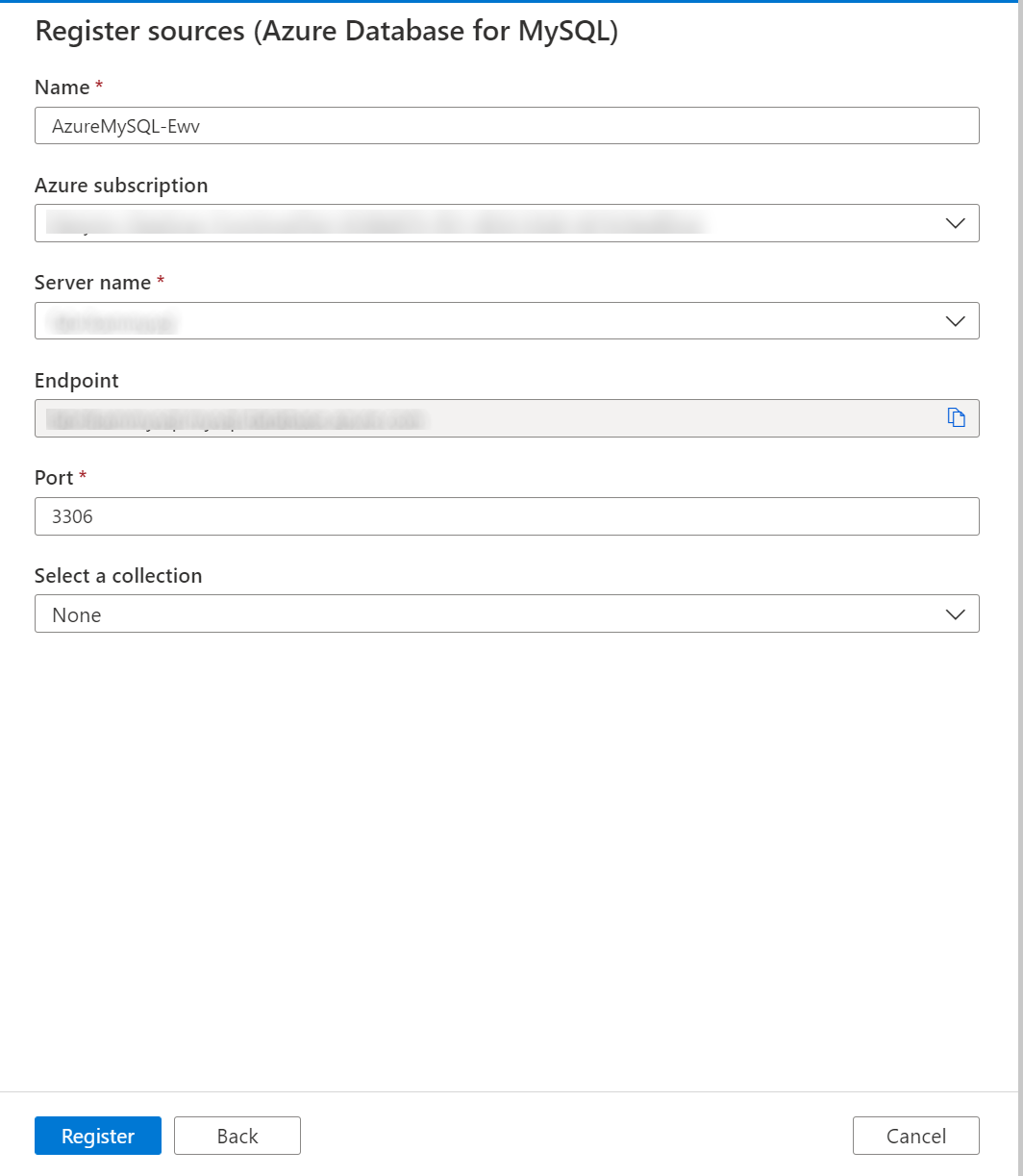
Überprüfung
Führen Sie die folgenden Schritte aus, um Azure Database for MySQL zu überprüfen, um Ressourcen automatisch zu identifizieren und Ihre Daten zu klassifizieren. Weitere Informationen zum Scannen im Allgemeinen finden Sie in unserer Einführung in Scans und Erfassung.
Erstellen und Ausführen der Überprüfung
Gehen Sie wie folgt vor, um eine neue Überprüfung zu erstellen und auszuführen:
Wählen Sie im linken Bereich des Microsoft Purview-Governanceportals die Registerkarte Data Map aus.
Wählen Sie die Azure Database for MySQL Quelle aus, die Sie registriert haben.
Wählen Sie Neue Überprüfung aus.
Wählen Sie die Anmeldeinformationen aus, um eine Verbindung mit Ihrer Datenquelle herzustellen, und überprüfen Sie ihre Verbindung, um sicherzustellen, dass Ihre Anmeldeinformationen ordnungsgemäß konfiguriert sind.
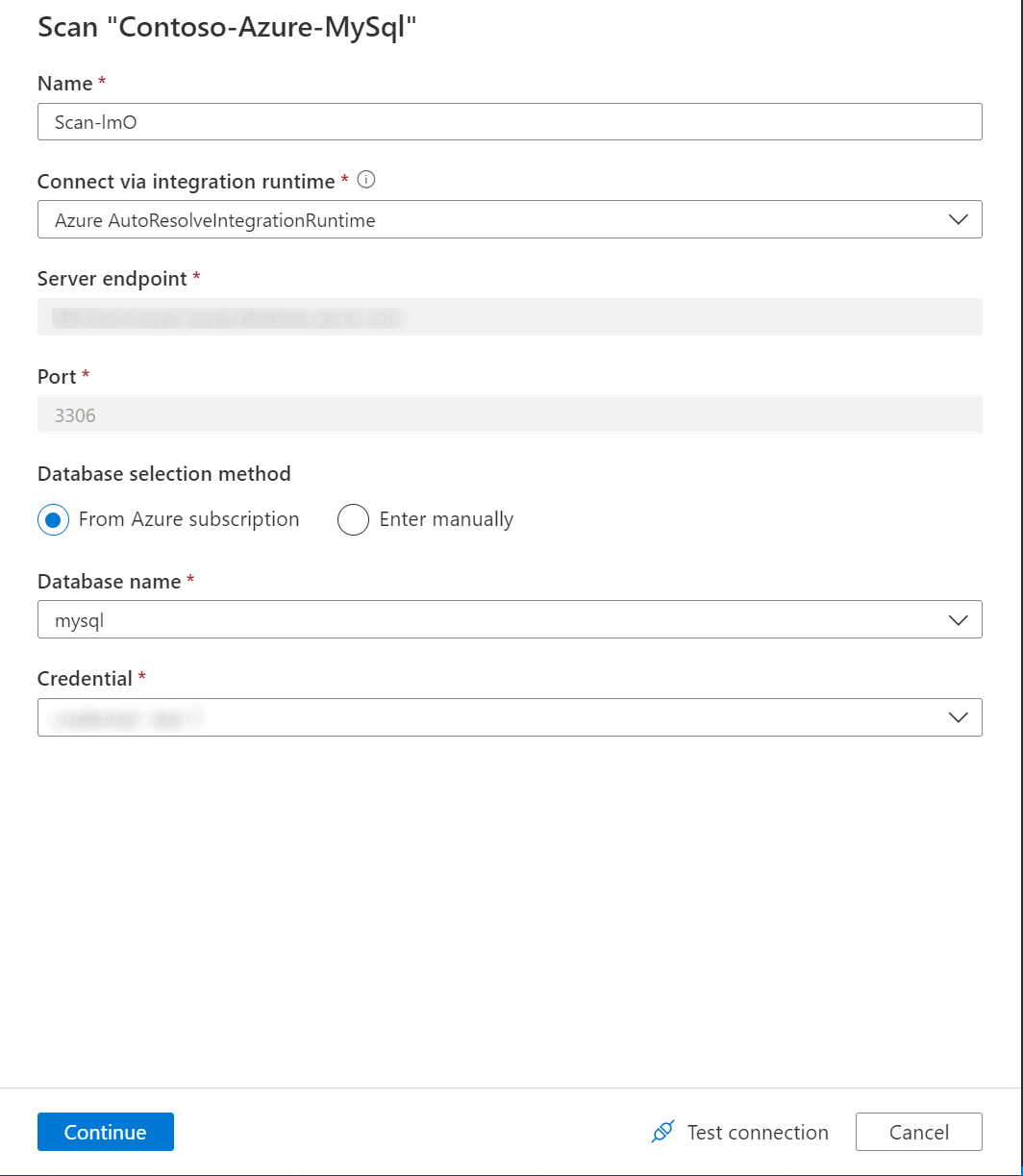
Sie können die Überprüfung auf bestimmte Ordner oder Unterordner festlegen, indem Sie die entsprechenden Elemente in der Liste auswählen.
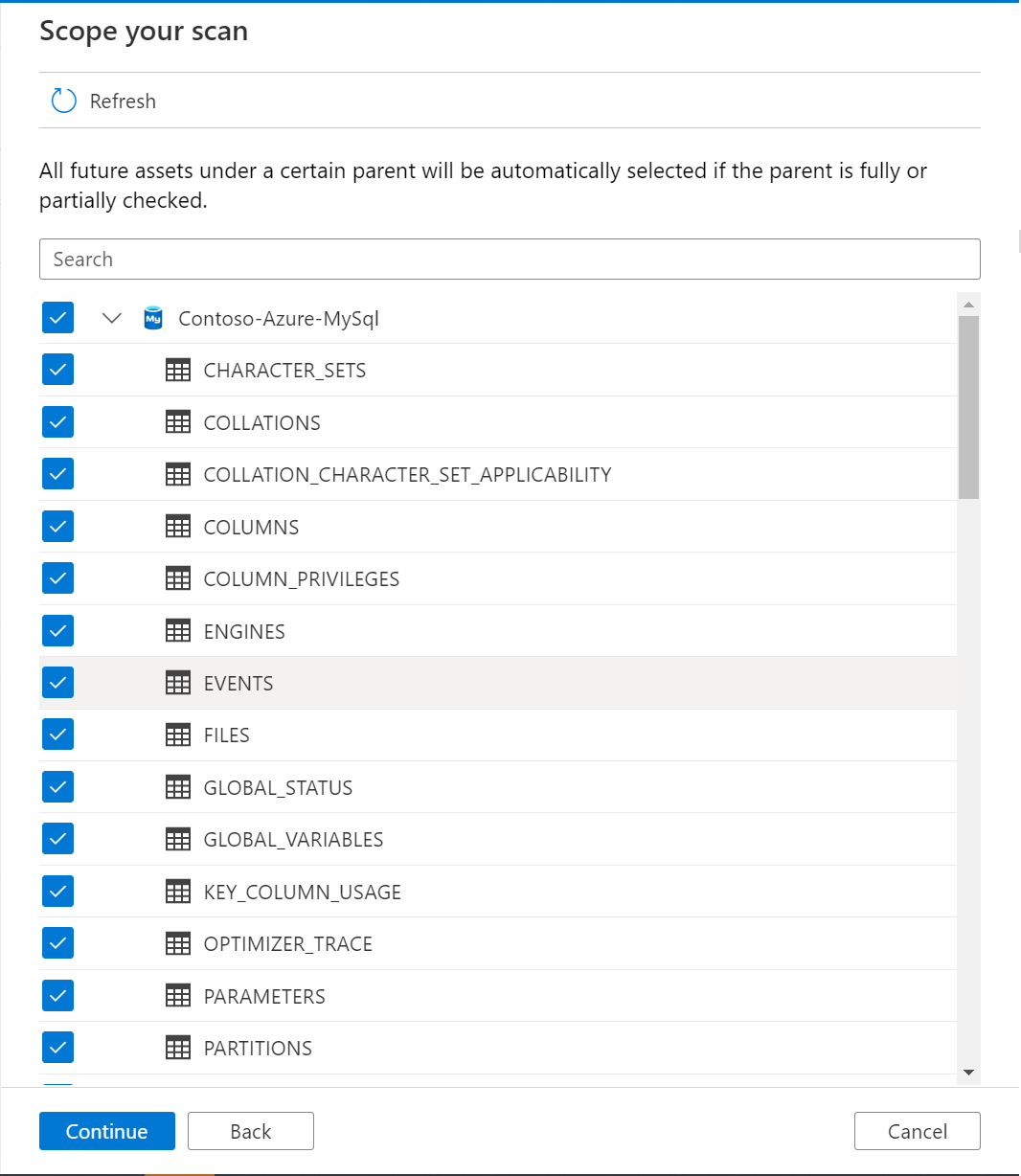
Wählen Sie dann einen Überprüfungsregelsatz aus. Sie können zwischen dem Systemstandard und vorhandenen benutzerdefinierten Regelsätzen wählen oder einen neuen Regelsatz inline erstellen.
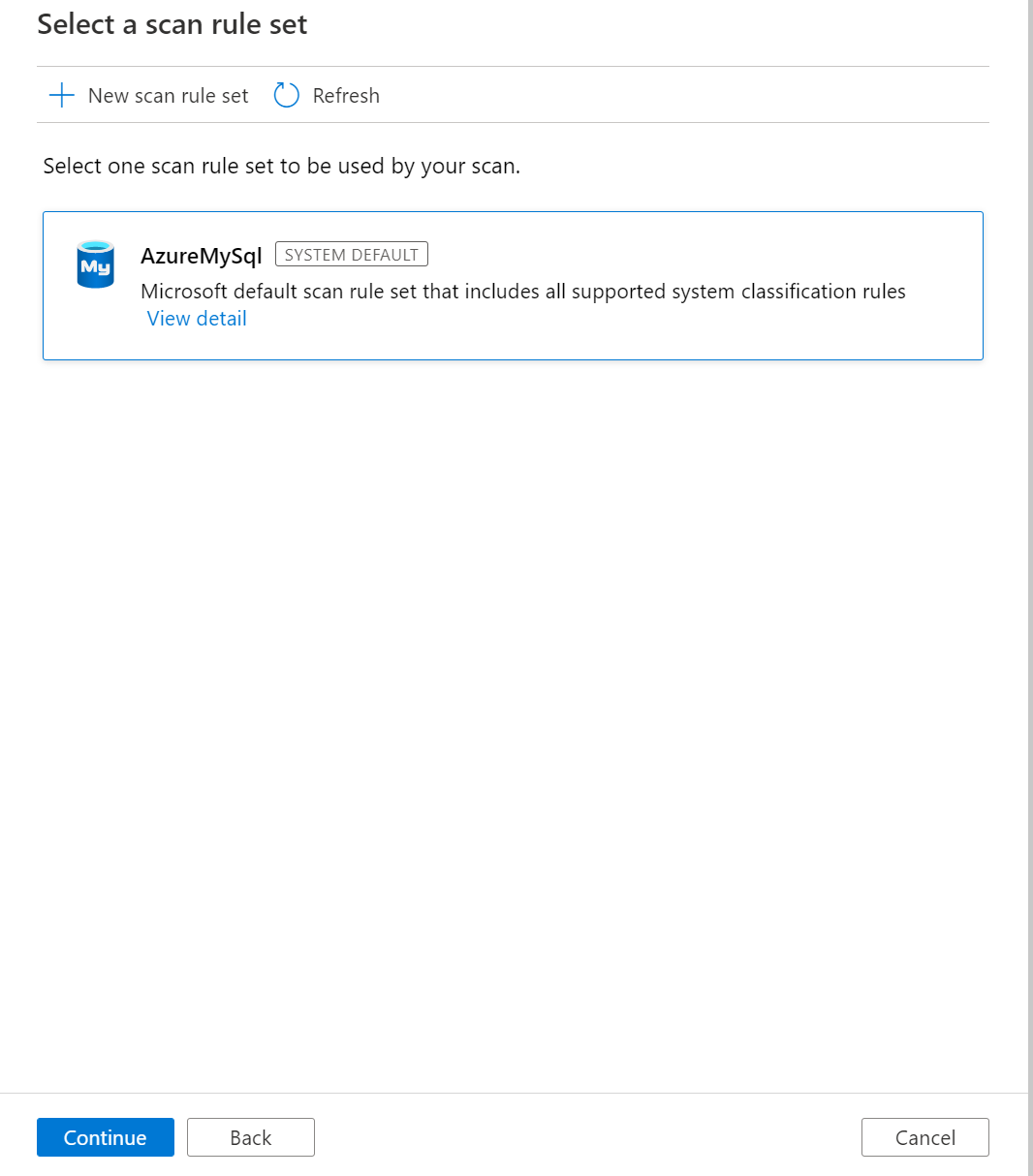
Wählen Sie Ihren Scantrigger aus. Sie können einen Zeitplan einrichten oder die Überprüfung einmal ausführen.
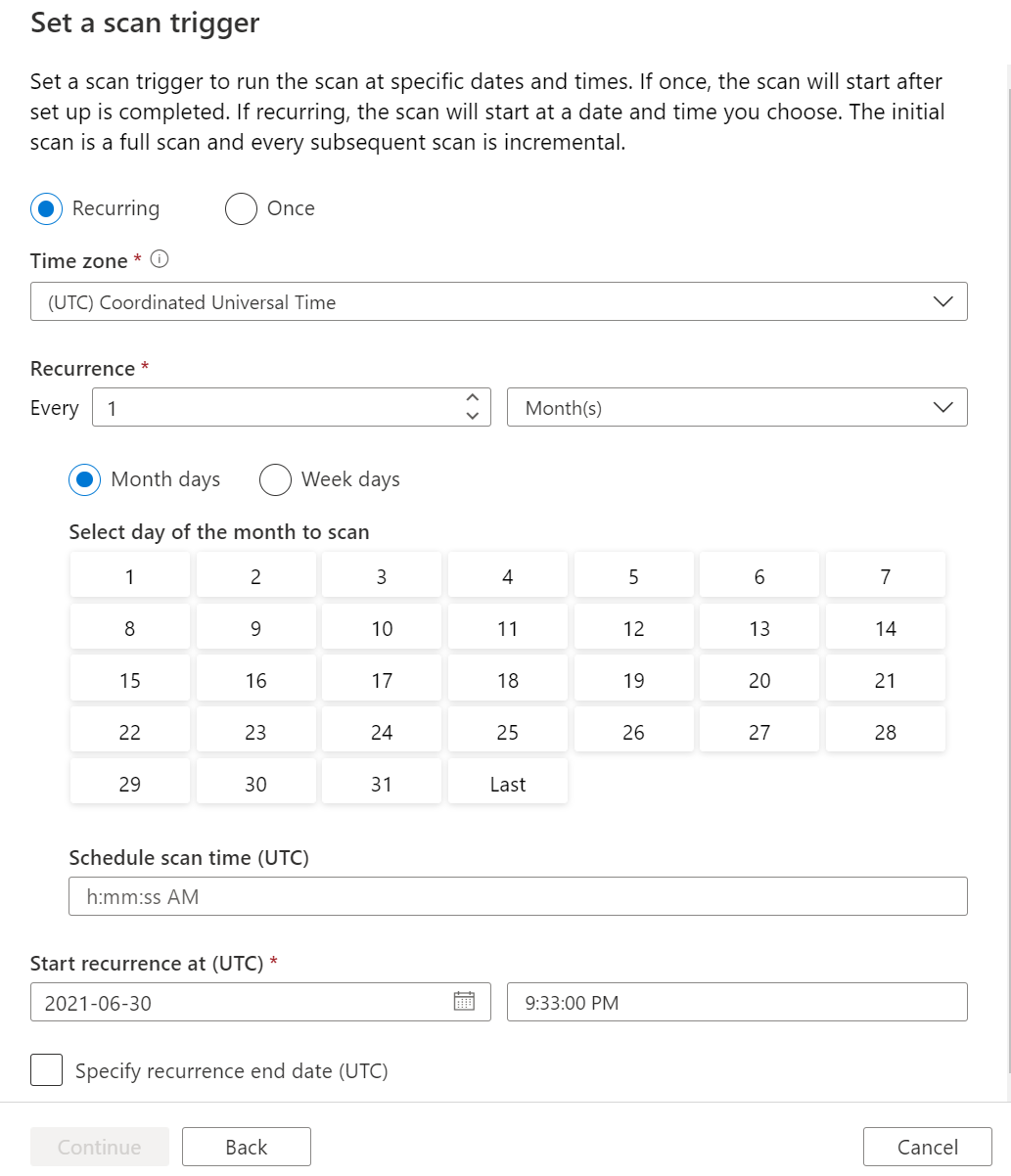
Überprüfen Sie Ihre Überprüfung, und wählen Sie Speichern und ausführen aus.-->
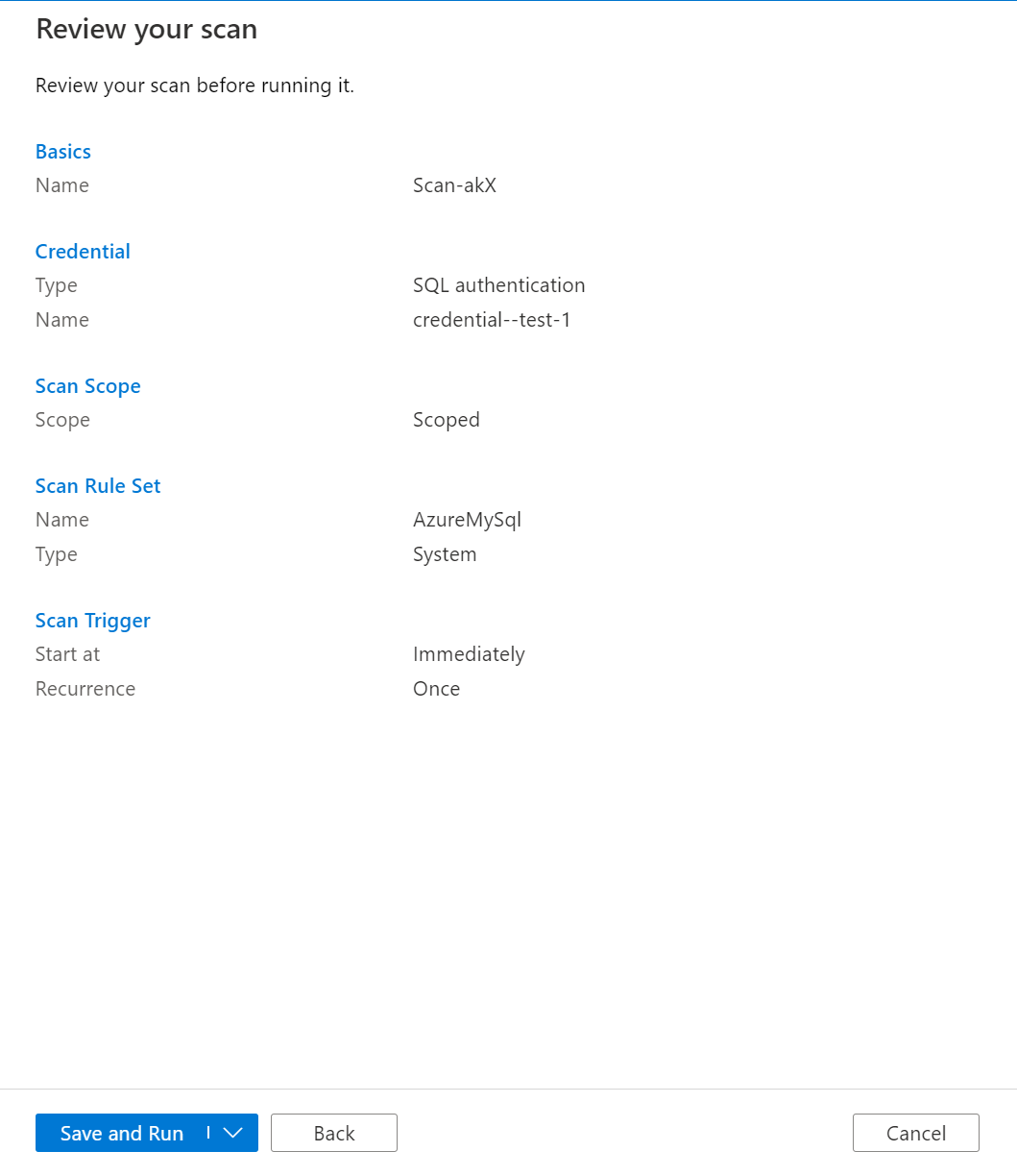
Anzeigen Ihrer Überprüfungen und Überprüfungsausführungen
So zeigen Sie vorhandene Überprüfungen an:
- Navigieren Sie zum Microsoft Purview-Governanceportal. Wählen Sie im linken Bereich Data Map aus.
- Wählen Sie die Datenquelle aus. Sie können eine Liste der vorhandenen Überprüfungen für diese Datenquelle unter Zuletzt verwendete Überprüfungen anzeigen, oder Sie können alle Überprüfungen auf der Registerkarte Scans anzeigen.
- Wählen Sie die Überprüfung aus, die Ergebnisse enthält, die Sie anzeigen möchten. Im Bereich werden alle vorherigen Überprüfungsausführungen zusammen mit den status und Metriken für jede Überprüfungsausführung angezeigt.
- Wählen Sie die Ausführungs-ID aus, um die Details der Überprüfungsausführung zu überprüfen.
Verwalten ihrer Überprüfungen
So bearbeiten, abbrechen oder löschen Sie eine Überprüfung:
Navigieren Sie zum Microsoft Purview-Governanceportal. Wählen Sie im linken Bereich Data Map aus.
Wählen Sie die Datenquelle aus. Sie können eine Liste der vorhandenen Überprüfungen für diese Datenquelle unter Zuletzt verwendete Überprüfungen anzeigen, oder Sie können alle Überprüfungen auf der Registerkarte Scans anzeigen.
Wählen Sie die Überprüfung aus, die Sie verwalten möchten. Anschließend können Sie:
- Bearbeiten Sie die Überprüfung, indem Sie Überprüfung bearbeiten auswählen.
- Brechen Sie eine laufende Überprüfung ab, indem Sie Überprüfungsausführung abbrechen auswählen.
- Löschen Sie Ihre Überprüfung, indem Sie Überprüfung löschen auswählen.
Hinweis
- Durch das Löschen Ihrer Überprüfung werden keine Katalogressourcen gelöscht, die aus vorherigen Überprüfungen erstellt wurden.
- Das Medienobjekt wird nicht mehr mit Schemaänderungen aktualisiert, wenn sich Ihre Quelltabelle geändert hat, und Sie die Quelltabelle erneut überprüfen, nachdem Sie die Beschreibung auf der Registerkarte Schema von Microsoft Purview bearbeitet haben.
Nächste Schritte
Nachdem Sie Ihre Quelle registriert haben, folgen Sie den folgenden Anleitungen, um mehr über Microsoft Purview und Ihre Daten zu erfahren.
Feedback
Bald verfügbar: Im Laufe des Jahres 2024 werden wir GitHub-Tickets als Feedbackmechanismus für Inhalte auslaufen lassen und es durch ein neues Feedbacksystem ersetzen. Weitere Informationen finden Sie unter: https://aka.ms/ContentUserFeedback.
Einreichen und Feedback anzeigen für