Herstellen einer Verbindung mit und Verwalten einer lokalen SQL Server-instance in Microsoft Purview
In diesem Artikel wird beschrieben, wie Sie lokale SQL Server-Instanzen registrieren und wie Sie eine lokale SQL Server-instance in Microsoft Purview authentifizieren und damit interagieren. Weitere Informationen zu Microsoft Purview finden Sie im Einführungsartikel.
Unterstützte Funktionen
| Metadatenextraktion | Vollständiger Scan | Inkrementelle Überprüfung | Bereichsbezogene Überprüfung | Klassifizierung | Bezeichnen | Zugriffsrichtlinie | Herkunft | Datenfreigabe | Live-Ansicht |
|---|---|---|---|---|---|---|---|---|---|
| Ja | Ja | Ja | Ja | Ja | Ja | Nein | Begrenzt** | Nein | Nein |
** Herkunft wird unterstützt, wenn das Dataset als Quelle/Senke in Data Factory Copy-Aktivität
Die unterstützten SQL Server Versionen sind 2005 und höher. SQL Server Express LocalDB wird nicht unterstützt.
Wenn Sie eine lokale SQL Server-Instanz überprüfen, unterstützt Microsoft Purview Folgendes:
Extrahieren von technischen Metadaten, einschließlich:
- Instanz
- Datenbanken
- Schemata
- Tabellen einschließlich der Spalten
- Ansichten einschließlich der Spalten
Beim Einrichten der Überprüfung können Sie den Datenbanknamen angeben, um eine Datenbank zu überprüfen, und Sie können die Überprüfung weiter eingrenzen, indem Sie nach Bedarf Tabellen und Sichten auswählen. Die gesamte SQL Server instance wird überprüft, wenn kein Datenbankname angegeben wird.
Voraussetzungen
Die Unternehmensversion von Microsoft Purview oder ein aktives Microsoft Purview-Konto, das das klassische Governanceportal verwendet.
Sie müssen Datenquellenadministrator und Datenleser sein, um eine Quelle im Microsoft Purview Data Map registrieren zu können. Weitere Informationen finden Sie auf der Seite Microsoft Purview-Berechtigungen .
-
Richten Sie die richtige Integration Runtime für Ihr Szenario ein:
- So verwenden Sie eine selbstgehostete Integration Runtime:Befolgen Sie den Artikel zum Erstellen und Konfigurieren einer selbstgehosteten Integration Runtime.
- So verwenden Sie eine von Kubernetes unterstützte selbstgehostete Integration Runtime:Befolgen Sie den Artikel zum Erstellen und Konfigurieren einer von Kubernetes unterstützten Integration Runtime. (Nur SQL-Authentifizierung.)
Registrieren
In diesem Abschnitt wird beschrieben, wie Sie eine lokale SQL Server-instance in Microsoft Purview mithilfe des Microsoft Purview-Portals registrieren.
Der Zugriff auf die Microsoft Purview Data Map hängt davon ab, welche Portaloberfläche Sie verwenden.
- Wenn Sie das Microsoft Purview-Portal verwenden, navigieren Sie direkt zum Portal (https://purview.microsoft.com), und wählen Sie die Data Map-Lösung aus.
- Wenn Sie das klassische Microsoft Purview-Governanceportal verwenden, navigieren Sie direkt zum Portal (https://web.purview.azure.com), wählen Sie Ihr Microsoft Purview-Konto aus, und wählen Sie im linken Menü data map aus.
Wählen Sie unter Quellverwaltungdie Option Integration Runtimes aus. Stellen Sie sicher, dass eine selbstgehostete Integration Runtime eingerichtet ist. Wenn sie nicht eingerichtet ist, führen Sie die unter Voraussetzungen beschriebenen Schritte aus, um eine selbstgehostete Integration Runtime für die Überprüfung von einer lokalen oder Azure-VM mit Zugriff auf Ihr lokales Netzwerk zu erstellen.
Wählen Sie im linken Navigationsbereich Datenquellen aus.
Wählen Sie Registrieren aus.
Wählen Sie SQL Server und dann Weiter aus.

Geben Sie einen Anzeigenamen an, bei dem es sich um einen Kurznamen handeln soll, mit dem Sie Ihren Server und den Serverendpunkt identifizieren können.
Wählen Sie Fertig stellen aus, um die Datenquelle zu registrieren.
Überprüfung
Führen Sie die folgenden Schritte aus, um lokale SQL Server-Instanzen zu überprüfen, um Ressourcen automatisch zu identifizieren und Ihre Daten zu klassifizieren. Weitere Informationen zum Scannen im Allgemeinen finden Sie in unserer Einführung in Scans und Erfassung.
Authentifizierung zum Scannen
Es werden zwei Authentifizierungsmethoden für lokale SQL Server-Instanzen unterstützt:
- SQL-Authentifizierung
- Windows-Authentifizierung: Wird von einer Kubernetes-SHIR nicht unterstützt.
Wenn die SQL-Authentifizierung angewendet wird, stellen Sie sicher, dass die SQL Server-Bereitstellung so konfiguriert ist, dass SQL Server und die Windows-Authentifizierung zugelassen werden.
Um dies zu aktivieren, navigieren Sie in SQL Server Management Studio (SSMS) zu Servereigenschaften, und wechseln Sie vom Windows-Authentifizierungsmodus in den SQL Server- und Windows-Authentifizierungsmodus.

Wenn die Windows-Authentifizierung angewendet wird, konfigurieren Sie die SQL Server Bereitstellung so, dass der Windows-Authentifizierungsmodus verwendet wird.
Eine Änderung der Serverauthentifizierung erfordert einen Neustart der SQL Server-Instanz und SQL Server-Agent. Dies kann in SSMS ausgelöst werden, indem Sie zum SQL Server instance navigieren und im Bereich mit den Optionen mit der rechten Maustaste auf "Neu starten" klicken.
Erstellen eines neuen Anmeldenamens und Benutzers
Wenn Sie eine neue Anmeldung und einen neuen Benutzer erstellen möchten, um Ihren SQL-Server überprüfen zu können, führen Sie die folgenden Schritte aus:
Das Konto muss Zugriff auf die master-Datenbank haben. Dies liegt daran, dass sich in sys.databases der master-Datenbank befindet. Der Microsoft Purview-Scanner muss aufgelistet werden sys.databases , um alle SQL-Datenbanken auf dem Server zu finden.
Hinweis
Alle folgenden Schritte können mithilfe des hier bereitgestellten Codes ausgeführt werden.
Navigieren Sie zu SQL Server Management Studio (SSMS), stellen Sie eine Verbindung mit dem Server her, navigieren Sie zur Sicherheit, wählen Sie die Anmeldung aus, halten Sie sie gedrückt (oder klicken Sie mit der rechten Maustaste darauf), und erstellen Sie Neue Anmeldung. Wenn die Windows-Authentifizierung angewendet wird, wählen Sie Windows-Authentifizierung aus. Wenn die SQL-Authentifizierung angewendet wird, stellen Sie sicher, dass Sie SQL-Authentifizierung auswählen.

Wählen Sie im linken Navigationsbereich Serverrollen aus, und stellen Sie sicher, dass die öffentliche Rolle zugewiesen ist.
Wählen Sie im linken Navigationsbereich Benutzerzuordnung aus, wählen Sie alle Datenbanken in der Zuordnung aus, und wählen Sie datenbankrolle: db_datareader aus.

Klicken Sie zum Speichern auf OK.
Wenn die SQL-Authentifizierung angewendet wird, navigieren Sie erneut zu dem benutzer, den Sie erstellt haben, indem Sie auswählen und halten (oder mit der rechten Maustaste darauf klicken) und Eigenschaften auswählen. Geben Sie ein neues Kennwort ein, und bestätigen Sie es. Wählen Sie "Altes Kennwort angeben" aus, und geben Sie das alte Kennwort ein. Es ist erforderlich, Ihr Kennwort zu ändern, sobald Sie eine neue Anmeldung erstellen.

Speichern Ihres SQL-Anmeldekennworts in einem Schlüsseltresor und Erstellen von Anmeldeinformationen in Microsoft Purview
- Navigieren Sie im Azure-Portal zu Ihrem Schlüsseltresor. Wählen Sie Einstellungen > Geheimnisse aus.
- Wählen Sie + Generieren/Importieren aus, und geben Sie den Namen und den Wert als Kennwort aus Ihrer SQL Server-Anmeldung ein.
- Wählen Sie Erstellen aus, um den Vorgang abzuschließen.
- Wenn Ihr Schlüsseltresor noch nicht mit Microsoft Purview verbunden ist, müssen Sie eine neue Key Vault-Verbindung erstellen.
- Erstellen Sie schließlich neue Anmeldeinformationen, indem Sie den Benutzernamen und das Kennwort verwenden, um Ihre Überprüfung einzurichten. Stellen Sie sicher, dass beim Erstellen neuer Anmeldeinformationen die richtige Authentifizierungsmethode ausgewählt ist. Wenn die SQL-Authentifizierung angewendet wird, wählen Sie "SQL-Authentifizierung" als Authentifizierungsmethode aus. Wenn die Windows-Authentifizierung angewendet wird, wählen Sie Windows-Authentifizierung aus.
Einrichten einer selbstgehosteten Integration Runtime
Falls noch nicht geschehen, müssen Sie die neueste selbstgehostete Integration Runtime herunterladen und installieren. Weitere Informationen finden Sie im Leitfaden zum Erstellen und Konfigurieren einer selbstgehosteten Integration Runtime.
Erstellen und Ausführen der Überprüfung
Nachdem Sie die Authentifizierung und eine selbstgehostete Integration eingerichtet haben
Öffnen Sie das Microsoft Purview-Portal, und wählen Sie Data Map aus.
Wählen Sie Datenquellen aus.
Wählen Sie die SQL Server Quelle aus, die Sie registriert haben.
Wählen Sie Neue Überprüfung aus.
Wählen Sie die Anmeldeinformationen aus, um eine Verbindung mit Ihrer Datenquelle herzustellen. Die Anmeldeinformationen werden gruppiert und unter verschiedenen Authentifizierungsmethoden aufgelistet.
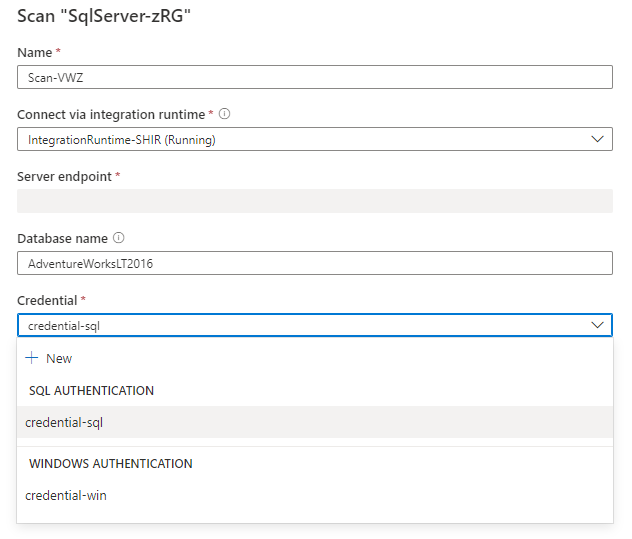
Sie können die Überprüfung auf bestimmte Tabellen festlegen, indem Sie die entsprechenden Elemente in der Liste auswählen, nachdem Sie Datenbankname eingegeben haben.

Wählen Sie dann einen Überprüfungsregelsatz aus. Sie können zwischen dem Systemstandard und vorhandenen benutzerdefinierten Regelsätzen wählen oder einen neuen Regelsatz inline erstellen.

Wählen Sie Ihren Scantrigger aus. Sie können einen Zeitplan einrichten oder die Überprüfung einmal ausführen.

Überprüfen Sie Ihre Überprüfung, und wählen Sie Speichern und ausführen aus.
Anzeigen Ihrer Überprüfungen und Überprüfungsausführungen
So zeigen Sie vorhandene Überprüfungen an:
- Wechseln Sie zum Microsoft Purview-Portal. Wählen Sie im linken Bereich Data Map aus.
- Wählen Sie die Datenquelle aus. Sie können eine Liste der vorhandenen Überprüfungen für diese Datenquelle unter Zuletzt verwendete Überprüfungen anzeigen, oder Sie können alle Überprüfungen auf der Registerkarte Scans anzeigen.
- Wählen Sie die Überprüfung aus, die Ergebnisse enthält, die Sie anzeigen möchten. Im Bereich werden alle vorherigen Überprüfungsausführungen zusammen mit den status und Metriken für jede Überprüfungsausführung angezeigt.
- Wählen Sie die Ausführungs-ID aus, um die Details der Überprüfungsausführung zu überprüfen.
Verwalten ihrer Überprüfungen
So bearbeiten, abbrechen oder löschen Sie eine Überprüfung:
Wechseln Sie zum Microsoft Purview-Portal. Wählen Sie im linken Bereich Data Map aus.
Wählen Sie die Datenquelle aus. Sie können eine Liste der vorhandenen Überprüfungen für diese Datenquelle unter Zuletzt verwendete Überprüfungen anzeigen, oder Sie können alle Überprüfungen auf der Registerkarte Scans anzeigen.
Wählen Sie die Überprüfung aus, die Sie verwalten möchten. Anschließend können Sie:
- Bearbeiten Sie die Überprüfung, indem Sie Überprüfung bearbeiten auswählen.
- Brechen Sie eine laufende Überprüfung ab, indem Sie Überprüfungsausführung abbrechen auswählen.
- Löschen Sie Ihre Überprüfung, indem Sie Überprüfung löschen auswählen.
Hinweis
- Durch das Löschen Ihrer Überprüfung werden keine Katalogressourcen gelöscht, die aus vorherigen Überprüfungen erstellt wurden.
Nächste Schritte
Nachdem Sie Ihre Quelle registriert haben, folgen Sie den folgenden Anleitungen, um mehr über Microsoft Purview und Ihre Daten zu erfahren.