Herstellen einer Verbindung mit und Verwalten von SAP Business Warehouse in Microsoft Purview
In diesem Artikel wird beschrieben, wie Sie SAP Business Warehouse (BW) registrieren und wie Sie sich in Microsoft Purview authentifizieren und mit SAP BW interagieren. Weitere Informationen zu Microsoft Purview finden Sie im Einführungsartikel.
Unterstützte Funktionen
| Metadatenextraktion | Vollständiger Scan | Inkrementelle Überprüfung | Bereichsbezogene Überprüfung | Klassifizierung | Bezeichnen | Zugriffsrichtlinie | Herkunft | Datenfreigabe | Live-Ansicht |
|---|---|---|---|---|---|---|---|---|---|
| Ja | Ja | Nein | Nein | Nein | Nein | Nein | Nein | Nein | Nein |
Die unterstützten SAP BW-Versionen sind 7.3 bis 7.5. SAP BW/4HANA wird nicht unterstützt.
Beim Überprüfen der SAP BW-Quelle unterstützt Microsoft Purview das Extrahieren technischer Metadaten, einschließlich:
- Instanz
- InfoArea
- InfoSet
- InfoSet-Abfrage
- Klassisches InfoSet
- InfoObject einschließlich Maßeinheit, Zeiteigenschaft, Navigationsattribut, Datenpaketmerkmal, Währung, Merkmal, Feld und Kennzahl
- Datenspeicherobjekt (DSO) einschließlich des Schemas von InfoObject-Attributen und Primärschlüsseln
- Advanced Data Store Object (ADSO) einschließlich des Schemas von InfoObject-Attributen und Primärschlüsseln
- Aggregationsebene
- Hubziel öffnen
- Abfrage einschließlich der Abfragebedingung
- Abfrageansicht
- HybridProvider
- MultiProvider
- InfoCube
- Aggregat
- Dimension
- Zeitdimension
Bekannte Einschränkungen
- Wenn das Objekt aus der Datenquelle gelöscht wird, wird das entsprechende Objekt in Microsoft Purview bei der nachfolgenden Überprüfung derzeit nicht automatisch entfernt.
- Nur die sap_bw_query_condition können unter dem sap_bw_query extrahiert werden.
Voraussetzungen
Ein Azure-Konto mit einem aktiven Abonnement. Erstellen Sie kostenlos ein Konto.
Eine aktive Microsoft Purview-Ressource.
Sie benötigen Datenquellenadministrator- und Datenleserberechtigungen, um eine Quelle zu registrieren und im Microsoft Purview-Governanceportal zu verwalten. Weitere Informationen zu Berechtigungen finden Sie unter Zugriffssteuerung in Microsoft Purview.
Wenn Sie zum ersten Mal eine Überprüfung erstellen, müssen Sie ein Funktionsmodul auf Ihrem SAP-Server erstellen. Microsoft Purview stellt Code auf der Ressourcenseite im Microsoft Purview Data Map bereit, um das Modul zu erstellen. Zum Herunterladen dieses Codes benötigen Sie Datenquellenadministratorberechtigungen für die Stammsammlung in Ihrer Data Map.
Richten Sie die richtige Integration Runtime für Ihr Szenario ein:
-
So verwenden Sie eine selbstgehostete Integration Runtime:
- Befolgen Sie den Artikel zum Erstellen und Konfigurieren einer selbstgehosteten Integration Runtime.
- Stellen Sie sicher, dass JDK 11 auf dem Computer installiert ist, auf dem die selbstgehostete Integration Runtime installiert ist. Starten Sie den Computer neu, nachdem Sie das JDK neu installiert haben, damit es wirksam wird.
- Stellen Sie sicher, dass Visual C++ Redistributable (Version Visual Studio 2012 Update 4 oder höher) auf dem Computer installiert ist, auf dem die selbstgehostete Integration Runtime ausgeführt wird. Wenn Sie dieses Update nicht installiert haben, laden Sie es jetzt herunter.
- Der Connector liest Metadaten aus SAP mithilfe der SAP Java Connector (JCo) 3.0-API. Stellen Sie sicher, dass der Java-Connector auf Ihrem Computer verfügbar ist, auf dem die selbstgehostete Integration Runtime installiert ist. Stellen Sie sicher, dass Sie die richtige JCo-Verteilung für Ihre Umgebung verwenden und die sapjco3.jar - und sapjco3.dll-Dateien verfügbar sind.
-
So verwenden Sie eine von Kubernetes unterstützte selbstgehostete Integration Runtime:
- Befolgen Sie den Artikel zum Erstellen und Konfigurieren einer von Kubernetes unterstützten Integration Runtime.
- Der Connector liest Metadaten aus SAP mithilfe der SAP Java Connector (JCo) 3.0-API. Stellen Sie sicher, dass der Java-Connector auf Ihrem Computer verfügbar ist, auf dem die selbstgehostete Integration Runtime installiert ist. Stellen Sie sicher, dass Sie die richtige JCo-Verteilung für Ihre Umgebung verwenden und die sapjco3.jar - und sapjco3.dll-Dateien verfügbar sind.
Hinweis
Der Treiber sollte für alle Konten auf dem Computer zugänglich sein. Platzieren Sie es nicht in einem Pfad unter dem Benutzerkonto.
- Selbstgehostete Integration Runtimes kommunizieren mit dem SAP-Server über Verteilerport 32NN und Gatewayport 33NN, wobei NN Ihre SAP-instance Nummer von 00 bis 99 ist. Stellen Sie sicher, dass der ausgehende Datenverkehr in Ihrer Firewall zulässig ist.
-
So verwenden Sie eine selbstgehostete Integration Runtime:
Stellen Sie das ABAP-Funktionsmodul für die Metadatenextraktion auf dem SAP-Server bereit, indem Sie die im Bereitstellungshandbuch für ABAP-Funktionen beschriebenen Schritte ausführen. Sie benötigen ein ABAP-Entwicklerkonto, um das RFC-Funktionsmodul auf dem SAP-Server zu erstellen. Für die Überprüfungsausführung benötigt das Benutzerkonto ausreichende Berechtigungen, um eine Verbindung mit dem SAP-Server herzustellen und die folgenden RFC-Funktionsmodule auszuführen:
- STFC_CONNECTION (Konnektivität überprüfen)
- RFC_SYSTEM_INFO (Systeminformationen überprüfen)
- OCS_GET_INSTALLED_COMPS (Softwareversionen überprüfen)
- Z_MITI_BW_DOWNLOAD (Standard Metadatenimports das Funktionsmodul, das Sie gemäß der Purview-Anleitung erstellen)
Die zugrunde liegenden SAP Java Connector -Bibliotheken (JCo) können zusätzliche RFC-Funktionsmodule aufrufen, z. B. RFC_PING, RFC_METADATA_GET usw. Weitere Informationen finden Sie im SAP-Supporthinweis 460089 .
Registrieren
In diesem Abschnitt wird beschrieben, wie Sie SAP BW in Microsoft Purview mithilfe des Microsoft Purview-Governanceportals registrieren.
Authentifizierung für die Registrierung
Die einzige unterstützte Authentifizierung für die SAP BW-Quelle ist die Standardauthentifizierung.
Schritte zum Registrieren
Öffnen Sie das Microsoft Purview-Governanceportal wie folgt:
- Navigieren Sie direkt zu https://web.purview.azure.com Ihrem Microsoft Purview-Konto, und wählen Sie es aus.
- Öffnen Sie die Azure-Portal, suchen Sie nach dem Microsoft Purview-Konto, und wählen Sie es aus. Wählen Sie die Schaltfläche Microsoft Purview-Governanceportal aus.
Wählen Sie im linken Navigationsbereich Data Map aus.
Wählen Sie Registrieren aus.
Wählen Sie unter Quellen registrierendie Option SAP BW>Weiter aus.
Gehen Sie auf dem Bildschirm Quellen registrieren (SAP BW) wie folgt vor:
Geben Sie einen Namen ein, mit dem die Datenquelle im Katalog aufgeführt wird.
Geben Sie den Namen des Anwendungsservers ein, um eine Verbindung mit der SAP BW-Quelle herzustellen. Es kann auch eine IP-Adresse des SAP-Anwendungsserverhosts sein.
Geben Sie die SAP-Systemnummer ein. Es handelt sich um eine ganze Zahl zwischen 0 und 99.
Wählen Sie eine Sammlung aus der Liste aus.
Schließen Sie ab, um die Datenquelle zu registrieren.
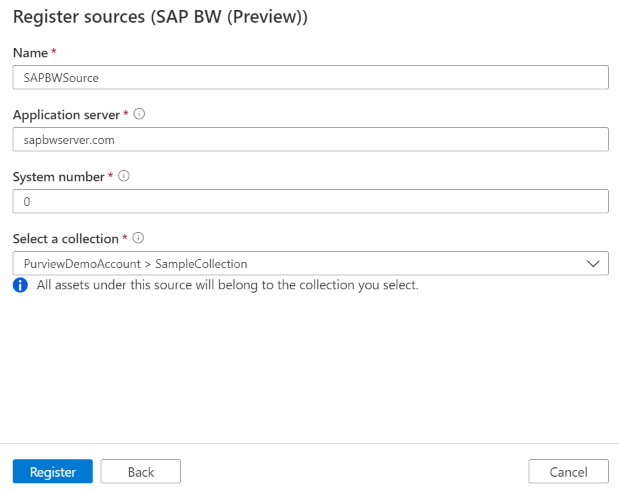
Überprüfung
Führen Sie die folgenden Schritte aus, um SAP BW zu überprüfen, um Ressourcen automatisch zu identifizieren. Weitere Informationen zum Scannen im Allgemeinen finden Sie in unserer Einführung in Scans und Erfassung.
Wichtig
Wenn Sie zum ersten Mal eine Überprüfung erstellen, müssen Sie ein Funktionsmodul auf Ihrem SAP-Server erstellen. Microsoft Purview stellt Code auf der Ressourcenseite im Microsoft Purview Data Map bereit, um das Modul zu erstellen. Zum Herunterladen dieses Codes benötigen Sie Datenquellenadministratorberechtigungen für die Stammsammlung in Ihrer Data Map.
Erstellen und Ausführen der Überprüfung
Wählen Sie im Management Center Integration Runtimes aus. Stellen Sie sicher, dass eine selbstgehostete Integration Runtime eingerichtet ist. Wenn sie nicht eingerichtet ist, führen Sie die unter Voraussetzungen beschriebenen Schritte aus, um eine selbstgehostete Integration Runtime zu erstellen.
Navigieren Sie zu Quellen.
Wählen Sie die registrierte SAP BW-Quelle aus.
Wählen Sie + Neue Überprüfung aus.
Geben Sie die folgenden Details an:
Name: Der Name der Überprüfung
Herstellen einer Verbindung über Integration Runtime: Wählen Sie die konfigurierte selbstgehostete Integration Runtime aus.
Anmeldeinformationen: Wählen Sie die Anmeldeinformationen aus, um eine Verbindung mit Ihrer Datenquelle herzustellen. Stellen Sie folgendes sicher:
- Wählen Sie Standardauthentifizierung beim Erstellen von Anmeldeinformationen aus.
- Geben Sie im Eingabefeld Benutzername eine Benutzer-ID an, um eine Verbindung mit dem SAP-Server herzustellen.
- Speichern Sie das Benutzerkennwort, das zum Herstellen einer Verbindung mit dem SAP-Server verwendet wird, im geheimen Schlüssel.
Client-ID: Geben Sie die SAP-Client-ID ein. Es handelt sich um eine dreistellige numerische Zahl zwischen 000 und 999.
JCo-Bibliothekspfad: Geben Sie den Verzeichnispfad an, in dem sich die JCo-Bibliotheken befinden, z. B.:
D:\Drivers\SAPJCo. Stellen Sie sicher, dass der Pfad von der selbstgehosteten Integration Runtime zugänglich ist. Weitere Informationen finden Sie im Abschnitt voraussetzungen.- Für selbstgehostete Integration Runtime auf einem lokalen Computer:
D:\Drivers\SAPJCo. Dies ist der Pfad zum gültigen Speicherort des JAR-Ordners. Der Wert muss ein gültiger absoluter Dateipfad sein und enthält keinen Speicherplatz. Stellen Sie sicher, dass auf den Treiber über die selbstgehostete Integration Runtime zugegriffen werden kann. Weitere Informationen finden Sie im Abschnitt "Voraussetzungen". - Für von Kubernetes unterstützte selbstgehostete Integration Runtime:
./drivers/SAPJCo. Dies ist der Pfad zum gültigen Speicherort des JAR-Ordners. Der Wert muss ein gültiger relativer Dateipfad sein. Informationen zum Einrichten einer Überprüfung mit externen Treibern zum Hochladen von Treibern finden Sie in der Dokumentation.
- Für selbstgehostete Integration Runtime auf einem lokalen Computer:
Maximal verfügbarer Arbeitsspeicher: Maximal verfügbarer Arbeitsspeicher (in GB) auf dem selbstgehosteten Integration Runtime Computer, der von Überprüfungsprozessen verwendet werden soll. Dies hängt von der Größe der zu scannenden SAP BW-Quelle ab.
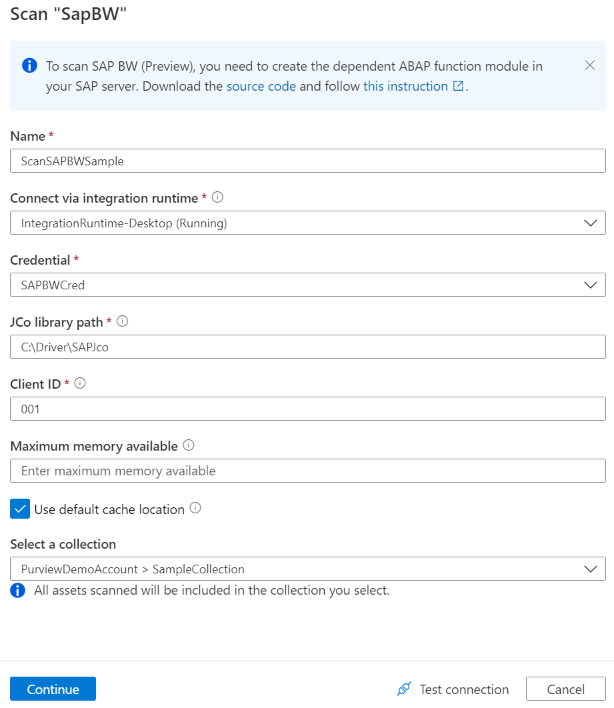
Wählen Sie Verbindung testen aus.
Wählen Sie Weiter.
Wählen Sie Ihren Scantrigger aus. Sie können einen Zeitplan einrichten oder die Überprüfung einmal ausführen.
Überprüfen Sie Ihre Überprüfung, und wählen Sie Speichern und ausführen aus.
Anzeigen Ihrer Überprüfungen und Überprüfungsausführungen
So zeigen Sie vorhandene Überprüfungen an:
- Wechseln Sie zum Microsoft Purview-Portal. Wählen Sie im linken Bereich Data Map aus.
- Wählen Sie die Datenquelle aus. Sie können eine Liste der vorhandenen Überprüfungen für diese Datenquelle unter Zuletzt verwendete Überprüfungen anzeigen, oder Sie können alle Überprüfungen auf der Registerkarte Scans anzeigen.
- Wählen Sie die Überprüfung aus, die Ergebnisse enthält, die Sie anzeigen möchten. Im Bereich werden alle vorherigen Überprüfungsausführungen zusammen mit den status und Metriken für jede Überprüfungsausführung angezeigt.
- Wählen Sie die Ausführungs-ID aus, um die Details der Überprüfungsausführung zu überprüfen.
Verwalten ihrer Überprüfungen
So bearbeiten, abbrechen oder löschen Sie eine Überprüfung:
Wechseln Sie zum Microsoft Purview-Portal. Wählen Sie im linken Bereich Data Map aus.
Wählen Sie die Datenquelle aus. Sie können eine Liste der vorhandenen Überprüfungen für diese Datenquelle unter Zuletzt verwendete Überprüfungen anzeigen, oder Sie können alle Überprüfungen auf der Registerkarte Scans anzeigen.
Wählen Sie die Überprüfung aus, die Sie verwalten möchten. Anschließend können Sie:
- Bearbeiten Sie die Überprüfung, indem Sie Überprüfung bearbeiten auswählen.
- Brechen Sie eine laufende Überprüfung ab, indem Sie Überprüfungsausführung abbrechen auswählen.
- Löschen Sie Ihre Überprüfung, indem Sie Überprüfung löschen auswählen.
Hinweis
- Durch das Löschen Ihrer Überprüfung werden keine Katalogressourcen gelöscht, die aus vorherigen Überprüfungen erstellt wurden.
Nächste Schritte
Nachdem Sie Ihre Quelle registriert haben, folgen Sie den folgenden Anleitungen, um mehr über Microsoft Purview und Ihre Daten zu erfahren.