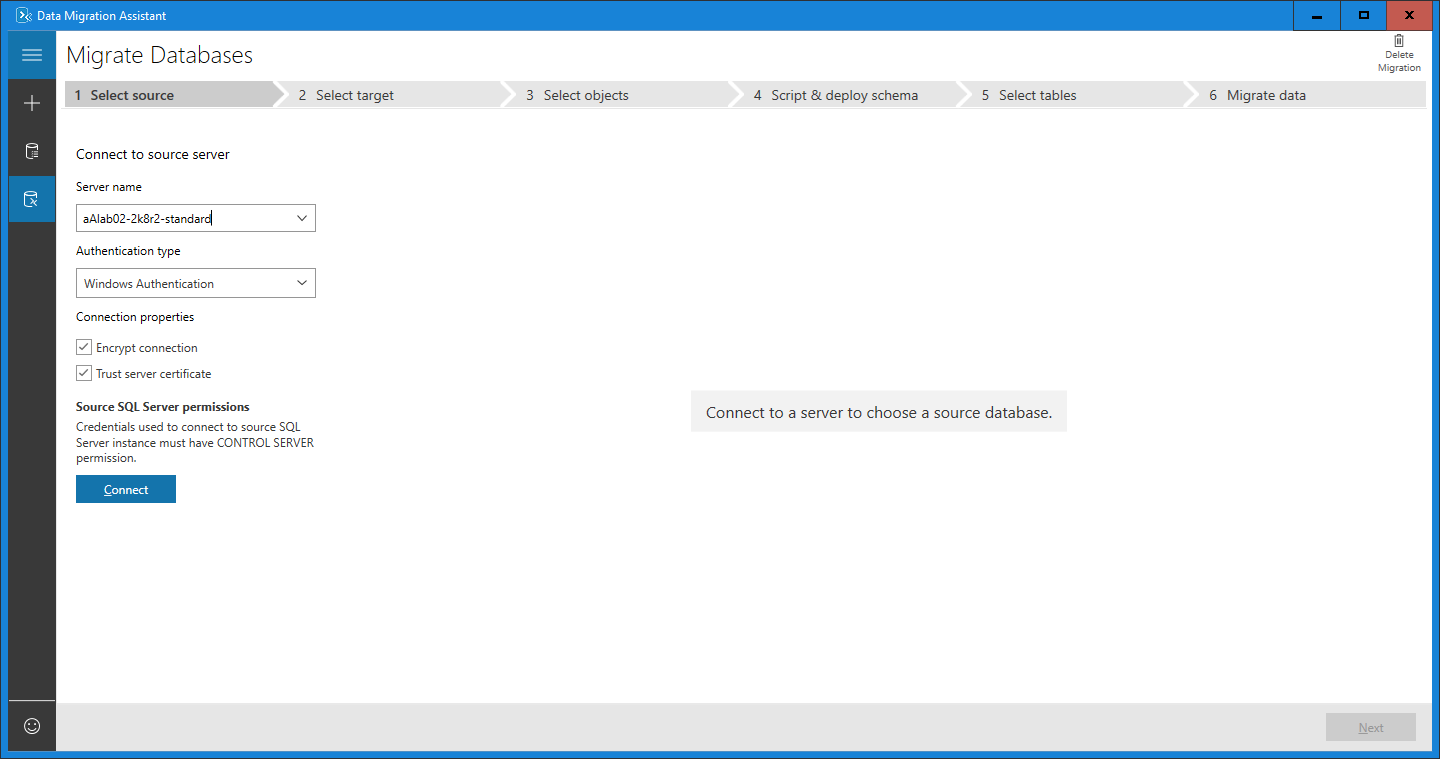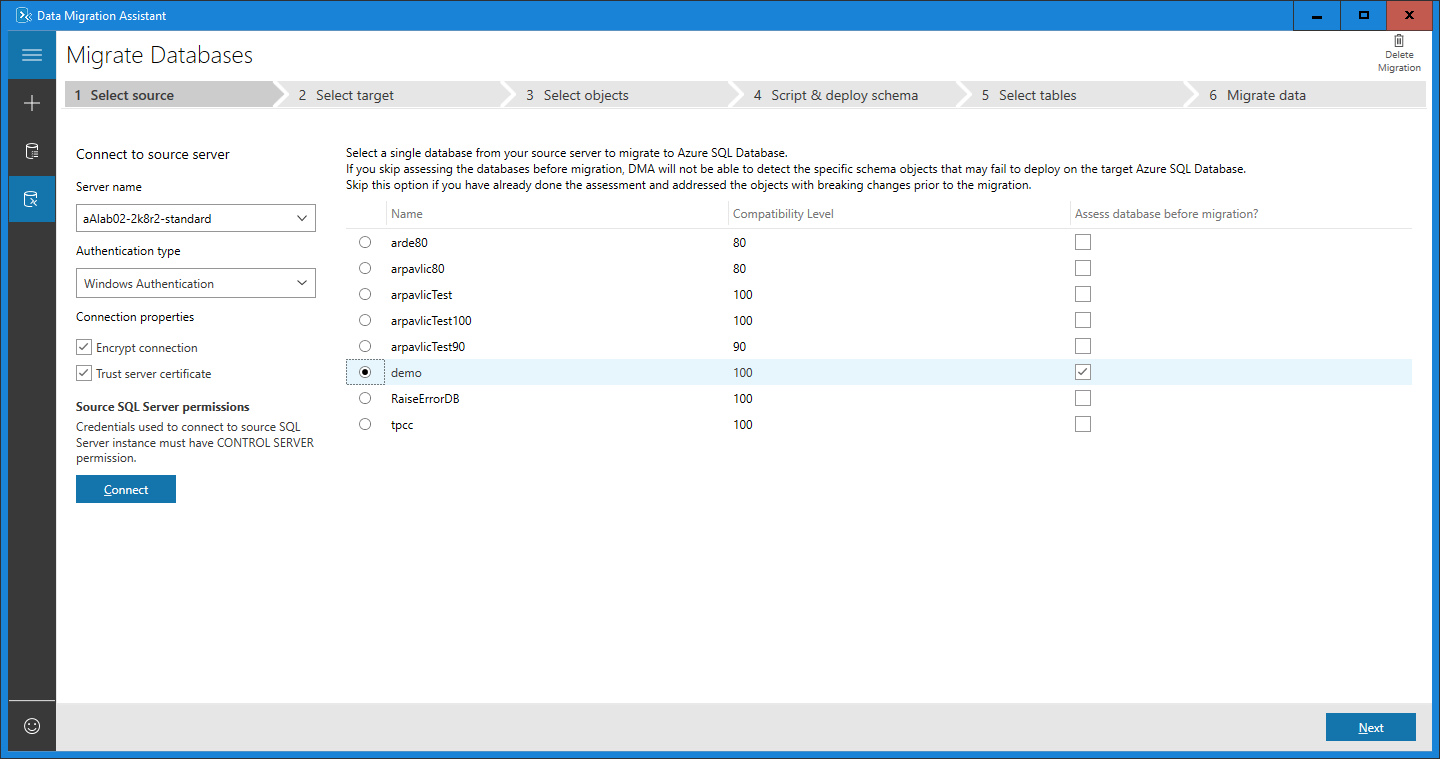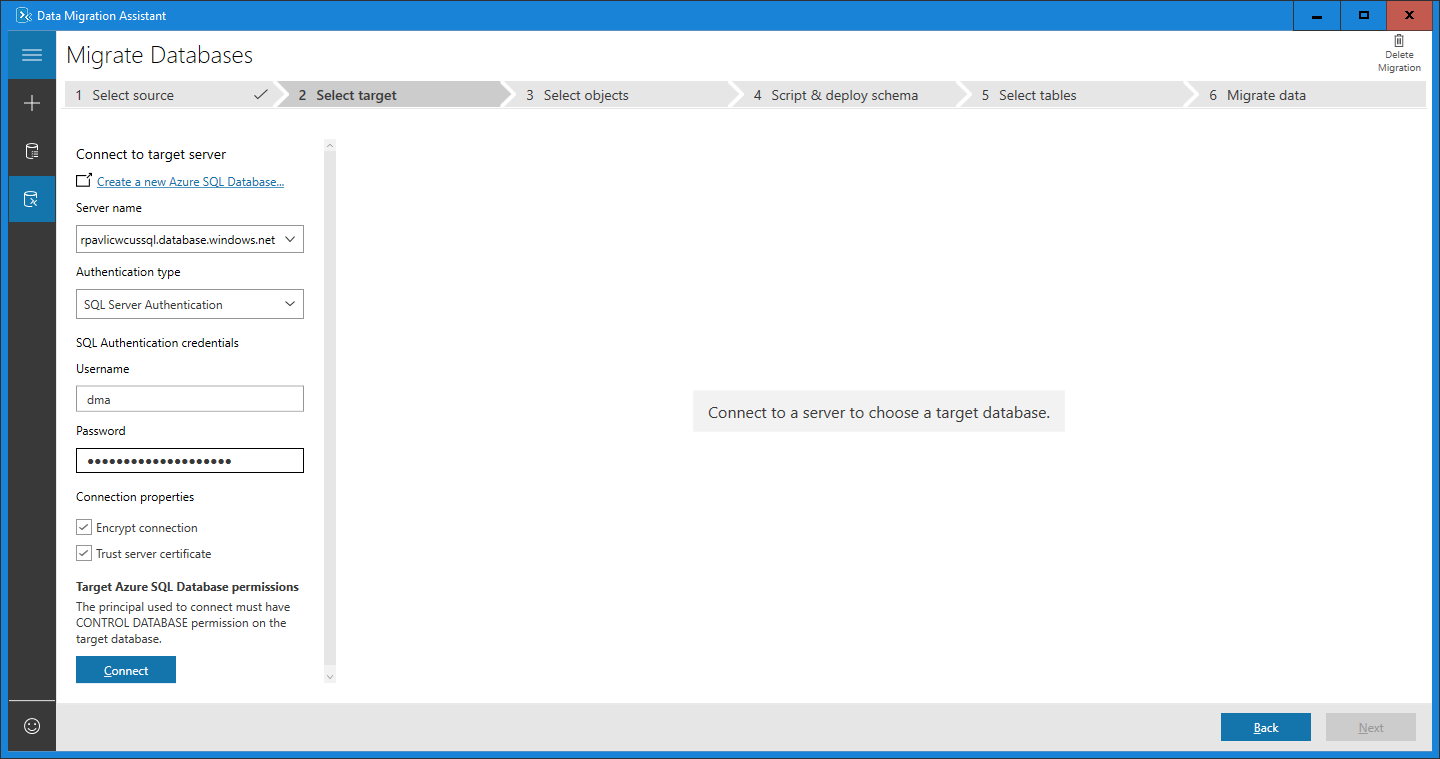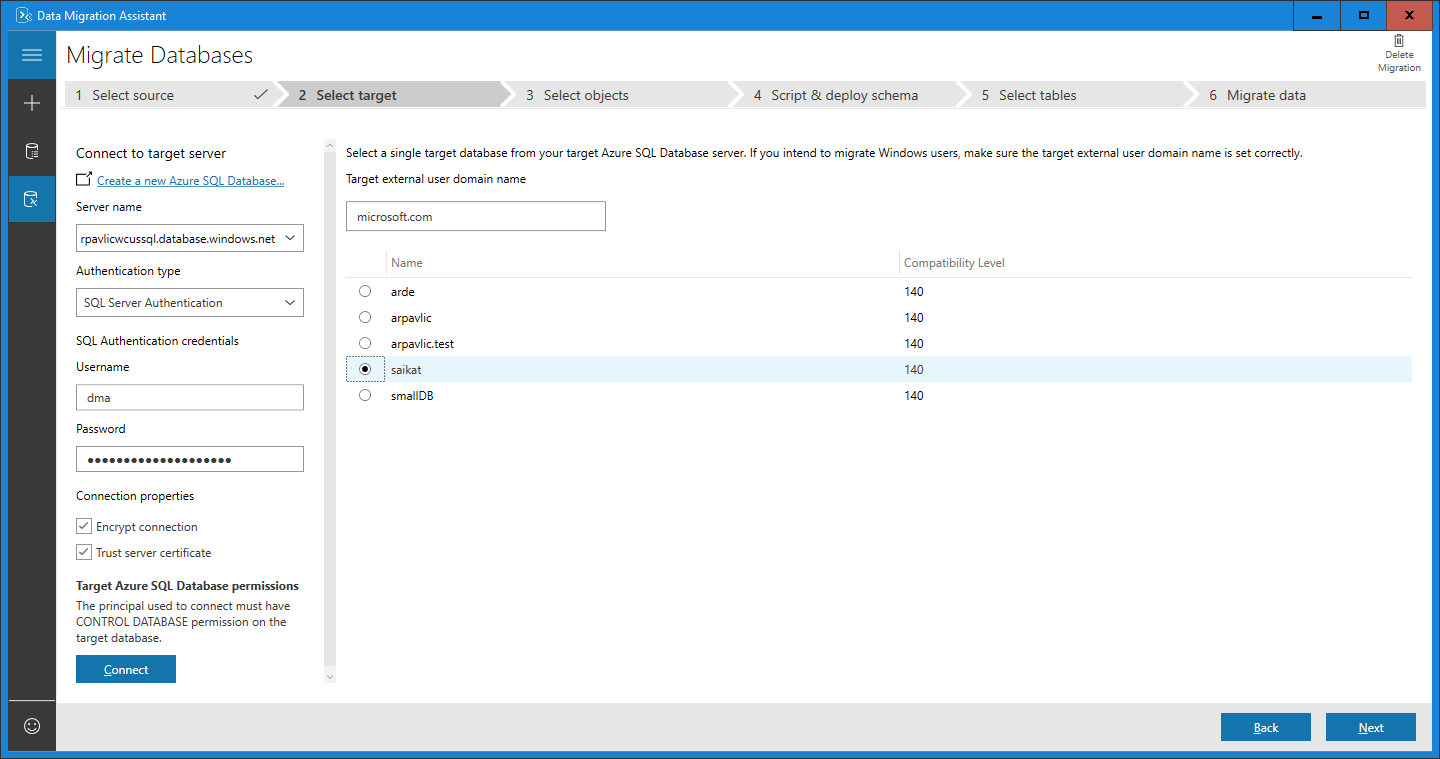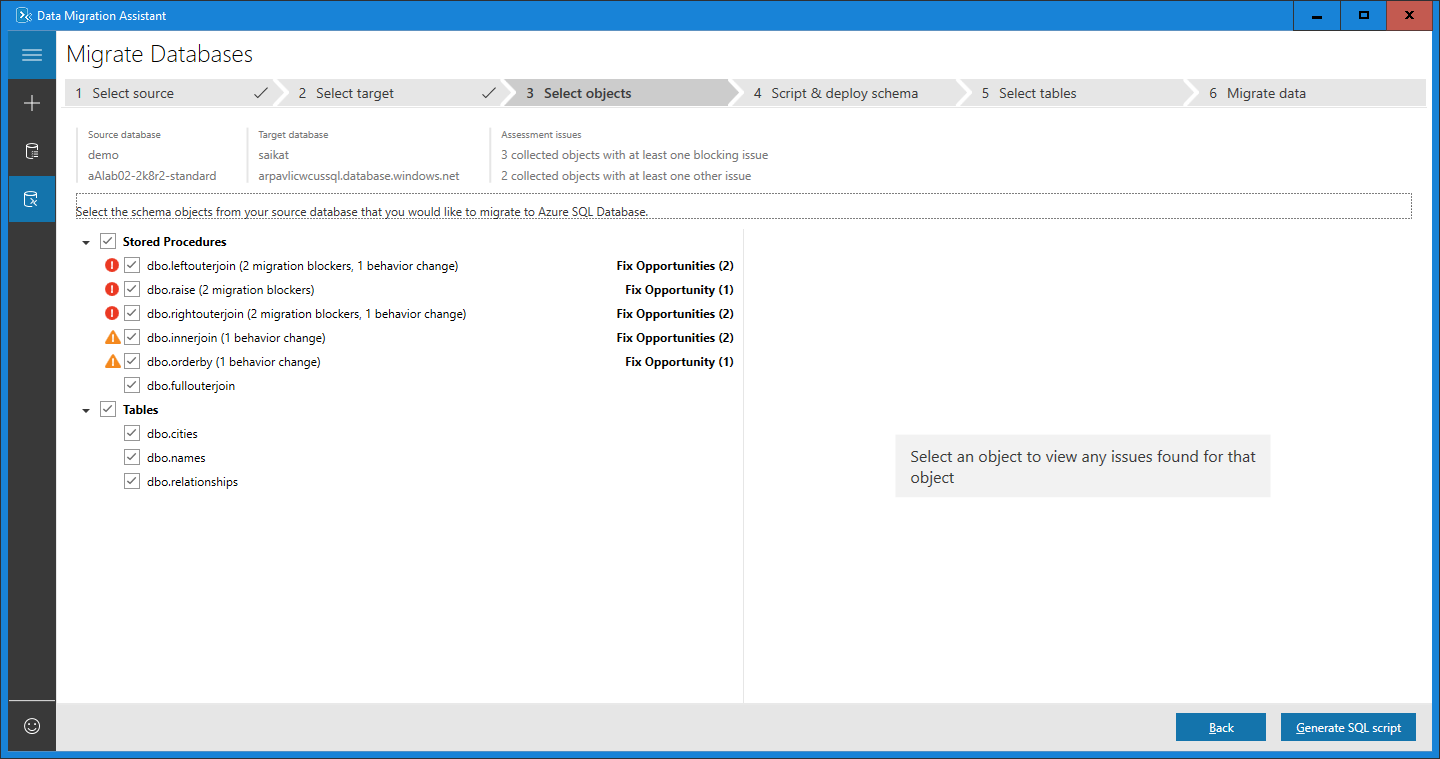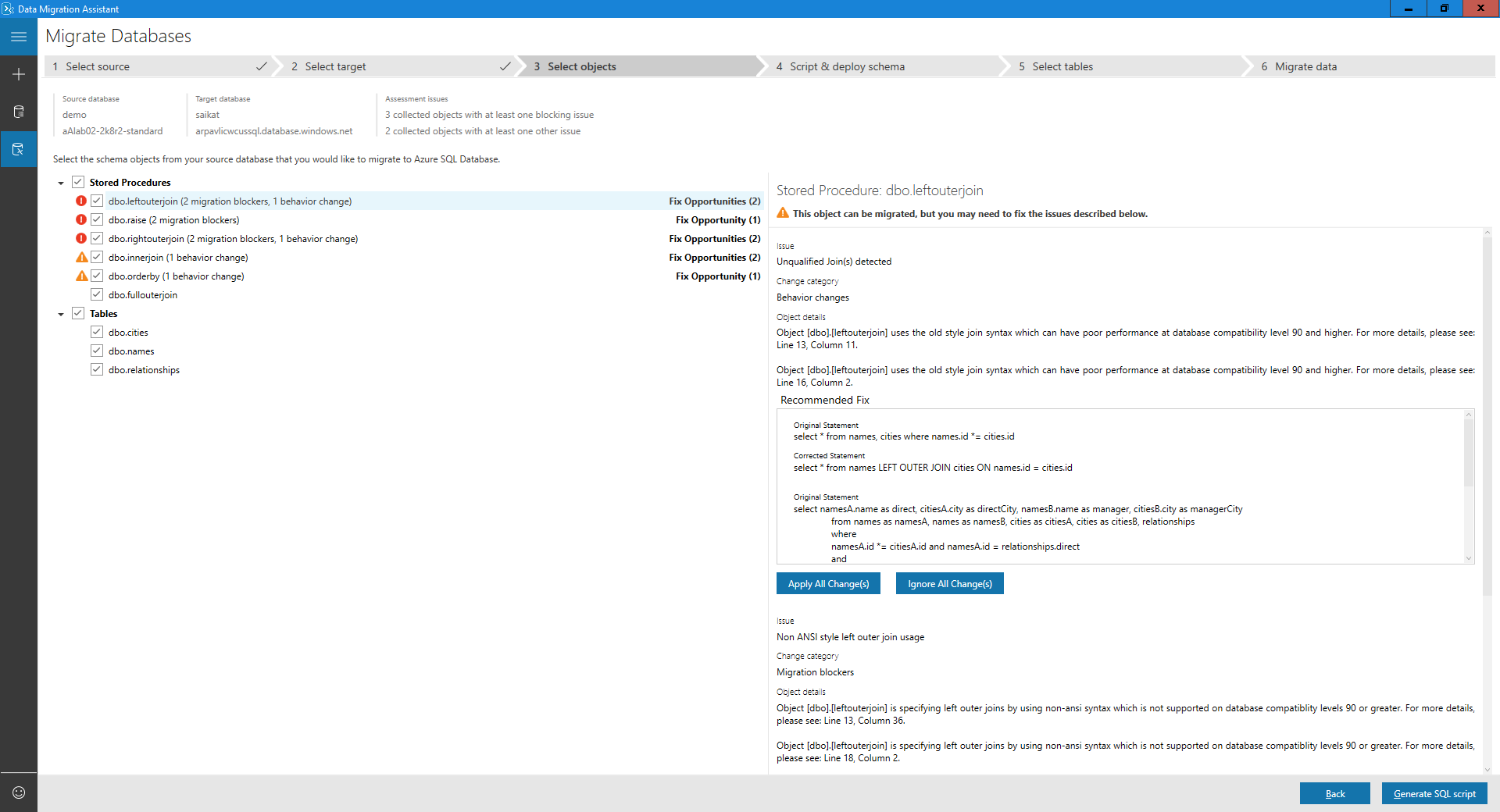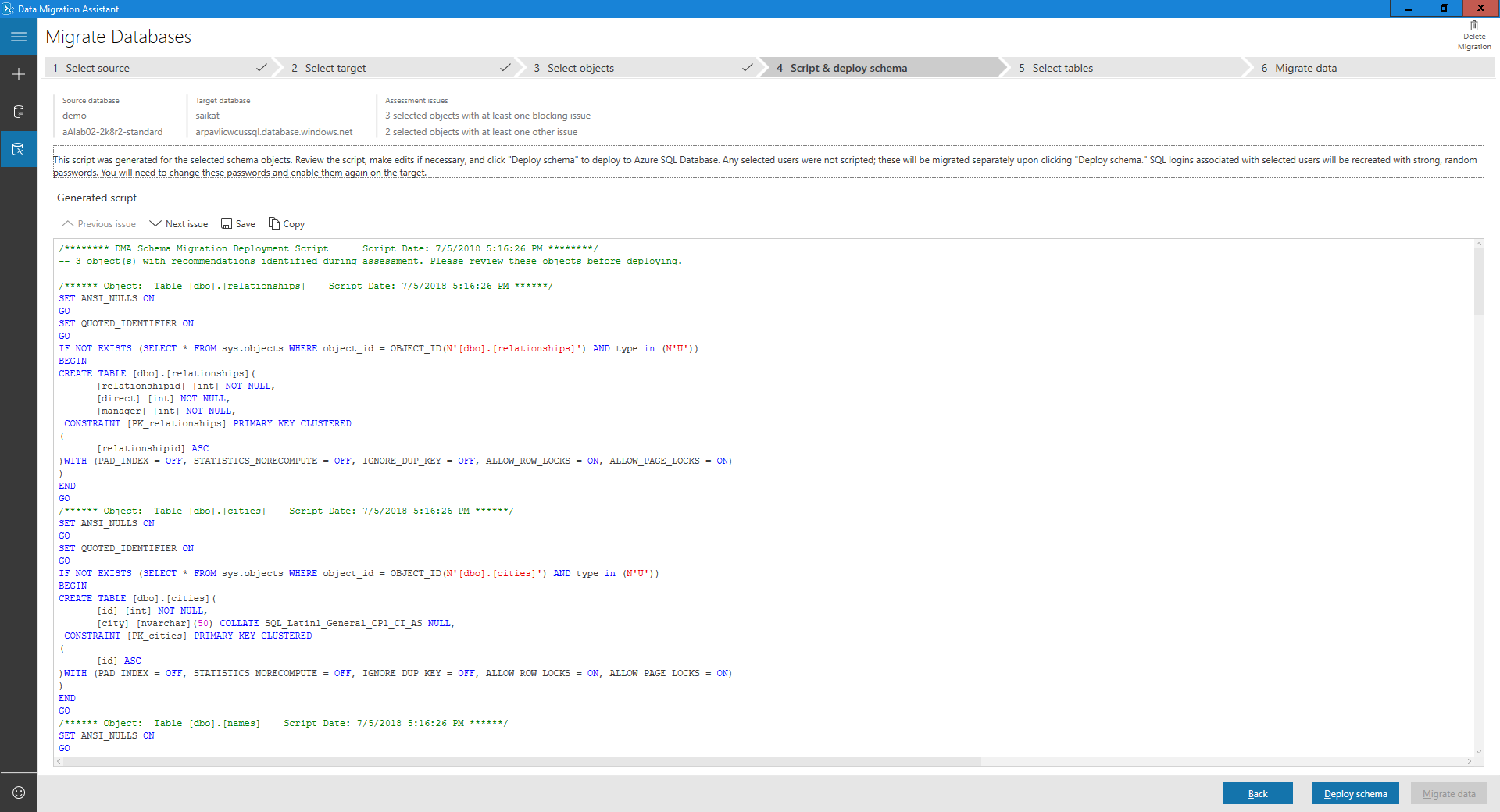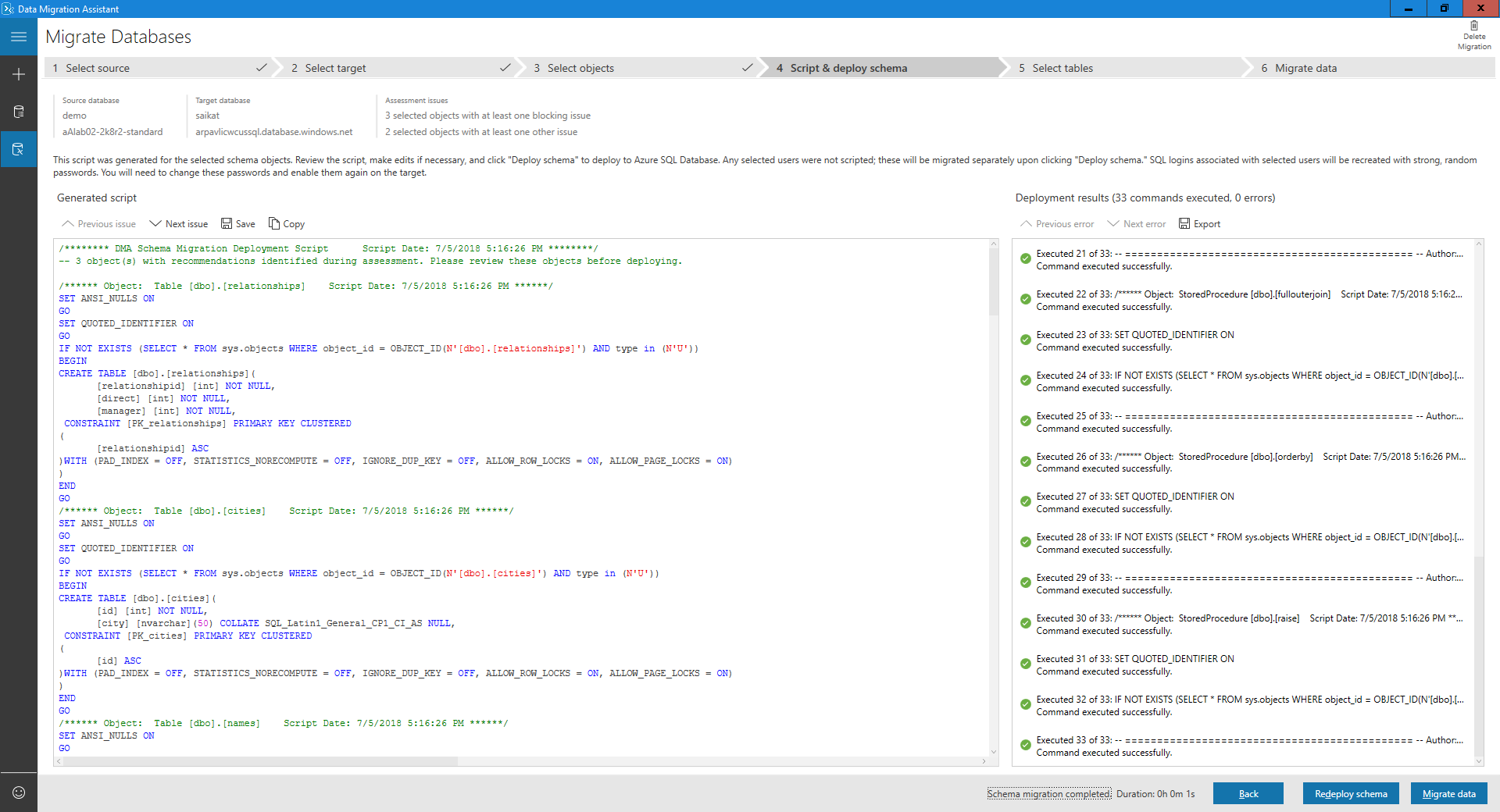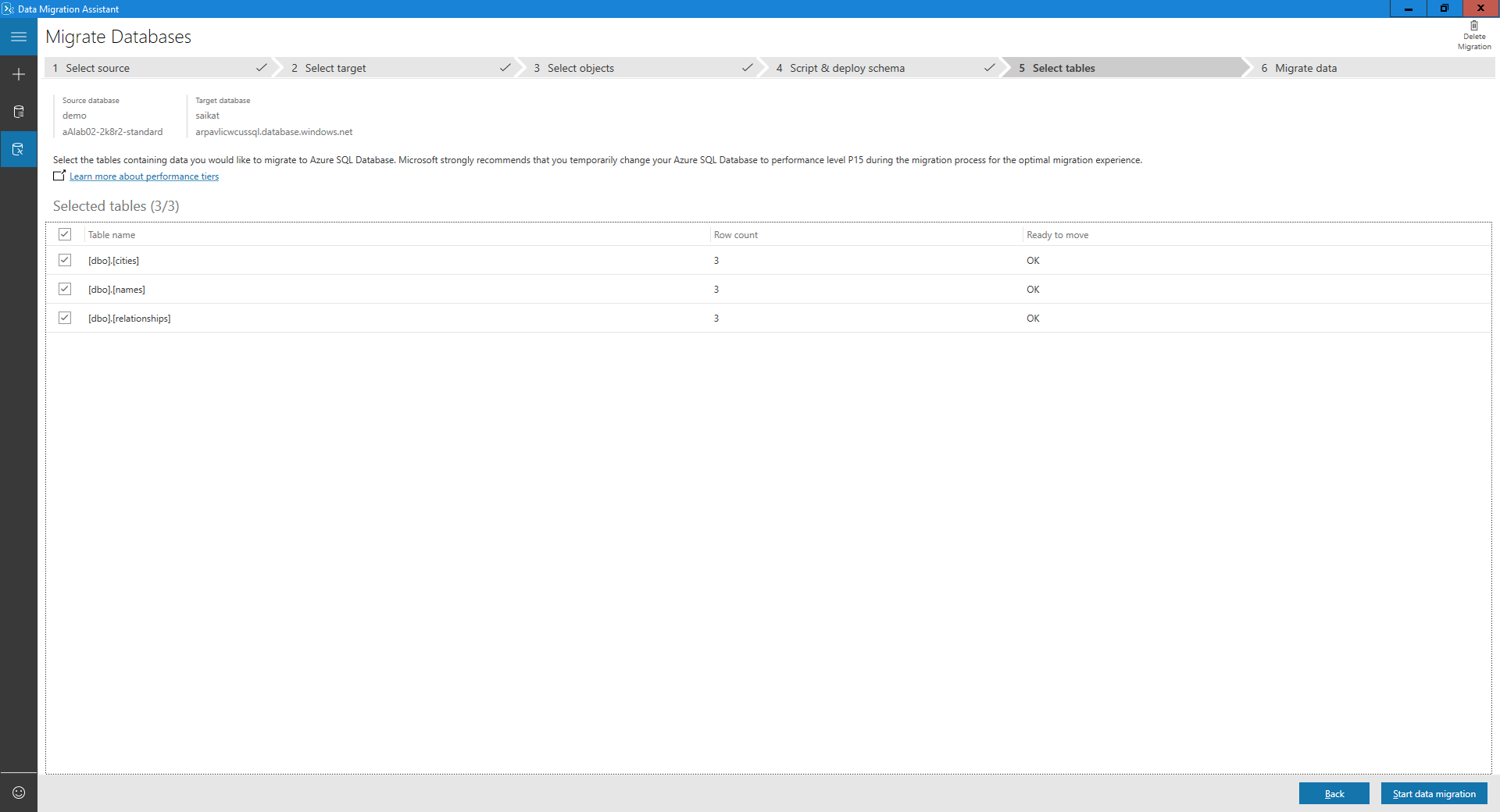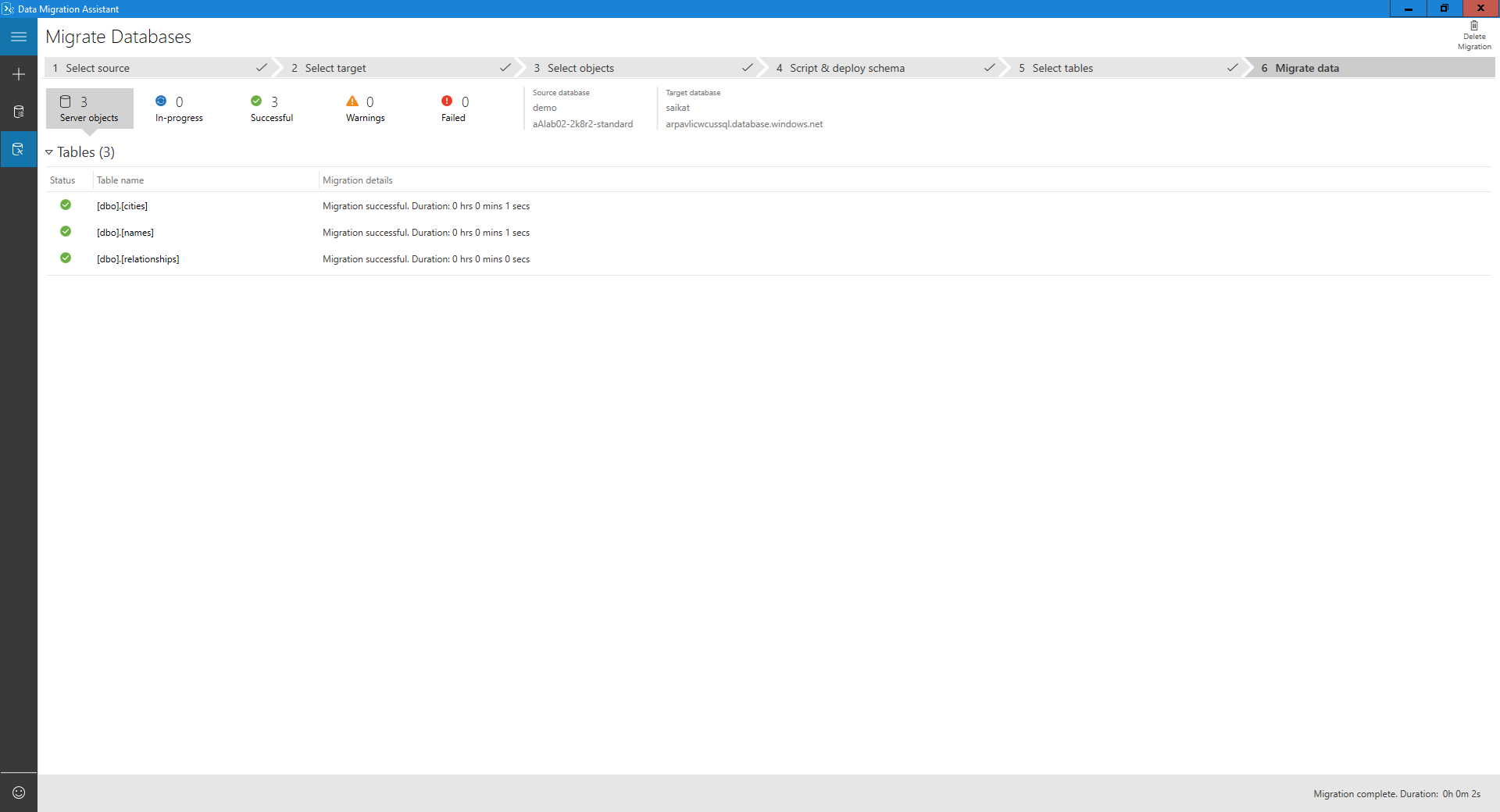Migrieren von lokalen SQL Server-Instanzen oder SQL Server-Instanzen auf Azure-VMs zu Azure SQL-Datenbank mithilfe des Datenmigrations-Assistenten
Wichtig
Datenmigrations-Assistent (DMA) ist veraltet. Unter Migrationsoptionen für SQL Server in Azure SQL finden Sie die Optionen zum Migrieren aus SQL Server in Azure SQL.
Der Datenmigrations-Assistent ermöglicht nahtlose Bewertungen von lokalen SQL Server-Instanzen und Upgrades auf höhere Versionen von SQL Server oder Migrationen zu SQL Server auf Azure-VMs oder Azure SQL-Datenbank.
Dieser Artikel enthält schrittweise Anweisungen für die Migration der lokalen SQL Server-Version zur Azure SQL-Datenbank mithilfe des Datenmigrations-Assistenten.
Erstellen eines neuen Migrationsprojekts
Wählen Sie im linken Bereich Neu (+) und dann den Projekttyp Migration aus.
Legen Sie für den Quelltyp SQL Server und für den Zielservertyp Azure SQL-Datenbank fest.
Klicken Sie auf Erstellen.
Angeben des Quellservers und der Datenbank
Geben Sie für die Quelle unter Verbindung mit Quellserver herstellen in das Textfeld Servername den Namen der SQL Server-Quellinstanz ein.
Wählen Sie den Authentifizierungstyp aus, der von der SQL Server-Quellinstanz unterstützt wird.
Hinweis
Es wird empfohlen, die Verbindung zu verschlüsseln, indem Sie unter Verbindungseigenschaften das Kontrollkästchen Verbindung verschlüsseln aktivieren.
Wählen Sie Verbinden.
Wählen Sie eine einzelne Quelldatenbank aus, die zu Azure SQL-Datenbank migriert werden soll.
Hinweis
Wenn Sie die Datenbank bewerten und empfohlene Korrekturen vor der Migration anzeigen und anwenden möchten, aktivieren Sie das Kontrollkästchen Datenbank vor der Migration bewerten?.
Wählen Sie Weiter aus.
Angeben des Zielservers und der Datenbank
Geben Sie für das Ziel unter Verbindung mit Zielserver herstellen in das Textfeld Servername den Namen der Azure SQL-Datenbankinstanz ein.
Wählen Sie den Authentifizierungstyp aus, der von der Azure SQL-Datenbank-Zielinstanz unterstützt wird.
Hinweis
Es wird empfohlen, die Verbindung zu verschlüsseln, indem Sie unter Verbindungseigenschaften das Kontrollkästchen Verbindung verschlüsseln aktivieren.
Wählen Sie Verbinden.
Wählen Sie eine Zieldatenbank aus, zu der migriert werden soll.
Hinweis
Wenn Sie Windows-Benutzer migrieren möchten, prüfen Sie im Feld Target external user domain name (Name der Zieldomäne des externen Benutzers), ob der Name der Zieldomäne des externen Benutzers richtig angegeben ist.
Wählen Sie Weiter aus.
Auswählen von Schemaobjekten
Wählen Sie die Schemaobjekte aus der Quelldatenbank aus, die Sie zu Azure SQL-Datenbank migrieren möchten.
Hinweis
Für die Objekte, an denen Änderungen vorgenommen werden müssen, damit sie migriert werden können, gibt es Möglichkeiten zur automatischen Problembehandlung. Wenn Sie im linken Bereich diese Objekte auswählen, werden die vorgeschlagenen Möglichkeiten zur Fehlerbehebung auf der rechten Seite angezeigt. Prüfen Sie diese, und entscheiden Sie für jedes Objekt, ob Sie alle Änderungen akzeptieren oder ignorieren möchten. Es hat keine Auswirkungen auf Änderungen anderer Datenbankobjekte, wenn Sie alle Änderungen annehmen oder ignorieren. Anweisungen, die nicht konvertiert oder automatisch verbessert werden können, werden in der Zieldatenbank reproduziert und mit einem Kommentar versehen.
Wählen Sie Allgemeines SQL-Skript aus.
Bewerten Sie das generierte Skript.
Bereitstellen des Schemas
Wählen Sie Schema bereitstellen aus.
Sehen Sie sich die Ergebnisse der Schemabereitstellung an.
Wählen Sie Daten migrieren aus, um den Datenmigrationsvorgang zu initiieren.
Wählen Sie die Tabellen mit den Daten aus, die Sie migrieren möchten.
Wählen Sie Datenmigration starten aus.
Auf dem letzten Bildschirm wird der allgemeine Status angezeigt.
Zugehöriger Inhalt
Feedback
Bald verfügbar: Im Laufe des Jahres 2024 werden wir GitHub-Tickets als Feedbackmechanismus für Inhalte auslaufen lassen und es durch ein neues Feedbacksystem ersetzen. Weitere Informationen finden Sie unter: https://aka.ms/ContentUserFeedback.
Einreichen und Feedback anzeigen für