Erstellen von Anmeldeinformationen für SQLRUserGroup
Gilt für: SQL Server 2016 (13.x) und höhere Versionen
Erstellen Sie Anmeldeinformationen in SQL Server für SQLRUserGroup, wenn eine Loopbackverbindung in Ihrem Skript eine vertrauenswürdige Verbindung angibt und die Identität, die zum Ausführen eines Objekts mit Ihrem Code verwendet wird, ein Windows-Benutzerkonto ist.
Bei vertrauenswürdigen Verbindungen ist in der Verbindungszeichenfolge Trusted_Connection=True enthalten. Wenn SQL Server eine Anforderung mit einer vertrauenswürdigen Verbindung empfängt, wird überprüft, ob die Identität des aktuellen Windows-Benutzers Anmeldeinformationen enthält. Bei externen Prozessen, die als Workerkonto ausgeführt werden (z. B. MSSQLSERVER01 aus SQLRUserGroup), schlägt die Anforderung fehl, da diese Konten standardmäßig keine Anmeldeinformationen enthalten.
Sie können den Verbindungsfehler umgehen, indem Sie für SQLRUserGroup Anmeldeinformationen erstellen. Weitere Informationen zu Identitäten und externen Prozessen finden Sie unter Sicherheitsübersicht für das Erweiterbarkeitsframework.
Hinweis
Stellen Sie sicher, dass SQLRUserGroup über die Berechtigung „Lokale Anmeldung zulassen“ verfügt. Diese Berechtigung wird standardmäßig allen neuen lokalen Benutzern gewährt. Sie kann jedoch durch die strengeren Gruppenrichtlinien einiger Organisationen deaktiviert werden.
Erstellen eines Anmeldenamens
Erweitern Sie in SQL Server Management Studioim Objekt-Explorer den Knoten Sicherheit, klicken Sie mit der rechten Maustaste auf Anmeldungen, und wählen Sie anschließend Neue Anmeldung.
Wählen Sie im Dialogfeld Anmeldung – Neu die Option Suchen aus. (Geben Sie in das Feld noch nichts ein.)
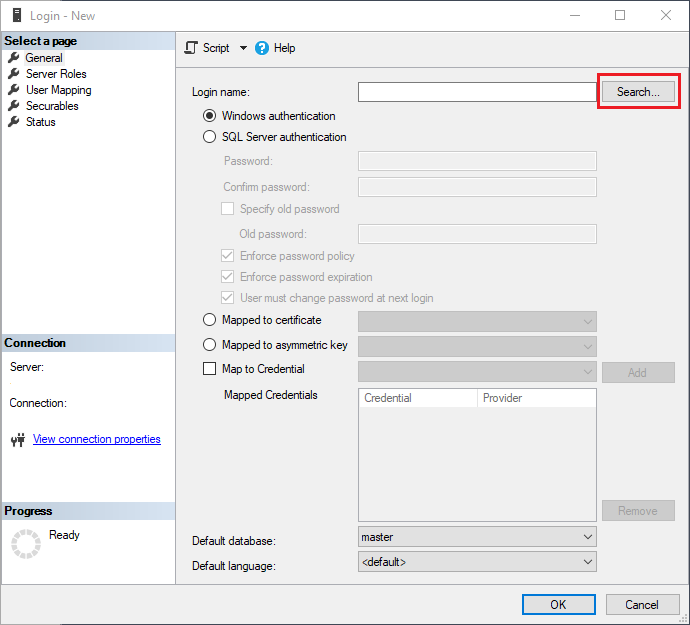
Klicken Sie im Feld Benutzer oder Gruppe auswählen auf die Schaltfläche Objekttypen.
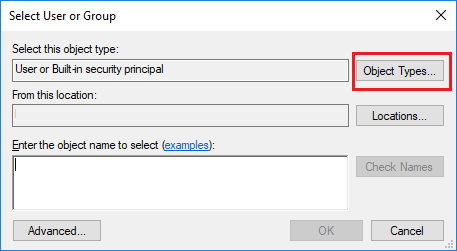
Wählen Sie im Dialogfeld Objekttypen die Option Gruppen aus. Deaktivieren Sie alle anderen Kontrollkästchen.
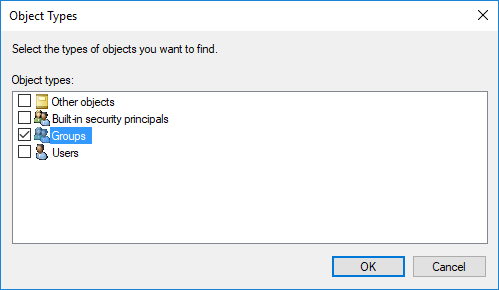
Klicken Sie auf Erweitert. Vergewissern Sie sich, dass als der zu durchsuchende Speicherort der aktuelle Computer angezeigt wird, und klicken Sie auf Suche starten.
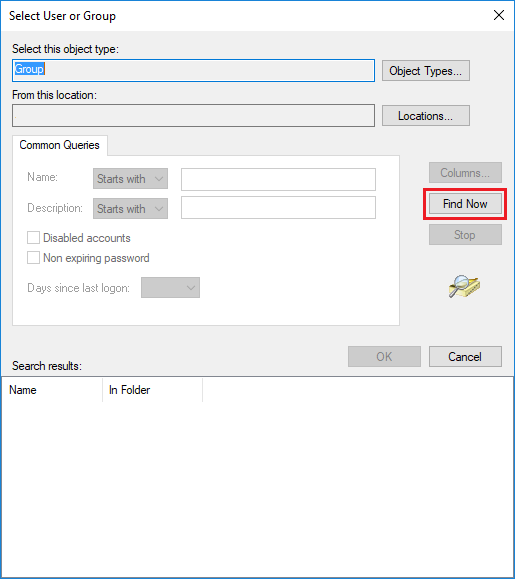
Scrollen Sie durch die Liste der Gruppenkonten auf dem Server, bis Sie einen finden, der mit
SQLRUserGroupbeginnt.- Der Name der Gruppe, die dem Launchpad-Dienst für die Standardinstanz zugeordnet ist, lautet immer SQLRUserGroup, ganz gleich, ob Sie R, Python oder beides installiert haben. Wählen Sie dieses Konto nur für die Standardinstanz aus.
- Wenn Sie eine benannte Instanz verwenden, wird der Instanzname an
SQLRUserGroup, den Standardnamen der Workergruppe, angehängt. Wenn Ihre Instanz beispielsweise den Namen „MLTEST“ hat, lautet der Standardname der Benutzergruppe für diese Instanz SQLRUserGroupMLTest.
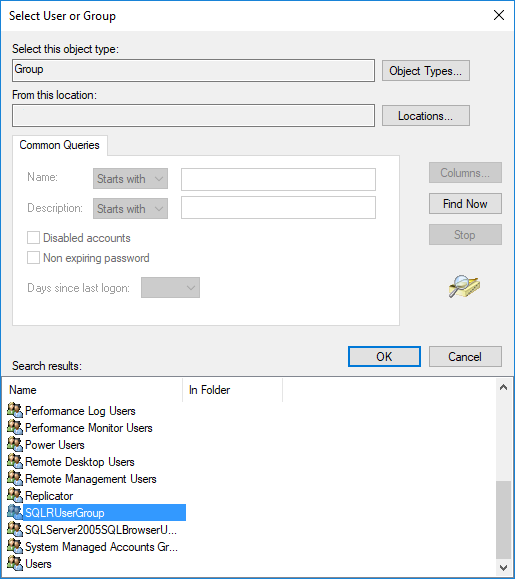
Klicken Sie auf OK, um das Dialogfeld „Erweiterte Suche“ zu schließen.
Wichtig
Vergewissern Sie sich, dass Sie das richtige Konto für die Instanz ausgewählt haben. Jede Instanz kann nur den eigenen Launchpad-Dienst und die für diesen Dienst erstellte Gruppe verwenden. Instanzen können Launchpad-Dienste oder Workerkonten nicht freigeben.
Klicken Sie erneut auf OK, um das Dialogfeld Benutzer oder Gruppe auswählen zu schließen.
Klicken Sie im Dialogfeld Anmeldung - Neu auf OK. In der Standardeinstellung ist die Anmeldung der öffentlichen Rolle zugewiesen und verfügt über die Berechtigung, eine Verbindung zur Datenbank-Engine herzustellen.