Tutorial: KPI zu einem Bericht hinzufügen (Berichts-Generator)
In diesem Tutorial zum Berichts-Generator fügen Sie einem paginierten Reporting Services-Bericht einen Key Performance Indicator (KPI) hinzu.
KPIs sind für Unternehmen bedeutende, messbare Werte. In diesem Szenario ist die Verkaufszusammenfassung nach Produktunterkategorien der KPI. Der aktuelle Status der KPI wird mithilfe von Farben, Messgeräten und Indikatoren angezeigt.
Die folgende Abbildung ähnelt dem Bericht, den Sie in diesem Tutorial erstellen.

Hinweis
In diesem Lernprogramm werden die Schritte für den Assistenten in zwei Verfahren zusammengefasst: ein Verfahren zum Erstellen des Datasets und ein Verfahren zum Erstellen einer Tabelle. Im ersten Tutorial dieser Reihe erhalten Sie ausführliche Anweisungen zum Navigieren zu einem Berichtsserver, Auswählen einer Datenquelle, Erstellen eines Datasets und Ausführen des Assistenten: Tutorial: Erstellen eines einfachen Tabellenberichts (Berichts-Generator).
Geschätzte Zeit zum Bearbeiten dieses Tutorials: 15 Minuten
Requirements (Anforderungen)
Weitere Informationen zu den Anforderungen finden Sie unter Voraussetzungen für Tutorials (Berichts-Generator).
1. Tabellenbericht und Dataset mit dem Tabellen- oder Matrix-Assistenten erstellen
In diesem Abschnitt wählen Sie eine freigegebene Datenquelle aus, erstellen ein eingebettetes Dataset und zeigen die Daten in einer Tabelle an.
Erstellen Sie eine Tabelle mit einem eingebetteten Dataset
Starten Sie den Berichts-Generator entweder von Ihrem Computer, über das Reporting Services -Webportal oder über den integrierten SharePoint-Modus.
Das Dialogfeld Neuer Bericht oder neues Dataset wird geöffnet.
Wenn das Dialogfeld Neuer Bericht oder neues Dataset nicht angezeigt wird, wählen Sie im Menü Datei die Option >Neu.
Vergewissern Sie sich, dass im linken Bereich Neuer Bericht ausgewählt ist.
Wählen Sie im rechten Bereich Tabellen- oder Matrix-Assistent.
Klicken Sie auf der Seite Dataset auswählen auf Dataset erstellen.
Wählen Sie Weiter aus.
Wählen Sie auf der Seite Verbindung mit einer Datenquelle auswählen eine bestehende Datenquelle. Oder navigieren Sie zum Berichtsserver und wählen Sie eine Datenquelle aus. Falls dort keine Datenquelle verfügbar ist oder Sie keinen Zugriff auf einen Berichtsserver haben, können Sie stattdessen eine eingebettete Datenquelle verwenden. Weitere Informationen finden Sie unter Tutorial: Erstellen eines einfachen Tabellenberichts (Berichts-Generator).
Wählen Sie Weiter aus.
Wählen Sie auf der Seite Abfrage entwerfenAls Text bearbeiten aus.
Kopieren Sie die folgende Abfrage, und fügen Sie sie in den Abfragebereich ein:
Hinweis
In diesem Lernprogramm sind die Datenwerte in der Abfrage enthalten, sodass keine externe Datenquelle benötigt wird. Die Abfrage ist daher relativ lang. In einer Geschäftsumgebung wären die Daten nicht in der Abfrage enthalten. Dieses Szenario dient nur zu Lernzwecken.
SELECT CAST('2015-01-05' AS date) as SalesDate, 'Accessories' as Subcategory, 'Carrying Case' as Product, CAST(16996.60 AS money) AS Sales, 68 as Quantity UNION SELECT CAST('2015-01-06' AS date) as SalesDate, 'Accessories' as Subcategory, 'Tripod' as Product, CAST(1350.00 AS money) AS Sales, 18 as Quantity UNION SELECT CAST('2015-01-11' AS date) as SalesDate, 'Accessories' as Subcategory, 'Lens Adapter' as Product, CAST(1147.50 AS money) AS Sales, 17 as Quantity UNION SELECT CAST('2015-01-05' AS date) as SalesDate, 'Accessories' as Subcategory, 'Mini Battery Charger' as Product, CAST(1056.00 AS money) AS Sales, 44 as Quantity UNION SELECT CAST('2015-01-06' AS date) as SalesDate, 'Accessories' as Subcategory, 'Telephoto Conversion Lens' as Product, CAST(1380.00 AS money) AS Sales, 18 as Quantity UNION SELECT CAST('2015-01-06' AS date) as SalesDate,'Accessories' as Subcategory, 'USB Cable' as Product, CAST(780.00 AS money) AS Sales, 26 as Quantity UNION SELECT CAST('2015-01-08' AS date) as SalesDate, 'Accessories' as Subcategory, 'Budget Movie-Maker' as Product, CAST(3798.00 AS money) AS Sales, 9 as Quantity UNION SELECT CAST('2015-01-09' AS date) as SalesDate, 'Camcorders' as Subcategory, 'Business Videographer' as Product, CAST(10400.00 AS money) AS Sales, 13 as Quantity UNION SELECT CAST('2015-01-10' AS date) as SalesDate, 'Camcorders' as Subcategory, 'Social Videographer' as Product, CAST(3000.00 AS money) AS Sales, 60 as Quantity UNION SELECT CAST('2015-01-11' AS date) as SalesDate, 'Digital' as Subcategory, 'Advanced Digital' as Product, CAST(7234.50 AS money) AS Sales, 39 as Quantity UNION SELECT CAST('2015-01-07' AS date) as SalesDate, 'Digital' as Subcategory, 'Compact Digital' as Product, CAST(10836.00 AS money) AS Sales, 84 as Quantity UNION SELECT CAST('2015-01-08' AS date) as SalesDate, 'Digital' as Subcategory, 'Consumer Digital' as Product, CAST(2550.00 AS money) AS Sales, 17 as Quantity UNION SELECT CAST('2015-01-05' AS date) as SalesDate, 'Digital' as Subcategory, 'Slim Digital' as Product, CAST(8357.80 AS money) AS Sales, 44 as Quantity UNION SELECT CAST('2015-01-09' AS date) as SalesDate, 'Digital SLR' as Subcategory, 'SLR Camera 35mm' as Product, CAST(18530.00 AS money) AS Sales, 34 as Quantity UNION SELECT CAST('2015-01-07' AS date) as SalesDate, 'Digital SLR' as Subcategory, 'SLR Camera' as Product, CAST(26576.00 AS money) AS Sales, 88 as QuantityKlicken Sie auf der Symbolleiste des Abfrage-Designers auf Ausführen (!).
Wählen Sie Weiter aus.
2. Daten organisieren und Layout auswählen im Assistenten
Der Tabellen- oder Matrix-Assistent stellt ein erstes Design für die Darstellung von Daten bereit. Im Vorschaufenster des Assistenten können Sie das Ergebnis der Datengruppierung visualisieren, bevor Sie den Tabellen- oder Matrixentwurf abschließen.
Organisieren Sie Daten in Gruppen und wählen Sie ein Layout
Ziehen Sie auf der Seite „Felder anordnen“ das Feld „Product“ in Werte.
Ziehen Sie „Menge“ in Werte und platzieren Sie es nach „Product“.
Die Menge wird mit der Sum-Funktion zusammengefasst, der Standardfunktion zum Summieren numerischer Felder.
Ziehen Sie „Sales“ in Werte und fügen Sie dieses Feld nach „Menge“ ein.
In Schritt 1, 2 und 3 werden die Daten angegeben, die in der Tabelle angezeigt werden sollen.
Ziehen Sie „SalesDate“ in Zeilengruppen.
Ziehen Sie „Unterkategorie“ in Zeilengruppen und fügen Sie dieses Feld nach „SalesDate“ ein.
Durch die Schritte 4 und 5 werden die Werte für die Felder zuerst nach Datum und dann nach allen Umsätzen für dieses Datum angeordnet.
Wählen Sie Weiter aus.
Bei der Ausführung des Berichts werden in der Tabelle jedes Datum, alle Aufträge für jedes Datum sowie alle Produkte, Mengen und Umsatzsummen für jeden Auftrag angezeigt.
Vergewissern Sie sich auf der Seite „Layout auswählen“, dass unter Optionendie Option Teil- und Gesamtergebnisse anzeigen ausgewählt ist.
Überprüfen Sie, ob Als Block, Teilergebnis unterhalb ausgewählt ist.
Deaktivieren Sie die Option Gruppen erweitern/reduzieren.
In diesem Tutorial enthält der von Ihnen erstellte Bericht keine Drilldown-Funktion, mit der Benutzer eine übergeordnete Gruppenhierarchie einblenden können, um untergeordnete Gruppenzeilen und Detailzeilen anzuzeigen.
Wählen Sie Weiter aus.
Klicken Sie auf Fertig stellen.
Die Tabelle wird der Entwurfsoberfläche hinzugefügt. Die Tabelle enthält fünf Spalten und fünf Zeilen. Der Bereich Zeilengruppen umfasst drei Zeilengruppen: SalesDate, Subcategory und Details. Detaildaten sind alle Daten, die von der Dataset-Abfrage herangeholt werden. Der Bereich „Spaltengruppen“ ist leer.

Klicken Sie auf Ausführen, um eine Vorschau des Berichts anzuzeigen.
Für jedes an einem bestimmten Datum verkaufte Produkt werden in der Tabelle der Produktname, die verkaufte Menge und der Gesamtumsatz angezeigt. Die Daten sind zuerst nach Verkaufsdatum und dann nach Unterkategorie organisiert.
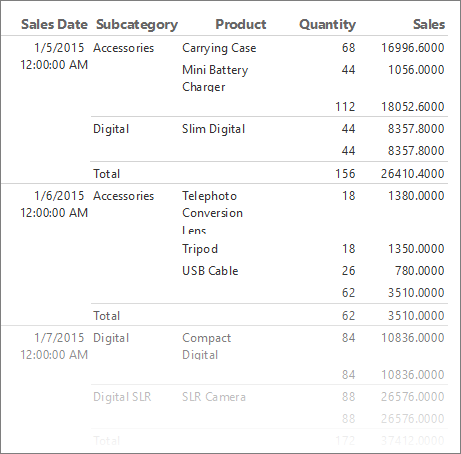
Formatieren von Datumsangaben und Währung
Erweitern Sie die Spalten, und legen Sie das Format für die Datums- und Währungsangaben fest.
Um zur Designansicht zurückzukehren, klicken Sie auf Entwurf.
Die Produktnamen könnten mehr Platz benötigen. Um die Spalte „Product“ breiter zu gestalten, wählen Sie die gesamte Tabelle aus, und ziehen Sie den rechten Rand des Spaltenziehpunkts am oberen Rand der Product-Spalte.
Drücken Sie die STRG-TASTE, und wählen Sie anschließend die vier Zellen aus, die [Sum(Sales)] enthalten.
Klicken Sie auf der Registerkarte Start unter >Number (Zahl)>Currency (Währung). Die Zellen ändern sich, um die formatierte Währung anzuzeigen.
Wenn Sie das Gebietsschema „Deutsch (Deutschland)“ verwenden, lautet der Standardbeispieltext [12,345.00€]. Falls kein Währungswert-Beispiel angezeigt wird, klicken Sie in der Gruppe Zahlen auf Platzhalterformate>Beispielwerte.

(Optional) Doppelklicken Sie auf der Registerkarte Start in der Gruppe Zahl auf die Schaltfläche Dezimalstellen verringern, um volle Dollarbeträge ohne Centangaben anzuzeigen.
Klicken Sie auf die Zelle, die [SalesDate] enthält.
Klicken Sie in der Gruppe Zahl auf Datum.
In der Zelle wird das Beispieldatum [31.01.2000] angezeigt.
Klicken Sie auf Ausführen, um eine Vorschau des Berichts anzuzeigen.

3. KPI mithilfe von Hintergrundfarben anzeigen
Hintergrundfarben können für einen Ausdruck festgelegt werden, der beim Ausführen des Berichts ausgewertet wird.
Zeigen Sie den aktuellen Status eines KPI mit Hintergrundfarben an
Klicken Sie in der Tabelle mit der rechten Maustaste die
[Sum(Sales)]-Zelle (die Teilergebniszeile mit dem Umsatz für eine Unterkategorie) und klicken Sie anschließend auf Textfeldeigenschaften.Stellen Sie sicher, dass Sie die Zelle (und nicht den darin enthaltenen Text) ausgewählt haben, um die Textfeldeigenschaften anzuzeigen.

Klicken Sie auf der Registerkarte Ausfüllen auf die Schaltfläche fx neben der Option Füllfarbe und geben Sie den folgenden Ausdruck in das Feld Ausdruck festlegen für: BackgroundColor ein:
=IIF(Sum(Fields!Sales.Value) >= 5000 ,"Lime", IIF(Sum(Fields!Sales.Value) < 2500, "Red","Yellow"))Dieser Ausdruck ändert die Hintergrundfarbe für jede Zelle, die eine aggregierte Summe von
[Sum(Sales)]enthält, die größer gleich 5.000 ist, in Limonengrün. Werte von[Sum(Sales)]zwischen 2.500 und 5.000 werden gelb eingefärbt. Werte kleiner als 2.500 werden rot eingefärbt.Wählen Sie OK aus.
Klicken Sie auf Ausführen, um eine Vorschau des Berichts anzuzeigen.
In der Teilergebniszeile, die den Umsatz für eine Unterkategorie anzeigt, ist die Hintergrundfarbe der Zelle abhängig vom Wert der Umsatzsumme rot, gelb oder grün.

4. KPI mit einem Messgerät anzeigen
Ein Messgerät stellt einen einzelnen Wert in einem Dataset dar. In diesem Tutorial wird ein horizontales lineares Messgerät verwendet, da es aufgrund seiner Form und Einfachheit auch dann leicht zu lesen ist, wenn es klein ist und innerhalb einer Tabellenzelle verwendet wird. Weitere Informationen finden Sie unter Messgeräte in einem paginierten Bericht (Berichts-Generator).
Zeigen Sie den aktuellen Status eines KPI mit einem Messgerät an
Wechseln Sie zurück in die Entwurfsansicht.
Klicken Sie in der Tabelle mit der rechten Maustaste auf den Spaltenziehpunkt für die Spalte „Sales“ und anschließend auf >Spalte einfügen>Rechts. Eine neue Spalte wird der Tabelle hinzugefügt.

Geben Sie in der Spaltenüberschrift Lineare KPI ein.
Klicken Sie auf der Registerkarte Einfügen auf >Datenvisualisierungen>Messgerät und anschließend außerhalb der Tabelle auf die Entwurfsoberfläche.
Wählen Sie im Dialogfeld Messgerättyp auswählen den ersten linearen Messgerättyp ( Horizontal) aus.
Klicken Sie auf OK.
Der Entwurfsoberfläche wird ein Messgerät hinzugefügt.
Ziehen Sie im Bereich „Berichtsdaten“ das
Sales-Feld in das Messgerät. Der Bereich Messgerätdaten wird geöffnet.Wenn Sie das
Sales-Feld auf dem Messgerät ablegen, wird es in der Liste Werte hinzugefügt und anhand der integrierten Sum-Funktion aggregiert.
Klicken Sie im Bereich Messgerätdaten auf den Pfeil neben LinearPointer1>Zeigereigenschaften.
Stellen Sie im Dialogfeld Lineare Zeigereigenschaften auf der Registerkarte >Zeigeroptionen sicher, dass unter >Zeigertyp die Option Leisteausgewählt ist.
Wählen Sie OK aus.
Klicken Sie mit der rechten Maustaste auf die Skalierung des Messgeräts, und wählen Sie Skalierungs-Eigenschaften.
Legen Sie im Dialogfeld Lineare Skalierungseigenschaften auf der Registerkarte >Allgemein den Wert Maximum auf 25.000 fest.
Hinweis
Anstelle einer Konstante wie 25.000 können Sie den Wert der Option Maximum auch mithilfe eines Ausdrucks dynamisch berechnen. Der Ausdruck würde das Aggregat der Aggregatfunktion verwenden und dem Ausdruck
=Max(Sum(Fields!Sales.value), "Tablix1")ähneln.Aktivieren Sie auf der Registerkarte Bezeichnungen das Kontrollkästchen Skalabezeichnungen ausblenden.
Wählen Sie OK aus.
Ziehen Sie das Messgerät innerhalb der Tabelle in die zweite leere Zelle der Spalte „Lineare KPI“, und zwar in die Zeile, die das Teilergebnis „Vertrieb“ für das
Subcategory-Feld anzeigt, und neben das Feld, in dem Sie die Formel für die Hintergrundfarbe hinzugefügt haben.Hinweis
Möglicherweise müssen Sie die Größe der Spalte ändern, damit das horizontale lineare Messgerät in die Zelle passt. Um die Größe einer Spalte anzupassen, wählen Sie die Tabelle aus und ziehen den Spaltenziehpunkt. Daraufhin passt die Berichtsentwurf-Oberfläche die Größe an die Tabelle an.
Klicken Sie auf Ausführen, um eine Vorschau des Berichts anzuzeigen.
Die horizontale Länge der grünen Leiste im Messgerät ändert sich je nach Wert der KPI.

5. KPI mit einem Indikator anzeigen
Indikatoren sind kleine einfache Messgeräte, die Datenwerte auf einen Blick darstellen. Aufgrund ihrer Größe und Einfachheit werden Indikatoren oft in Tabellen und Matrizen verwendet. Weitere Informationen finden Sie unter Indikatoren in einem paginierten Bericht (Berichts-Generator).
Zeigen Sie den aktuellen Status eines KPI mit einem Indikator an
Wechseln Sie in die Entwurfsansicht.
Klicken Sie in der Tabelle mit der rechten Maustaste auf den Spaltenziehpunkt für die Spalte „Lineare KPI“, die Sie in der vorherigen Prozedur hinzugefügt haben, und anschließend auf >Spalte einfügen>Rechts. Eine neue Spalte wird der Tabelle hinzugefügt.
Geben Sie in der Spaltenüberschrift Ampel-KPI ein.
Klicken Sie auf die Zelle für die Unterkategorie „Teilergebnis“, die sich neben dem linearen Messgerät befindet, das Sie in der vorherigen Prozedur hinzugefügt haben.
Doppelklicken Sie auf der Registerkarte Einfügen unter Datenvisualisierungen> auf Indikator.
Wählen Sie im Dialogfeld Indikatortyp auswählen unter Formenden ersten Formtyp 3 Ampeln (ohne Rand) aus.
Klicken Sie auf OK.
Der Indikator wird der Zelle in der neuen Spalte „Stoplight KPI“ hinzugefügt.
Rechtsklicken Sie auf den Indikator und dann auf Indikator-Eigenschaften.
Wählen Sie auf der Registerkarte Werte und Status im Feld Wert[Sum(Sales)] aus. Ändern Sie keine weiteren Optionen.
Standardmäßig findet eine Datensynchronisierung im Datenbereich statt, und der Wert Tablix1, der Name des Tabellendatenbereichs im Bericht, wird im Feld Synchronisierungsbereich angezeigt.
In diesem Bericht können Sie auch den Bereich eines Indikators ändern, der in der Zelle für das Teilergebnis der Unterkategorie eingefügt wurde, um das Feld "SalesDate" zu synchronisieren.
Wählen Sie OK aus.
Klicken Sie auf Ausführen, um eine Vorschau des Berichts anzuzeigen.

6. Berichtstitel zu Ihrem Bericht hinzufügen
Ein Berichtstitel wird oben im Bericht angezeigt. Sie können den Berichtstitel in eine Berichtskopfzeile einfügen oder, wenn der Bericht keine Kopfzeile enthält, in einem Textfeld am oberen Rand des Berichtshauptteils. In diesem Abschnitt verwenden Sie das Textfeld, das automatisch am oberen Rand des Berichtshauptteils platziert wird.
Sie können die Textdarstellung weiter verbessern, indem Sie verschiedene Schriftschnitte, Größen und Farben für Ausdrücke und einzelne Zeichen des Texts anwenden. Weitere Informationen finden Sie unter Formatieren von Text in einem Textfeld (Berichts-Generator).
Hinzufügen eines Berichtstitels
Klicken Sie auf der Entwurfsoberfläche auf Klicken, um Titel hinzuzufügen.
Geben Sie Produkt-Sales-KPIein und klicken Sie in den Bereich außerhalb des Textfelds.
Klicken Sie optional mit der rechten Maustaste auf das Textfeld mit dem Eintrag Product Sales KPI, klicken Sie auf Textfeldeigenschaften und wählen Sie auf der Registerkarte „Schriftart“ andere Schriftschnitte, Größen und Farben aus.
Klicken Sie auf Ausführen, um eine Vorschau des Berichts anzuzeigen.
7. Bericht speichern
Speichern Sie den Bericht auf einem Berichtsserver oder auf Ihrem Computer. Wenn Sie den Bericht nicht auf dem Berichtsserver speichern, sind viele Reporting Services-Features wie Unterberichte nicht verfügbar.
Speichern Sie den Bericht auf einem Berichtsserver
Wählen Sie über die Berichts-Generator-Schaltfläche Speichern unter.
Wählen Sie Letzte Sites und Server.
Wählen Sie den Namen des Berichtsservers aus, auf dem Sie zum Speichern von Berichten berechtigt sind, oder geben Sie ihn ein.
Die Meldung "Verbindung mit Berichtsserver wird hergestellt" wird angezeigt. Nachdem die Verbindung hergestellt wurde, sehen Sie den Inhalt des Berichtsordners, den der Berichtsserveradministrator als Standardspeicherort für Berichte angegeben hat.
Ersetzen Sie im Feld Nameden Standardnamen durch Produktumsatz-KPI.
Wählen Sie Speichern.
Der Bericht wird auf dem Berichtsserver gespeichert. Der Name des Berichtsservers, mit dem Sie verbunden sind, wird in der Statusleiste unten im Fenster angezeigt.
Speichern Sie den Bericht auf dem Computer
Wählen Sie über die Berichts-Generator-Schaltfläche Speichern unter.
Klicken Sie auf Desktop, Eigene Dokumente oder Computer und navigieren Sie zu dem Ordner, in dem Sie den Bericht speichern möchten.
Hinweis
Wenn Sie keinen Zugriff auf einen Berichtsserver haben, klicken Sie auf Desktop, Eigene Dokumente oder Arbeitsplatz und speichern Sie den Bericht auf dem Computer.
Ersetzen Sie im Feld Nameden Standardnamen durch Produktumsatz-KPI.
Wählen Sie Speichern.