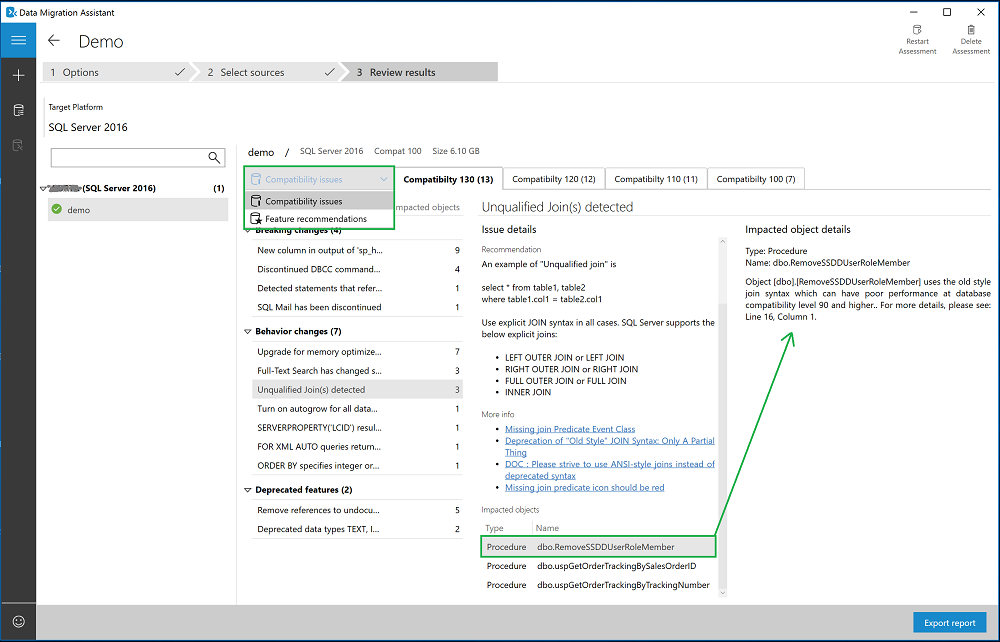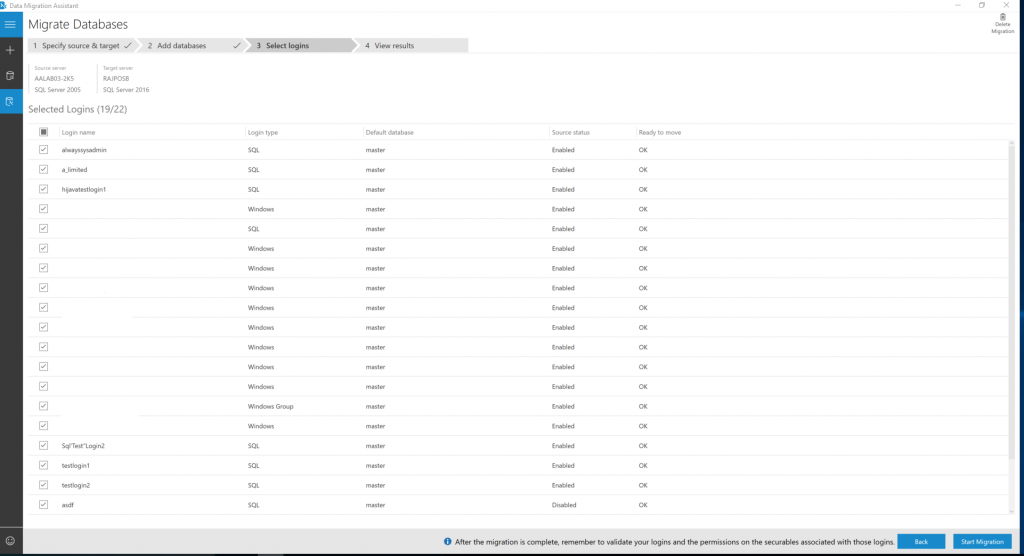Upgrade für den SQL Server-Connector auf die aktuelle Version durchführen
In diesem Leitfaden erfahren Sie, wie Sie Ihre Benutzerdatenbanken mithilfe des Datenmigrations-Assistenten (DMA) von früheren SQL Server-Versionen auf SQL Server 2022 (16.x) aktualisieren.
Weitere Migrationsleitfäden finden Sie in den Leitfäden zur Azure-Datenbankmigration.
Voraussetzungen
Bevor Sie mit dem Migrationsprojekt beginnen, müssen die entsprechenden Voraussetzungen erfüllt sein. Erfahren Sie mehr über die unterstützten Versionen und Überlegungen zum Upgrade von SQL Server.
Um die Migration vorzubereiten, laden Sie folgende Komponenten herunter und installieren Sie sie:
- Datenmigrations-Assistent, Version 5.3 oder höher.
- Assistent für Datenbankexperimente.
Vor der Migration
Wenn Sie sich vergewissert haben, dass die Quellumgebung unterstützt wird und alle Voraussetzungen erfüllt sind, können Sie mit der Vormigrationsphase beginnen. Der Prozess umfasst eine Bestandsaufnahme der Datenbanken, die Sie migrieren müssen. Als Nächstes bewerten Sie die Datenbanken im Hinblick auf mögliche Probleme oder Hindernisse der Migration und beheben dann alle möglicherweise gefundenen Elemente. In den folgenden beiden Abschnitten werden die Vormigrationsschritte der Ermittlung und Bewertung erläutert.
Discover
Mit dem Tool Azure Migrate: Ermittlung und Bewertung werden lokale VMware-VMs, Hyper-V-VMs und physische Server für die Migration zu Azure ermittelt und bewertet.
Sie können dieses Tool für Folgendes verwenden:
- Azure-Bereitschaft: Bewertet, ob lokale Server, SQL Server-Instanzen und Web-Apps bereit für die Migration zu Azure sind.
- Azure-Dimensionierung: Schätzt die Größe von virtuellen Azure-Computern/der Azure SQL-Konfiguration oder die Anzahl von Azure VMware Solution-Knoten nach der Migration.
- Azure-Kostenschätzung: Schätzt die Kosten für die Ausführung lokaler Server in Azure.
- Abhängigkeitsanalyse: Hiermit werden serverübergreifende Abhängigkeiten und Optimierungsstrategien für das Verschieben untereinander abhängiger Server in Azure ermittelt. Unter Abhängigkeitsanalyse erfahren Sie mehr über die Ermittlung und Bewertung.
Das Ermittlungs- und Bewertungstool verwendet eine einfache Azure Migrate-Appliance, die Sie lokal bereitstellen.
- Die Appliance wird auf einer VM oder einem physischen Server ausgeführt. Sie können sie mit einer heruntergeladenen Vorlage leicht installieren.
- Die Appliance ermittelt lokale Server. Servermetadaten und Leistungsdaten werden kontinuierlich an Azure Migrate gesendet.
- Die Applianceermittlung erfolgt ohne Agent. Auf ermittelten Servern wird nichts installiert.
- Nach der Ermittlung der Appliance fassen Sie die ermittelten Server in Gruppen zusammen und führen Bewertungen für jede Gruppe durch.
Bewerten und Konvertieren
Nachdem Sie die Datenquellen identifiziert haben, besteht der nächste Schritt darin, die lokalen SQL Server-Instanzen zu bewerten. Verwenden Sie den Datenmigrations-Assistenten (DMA), um Ihre Quelldatenbank zu bewerten, bevor Sie ein Upgrade Ihrer SQL Server-Instanz durchführen.
Führen Sie die folgenden Schritte aus, um mit dem Datenmigrations-Assistenten eine Bewertung zu erstellen.
Laden Sie das DMA-Tool herunter, und installieren Sie es.
Erstellen Sie ein neues Bewertungsprojekt.
Wählen Sie das Symbol „Neu“ (+) aus, wählen Sie den Projekttyp Bewertung aus, geben Sie einen Projektnamen an, wählen Sie SQL Server als Quelle und Ziel aus, und wählen Sie dann Erstellen aus.
Wählen Sie die SQL Server-Zielversion aus, zu der Sie migrieren möchten und für die eine Bewertung ausgeführt werden soll. Wählen Sie einen der Bewertungsberichttypen aus (oder beide): Kompatibilitätsprobleme und Empfehlung neuer Features. Wählen Sie dann Weiter aus.
Geben Sie unter Mit einem Server verbinden den Namen der SQL Server-Instanz an, mit der eine Verbindung hergestellt werden soll, geben Sie den Authentifizierungstyp und die Verbindungseigenschaften an, und wählen Sie dann Verbinden aus.
Wählen Sie im Bereich Quellen hinzufügen die Datenbanken aus, die Sie bewerten möchten, und wählen Sie dann Hinzufügen aus.
Klicken Sie auf Start Assessment (Bewertung starten).
Warten Sie auf die Ergebnisse der Bewertung. Die Dauer der Ausführung hängt von der Anzahl der hinzugefügten Datenbanken und der Schemagröße der einzelnen Datenbanken ab. Die Ergebnisse für jede Datenbank werden angezeigt, sobald sie verfügbar sind.
Wählen Sie eine Datenbank aus, deren Bewertung abgeschlossen hat, und wechseln Sie dann zwischen Kompatibilitätsproblemen und Featureempfehlungen.
Überprüfen Sie die Kompatibilitätsprobleme, indem Sie das betroffene Objekt und die zugehörigen Details hinsichtlich aller Probleme analysieren, die unter Breaking Changes, Behavior Changes und Veraltete Features identifiziert wurden.
Lesen Sie die Featureempfehlungen in den Bereichen Leistung, Speicher und Sicherheit.
Featureempfehlungen beziehen sich auf verschiedene Features wie In-Memory OLTP und Columnstore, Always Encrypted (AE), dynamische Datenmaskierung (DDM) und Transparent Data Encryption (TDE).
Überprüfen Sie die Bewertungsergebnisse.
- Nachdem alle Datenbankbewertungen abgeschlossen sind, wählen Sie Bericht exportieren aus, um die Ergebnisse in eine JSON- oder CSV-Datei zu exportieren, damit Sie sie nach Belieben analysieren können.
Optionale A/B-Tests
Dieser Schritt gilt als optional und ist für die Migration nicht zwingend erforderlich. Führen Sie die folgenden Schritte aus, um DEA für Datenbankmigrationstests zu verwenden.
Laden Sie das DEA-Tool herunter, und installieren Sie es.
Ausführen einer Ablaufverfolgungserfassung
Wählen Sie in der linken Navigationsstruktur das Kamerasymbol aus, um zu Alle Erfassungen zu navigieren.
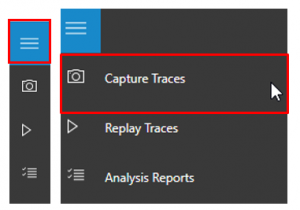
Um eine neue Erfassung zu starten, wählen Sie Neue Erfassung aus.
Geben Sie zum Konfigurieren der Erfassung den Ablaufverfolgungsnamen, die Dauer, den SQL Server-Instanznamen, den Datenbanknamen und den Freigabespeicherort zum Speichern der Ablaufverfolgungsdatei auf dem Computer an, auf dem SQL Server ausgeführt wird.
Wählen Sie Starten aus, um die Ablaufverfolgungserfassung zu starten.
Ausführen einer Ablaufverfolgungswiedergabe
Wählen Sie in der linken Navigationsstruktur das Wiedergabesymbol aus, um zu Alle Wiedergaben zu navigieren.
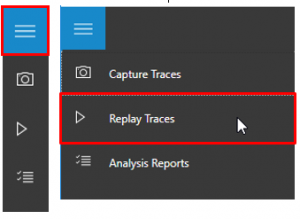
Um eine neue Wiedergabe zu starten, wählen Sie Neue Wiedergabe aus.
Geben Sie zum Konfigurieren der Wiedergabe den Wiedergabenamen, den Namen des Controllercomputers, den Pfad zur Quellablaufverfolgungsdatei auf dem Controller, den SQL Server-Instanznamen und den Pfad zum Speichern der Zielablaufverfolgungsdatei auf dem Computer an, auf dem SQL Server ausgeführt wird.
Wählen Sie Starten aus, um die Wiedergabe der Erfassung zu starten.
Erstellen eines neuen Analyseberichts
Wählen Sie in der linken Navigationsstruktur das Prüflistensymbol aus, um zu Analyseberichte zu wechseln.
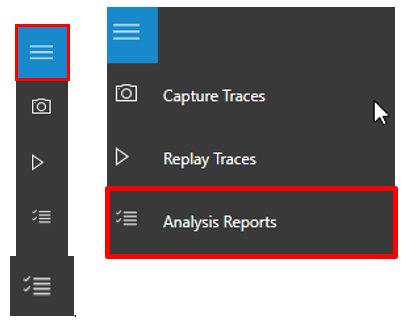
Stellen Sie eine Verbindung mit der SQL Server-Instanz her, in der Ihre Berichtsdatenbanken gespeichert werden sollen.
Die Liste aller Berichte wird auf dem Server angezeigt.
Wählen Sie Neuer Bericht aus.
Geben Sie zum Konfigurieren des Berichts den Berichtsnamen und Pfade zu den Ablaufverfolgungen für die SQL Server-Quell- und -Zielinstanzen an.
Überprüfen eines Analyseberichts
Auf der ersten Seite des Berichts werden die Versions- und Buildinformationen für die Zielserver angezeigt, auf denen das Experiment ausgeführt wurde.
Mit dem Schwellenwert können Sie die Empfindlichkeit oder Toleranz Ihrer A/B-Testanalyse anpassen.
Hinweis
Der Schwellenwert ist standardmäßig auf 5 % festgelegt. Jede Leistungsverbesserung, die größer als oder gleich 5 % ist, wird als „Verbessert“ eingestuft. Mit dem Dropdownlisten-Selektor können Sie den Bericht anhand verschiedener Leistungsschwellenwerte auswerten.
Wählen Sie die einzelnen Segmente des Kreisdiagramms aus, um detaillierte Leistungsmetriken anzuzeigen.
Auf der Detailseite für eine Leistungsänderungskategorie wird eine Liste der Abfragen in dieser Kategorie angezeigt.
Wählen Sie eine einzelne Abfrage aus, um Leistungszusammenfassungsstatistiken, Fehlerinformationen und Abfrageplaninformationen abzurufen.
Convert
Nach der Bewertung von einer oder mehreren Quelldatenbankinstanzen, die Sie migrieren möchten, müssen Sie bei heterogenen Migrationen das Schema konvertieren, damit es in der Zielumgebung funktioniert. Da ein Upgrade auf eine neuere Version von SQL Server als homogene Migration gilt, ist der Konvertierungsschritt nicht erforderlich.
Migration – Übersicht
Nachdem Sie die notwendigen Voraussetzungen geschaffen und die Aufgaben im Zusammenhang mit der Vormigrationsphase abgeschlossen haben, können Sie die Schema- und Datenmigration abschließen. Ein erfolgreicher Migrations- und Upgradeprozess bedeutet, dass Sie alle Probleme behoben haben, die in der Phase vor der Migration ermittelt wurden.
Überprüfen Sie die mit dem DMA-Tool ermittelten Kompatibilitätsprobleme.
Stellen Sie die Beibehaltung von Sicherungsprotokollen, Wartungsplänen und anderen automatisierten Aufgaben einschließlich Aufträgen sicher, indem Sie eine Sicherung der Systemdatenbank msdb durchführen.
Sehen Sie sich Verbindungsserver in SQL Server Management Studio an. Klicken Sie im Objekt-Explorer mit der rechten Maustaste auf „Serverobjekte“, um die Liste zu erweitern.
Je nach Komplexität Ihrer Daten und Umgebung sind möglicherweise weitere Überlegungen erforderlich.
- Problembehandlung bei verwaisten Benutzern (SQL Server)
- Migrieren von Triggern
- Assistenten zum Generieren und Veröffentlichen von Skripts
- Gespiegelte Sicherungsmediensätze (SQL Server)
- Backup-Übersicht (SQL Server)
- Editionen und unterstützte Features von SQL Server 2022
Migrieren von Schemas und Daten
Nach dem Bewerten Ihrer Datenbanken beginnen Sie im nächsten Schritt mit der Migration des Schemas und der Datenbank mithilfe von DMA.
Migrieren des Schemas und Datensynchronisierung
Führen Sie die folgenden Schritte aus, um DMA zum Erstellen eines Migrationsprojekts zu verwenden.
Erstellen eines neuen Migrationsprojekts
Wählen Sie nacheinander das Symbol „Neu“, den Projekttyp Migration, SQL Server als Quell- und Zieltyp und Erstellen aus.
Geben Sie die Details zu den Quell- und Zielverbindungen von SQL Server an, und wählen Sie dann Weiter aus.
Wählen Sie Datenbanken aus der zu migrierenden Quelle aus, und geben Sie dann den freigegebenen Speicherort an, auf den die Quell- und Zielinstanzen von SQL Server für den Sicherungsvorgang zugreifen können.
Hinweis
Stellen Sie sicher, dass das Dienstkonto, das die SQL Server-Quellinstanz ausführt, über Schreibberechtigungen für den freigegebenen Speicherort verfügt, und dass das Dienstkonto für das SQL Server-Ziel über Leseberechtigungen für den freigegebenen Speicherort verfügt.
Wählen Sie Weiter aus, wählen Sie die zu migrierenden Anmeldungen aus, und wählen Sie dann Migration starten aus.
Überwachen Sie den Fortschritt der Migration auf dem Bildschirm Ergebnisse anzeigen.
Überprüfen der Migrationsergebnisse
Wählen Sie Bericht exportieren aus, um die Migrationsergebnisse in einer CSV- oder JSON-Datei zu speichern.
Überprüfen Sie in der gespeicherten Datei die Details zur Migration von Daten und Anmeldungen, und vergewissern Sie sich, dass der Prozess erfolgreich abgeschlossen wurde.
Datensynchronisierung und Übernahme
Bei Migrationen mit minimaler Ausfallzeit ändert sich die Quelle, die Sie migrieren, auch nach der einmaligen Migration weiter. Daher können sich Daten und Schema vom Ziel unterscheiden. Während des Prozesses müssen Sie sicherstellen, dass jede Änderung der Quelle erfasst und nahezu in Echtzeit auf das Ziel angewendet wird. Nachdem Sie sich vergewissert haben, dass die Änderungen in der Quelle auf das Ziel angewendet sind, schalten Sie von der Quell- auf die Zielumgebung um.
Für das Szenario einer Migration mit minimaler Ausfallzeit ist derzeit noch kein Support verfügbar, daher gelten die Pläne für Datensynchronisierung und Umstellung noch nicht.
Nach der Migration
Nach erfolgreichem Abschluss der Migrationsphase müssen Sie eine Reihe von Aufgaben ausführen, um sicherzustellen, dass alles so reibungslos und effizient wie möglich funktioniert. Die Phase nach der Migration ist entscheidend für die Abstimmung eventueller Datenungenauigkeiten, die Überprüfung der Vollständigkeit und das Beheben von Leistungsproblemen der Workload.
Weitere Informationen zu diesen Problemen und spezifische Schritte zu ihrer Minimierung nach der Migration finden Sie im Handbuch für die Überprüfung und Optimierung nach der Migration.
Überprüfen von Anwendungen
Wenn die Daten in die Zielumgebung migriert wurden, müssen alle Anwendungen, die zuvor die Quelle verwendet haben, beginnen das Ziel zu verwenden. Hierfür sind in einigen Fällen Änderungen an den Anwendungen erforderlich. Führen Sie Tests im Hinblick auf die Datenbanken durch, um sicherzustellen, dass die Anwendungen nach der Migration erwartungsgemäß funktionieren.