Erste Schritte mit dem SQL Server-Migrations-Assistenten für Access (AccessToSQL)
Mit dem SQL Server-Migrations-Assistenten (SSMA) für Access können Sie Access-Datenbankobjekte schnell in SQL Server- oder Azure SQL-Datenbankobjekte konvertieren, die resultierenden Objekte in SQL Server oder Azure SQL-Datenbank hochladen und Daten von Access zu SQL Server oder Azure SQL-Datenbank migrieren. Bei Bedarf können Sie Access-Tabellen auch mit SQL Server- oder Azure SQL-Datenbanktabellen verknüpfen, damit Sie ihre vorhandenen Access-Front-End-Anwendungen weiterhin mit SQL Server oder Azure SQL-Datenbank verwenden können.
In diesem Thema wird der Installationsprozess vorgestellt und hilft Ihnen, sich mit der SSMA-Benutzeroberfläche vertraut zu machen.
Installieren von SSMA
Um SSMA zu verwenden, müssen Sie zuerst das SSMA-Clientprogramm auf einem Computer installieren, der sowohl auf die Datenbanken zugreifen kann, die Sie migrieren möchten, als auch die Zielinstanz von SQL Server oder Azure SQL-Datenbank. Installationsanweisungen finden Sie unter Installieren des SQL Server-Migrations-Assistenten für Access (AccessToSQL).For installation instructions, see Installing SQL Server Migration Assistant for Access (AccessToSQL).
Um SSMA zu starten, klicken Sie auf "Start", zeigen Sie auf "Alle Programme", zeigen Sie auf den SQL Server-Migrations-Assistenten für Access, und wählen Sie dann den SQL Server-Migrations-Assistenten für Access aus.
Verwenden von SSMA
Nach der Installation von SSMA können Sie sich mit der SSMA-Benutzeroberfläche vertraut machen, bevor Sie das Tool zum Migrieren von Access-Datenbanken zu SQL Server- oder Azure SQL-Datenbank verwenden. Die SSMA-Benutzeroberfläche, einschließlich der Metadaten-Explorer, Metadaten, Symbolleisten, Ausgabebereich und Fehlerlistenbereich, wird im folgenden Diagramm gezeigt:
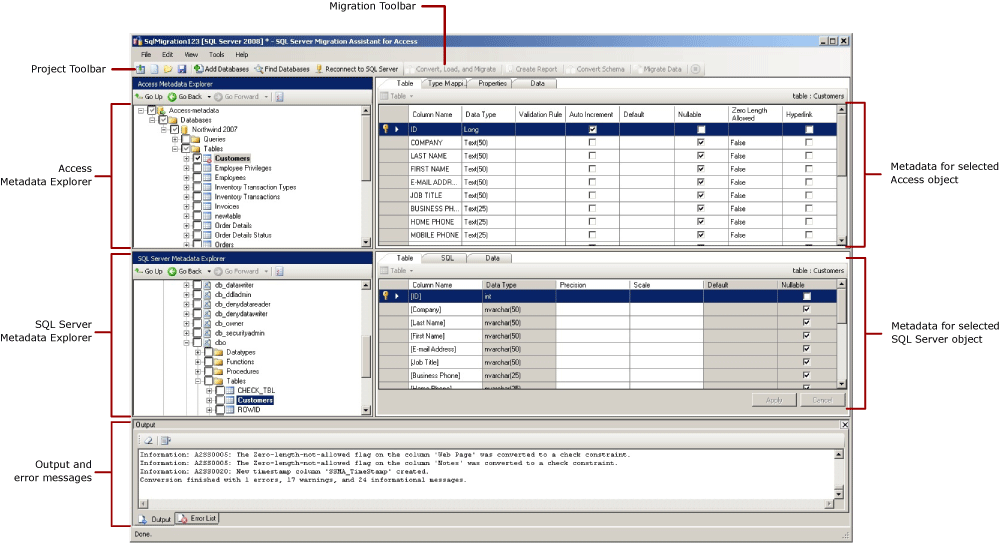
Um eine Migration zu starten, erstellen Sie ein neues Projekt, und fügen Sie dann Access-Datenbanken zum Access-Metadaten-Explorer hinzu. Anschließend können Sie im Access-Metadaten-Explorer mit der rechten Maustaste auf Objekte klicken, um Aufgaben wie:
- Exportieren eines Inventars von Access-Datenbankobjekten in SQL Server- oder Azure SQL-Datenbank.
- Erstellen von Berichten, die Konvertierungen in SQL Server- oder Azure SQL-Datenbank bewerten.
- Konvertieren von Access-Schemas in SQL Server- oder Azure SQL-Datenbankschemas.
Sie können diese Aufgaben auch mithilfe der Symbolleisten und Menüs ausführen.
Sie müssen auch eine Verbindung mit einer Instanz von SQL Server herstellen. Nach einer erfolgreichen Verbindung wird eine Hierarchie von SQL Server-Datenbanken im SQL Server-Metadaten-Explorer angezeigt. Nachdem Sie Access-Schemas in SQL Server-Schemas konvertiert haben, können Sie diese konvertierten Schemas im SQL Server-Metadaten-Explorer auswählen und dann die Schemas in SQL Server laden.
Wenn Sie azure SQL-Datenbank aus der Dropdownliste "Migrieren" im Dialogfeld "Neues Projekt" ausgewählt haben, müssen Sie eine Verbindung mit azure SQL-Datenbank herstellen. Nach einer erfolgreichen Verbindung wird eine Hierarchie von Azure SQL-Datenbankdatenbanken im Azure SQL-Datenbankmetadaten-Explorer angezeigt. Nachdem Sie Access-Schemas in Azure SQL-Datenbankschemas konvertiert haben, können Sie diese konvertierten Schemas im Azure SQL-Datenbankmetadaten-Explorer auswählen und dann die Schemas in SQL Server laden.
Nachdem Sie konvertierte Schemas in SQL Server- oder Azure SQL-Datenbank geladen haben, können Sie zum Access-Metadaten-Explorer zurückkehren und Daten aus Access-Datenbanken in SQL Server- oder Azure SQL-Datenbankdatenbanken migrieren. Bei Bedarf können Sie access-Tabellen auch mit SQL Server- oder Azure SQL-Datenbanktabellen verknüpfen.
Weitere Informationen zu diesen Aufgaben und deren Ausführung finden Sie in den folgenden Themen:
In den folgenden Abschnitten werden die Features der SSMA-Benutzeroberfläche beschrieben.
Metadaten-Explorer
SSMA enthält zwei Metadaten-Explorer, mit denen Sie Aktionen für Access- und SQL Server- oder Azure SQL-Datenbankdatenbanken durchsuchen und ausführen können.
Access Metadata Explorer
Der Access-Metadaten-Explorer zeigt Informationen zu den Access-Datenbanken an, die dem Projekt hinzugefügt wurden. Wenn Sie eine Access-Datenbank hinzufügen, ruft SSMA Metadaten zu dieser Datenbank ab. Dabei handelt es sich um die Metadaten, die im Access-Metadaten-Explorer verfügbar sind.
Sie können den Access-Metadaten-Explorer verwenden, um die folgenden Aufgaben auszuführen:
Durchsuchen Sie die Tabellen in jeder Access-Datenbank.
Wählen Sie Objekte für die Konvertierung aus, und konvertieren Sie die Objekte in die SQL Server-Syntax. Weitere Informationen finden Sie unter Konvertieren von Access-Datenbankobjekten.
Wählen Sie Objekte für die Datenmigration aus, und migrieren Sie die Daten aus diesen Objekten zu SQL Server. Weitere Informationen finden Sie unter Migrieren von Zugriffsdaten in SQL Server.
Verknüpfen und Aufheben der Verknüpfung von Access- und SQL Server-Tabellen.
SQL Server- oder Azure SQL-Datenbankmetadaten-Explorer
Sql Server- oder Azure SQL-Datenbankmetadaten-Explorer zeigt Informationen zu einer Instanz von SQL Server oder Azure SQL-Datenbank an. Wenn Sie eine Verbindung mit einer Instanz von SQL Server oder Azure SQL-Datenbank herstellen, ruft SSMA Metadaten zu dieser Instanz ab und speichert sie in der Projektdatei.
Sie können den SQL Server- oder Azure SQL-Datenbankmetadaten-Explorer verwenden, um konvertierte Access-Datenbankobjekte auszuwählen und diese Objekte in die Instanz von SQL Server oder Azure SQL-Datenbank zu laden (synchronisieren).
Weitere Informationen finden Sie unter Laden konvertierter Datenbankobjekte in SQL Server.
Metadaten
Rechts neben jedem Metadaten-Explorer befinden sich Registerkarten, die das ausgewählte Objekt beschreiben. Wenn Sie beispielsweise eine Tabelle im Access-Metadaten-Explorer auswählen, werden vier Registerkarten angezeigt: Tabelle, Typzuordnung, Eigenschaften und Daten. Wenn Sie eine Tabelle im SQL Server-Metadaten-Explorer auswählen, werden drei Registerkarten angezeigt: Tabelle, SQL und Daten.
Die meisten Metadateneinstellungen sind schreibgeschützt. Sie können jedoch die folgenden Metadaten ändern:
Im Access-Metadaten-Explorer können Sie Typzuordnungen ändern. Stellen Sie sicher, dass Sie diese Änderungen vornehmen, bevor Sie Berichte erstellen oder Schemas konvertieren.
Im SQL Server-Metadaten-Explorer können Sie die Tabellen- und Indexeigenschaften auf der Registerkarte "Tabelle " ändern. Nehmen Sie diese Änderungen vor, bevor Sie die Schemas in SQL Server laden. Weitere Informationen finden Sie unter Konvertieren von Access-Datenbankobjekten.
Symbolleisten
SSMA verfügt über zwei Symbolleisten: eine Projektsymbolleiste und eine Migrationssymbolleiste.
Die Projektsymbolleiste
Die Projektsymbolleiste enthält Schaltflächen zum Arbeiten mit Projekten, Hinzufügen von Access-Datenbankdateien und Herstellen einer Verbindung mit SQL Server oder Azure SQL-Datenbank. Diese Schaltflächen ähneln den Befehlen im Menü "Datei ".
Die Migrationssymbolleiste
Die Migrationssymbolleiste enthält die folgenden Befehle:
| Schaltfläche | Funktion |
|---|---|
| Convert, Load, and Migrate (Konvertieren, Laden und Migrieren) | Konvertiert Access-Datenbanken, lädt die konvertierten Objekte in SQL Server- oder Azure SQL-Datenbank und migriert Daten in SQL Server- oder Azure SQL-Datenbank , alle in einem Schritt. |
| Bericht erstellen | Konvertiert das ausgewählte Access-Schema in sql Server- oder Azure SQL-Datenbanksyntax und erstellt dann einen Bericht, der zeigt, wie erfolgreich die Konvertierung war. Dieser Befehl ist nur verfügbar, wenn Objekte im Access-Metadaten-Explorer ausgewählt werden. |
| Schema konvertieren | Konvertiert das ausgewählte Access-Schema in SQL Server- oder Azure SQL-Datenbankschemas. Dieser Befehl ist nur verfügbar, wenn Objekte im Access-Metadaten-Explorer ausgewählt werden. |
| Daten migrieren | Migriert Daten aus der Access-Datenbank zu SQL Server- oder Azure SQL-Datenbank. Bevor Sie diesen Befehl ausführen, müssen Sie die Access-Schemas in SQL Server- oder Azure SQL-Datenbankschemas konvertieren und dann die Objekte in SQL Server- oder Azure SQL-Datenbank laden. Dieser Befehl ist nur verfügbar, wenn Objekte im Access-Metadaten-Explorer ausgewählt werden. |
| Beenden | Beendet den aktuellen Prozess, z. B. das Konvertieren von Objekten in SQL Server oder die Azure SQL-Datenbanksyntax. |
Menüs
SSMA enthält die folgenden Menüs:
| Menü | Beschreibung |
|---|---|
| File | Enthält Befehle für den Migrations-Assistenten, arbeiten mit Projekten, Hinzufügen und Entfernen von Access-Datenbankdateien und Herstellen einer Verbindung mit SQL Server oder Azure SQL-Datenbank. |
| Bearbeiten | Enthält Befehle zum Suchen und Arbeiten mit Text auf den Detailseiten, z. B. Kopieren von Transact-SQL aus dem SQL-Detailbereich. Klicken Sie zum Öffnen des Dialogfelds "Lesezeichen verwalten" im Menü "Bearbeiten" auf "Lesezeichen verwalten". Im Dialogfeld wird eine Liste vorhandener Lesezeichen angezeigt. Sie können die Schaltflächen auf der rechten Seite des Dialogfelds verwenden, um die Lesezeichen zu verwalten. |
| Ansicht | Enthält den Befehl 'Metadaten-Explorer synchronisieren' . Dadurch werden die Objekte zwischen Access-Metadaten-Explorer und SQL Server oder Azure SQL-Datenbankmetadaten-Explorer synchronisiert. Enthält außerdem Befehle zum Anzeigen und Ausblenden der Bereiche "Ausgabe " und "Fehlerliste " sowie eine Option "Layouts ", die mit den Layouts verwaltet werden sollen. |
| Extras | Enthält Befehle zum Erstellen von Berichten, Exportieren von Daten, Migrieren von Objekten und Daten, Verknüpfen von Tabellen und bietet Zugriff auf globale dialogfelder und Projekteinstellungen. |
| Hilfe | Bietet Zugriff auf die SSMA-Hilfe und auf das Dialogfeld "Info ". |
Ausgabebereich und Fehlerlistenbereich
Das Menü "Ansicht " bietet Befehle zum Umschalten der Sichtbarkeit des Ausgabebereichs und des Bereichs "Fehlerliste":
Im Ausgabebereich werden Statusmeldungen von SSMA während der Objektkonvertierung, Objektsynchronisierung und Datenmigration angezeigt.
Im Bereich "Fehlerliste" werden Fehler-, Warnungs- und Informationsmeldungen in einer Liste angezeigt, die Sie sortieren können.