Anzeigesprache auf Surface Hub ändern
Surface Hub ermöglicht es Endbenutzern jetzt, die Anzeigesprache und bevorzugte Sprache wie in anderen Versionen von Windows 10 zu ändern.
Sobald ein Surface Hub-Administrator zusätzliche Sprachen installiert hat, können Benutzer die Anzeigesprache ändern, indem sie eine neue sprache aus den verfügbaren installierten Sprachen auswählen.
Hinweis
Nur Surface Hub-Administratoren können zusätzliche Sprachen zur Verfügbarkeit für Endbenutzer installieren. Stellen Sie zunächst sicher, dass auf Ihrem Surface Hub KB5023773 (oder ein nachfolgendes Windows-Update) installiert ist. Weitere Informationen zu den neuesten Windows 10 Team Updates finden Sie unter Surface Hub-Updateverlauf.
Sprachoption für Endbenutzer
Benutzer können die Anzeigesprache auf Surface Hub über einen ähnlichen Prozess ändern, der für Desktopversionen von Windows 10 verwendet wird.
Ändern der Anzeigesprache
- Wählen Sie Starteinstellungen >> Zeit & Sprache aus.
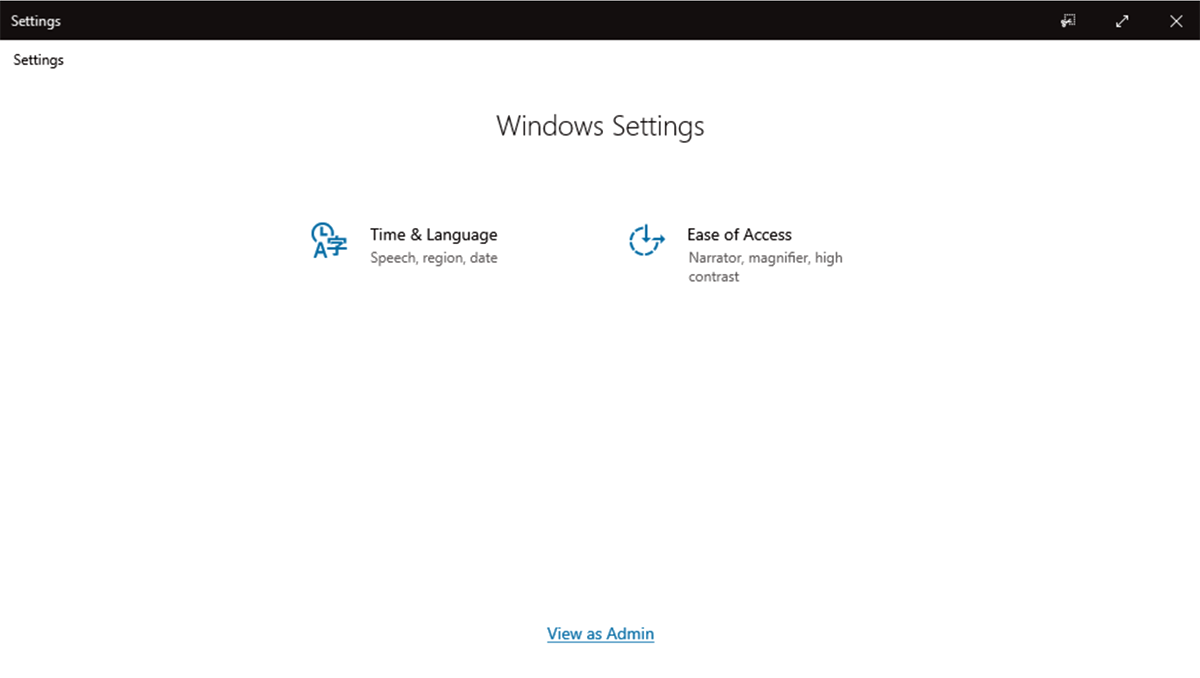
- Wählen Sie eine der verfügbaren Sprachen aus, die von Ihrem Surface Hub-Administrator installiert wurden.
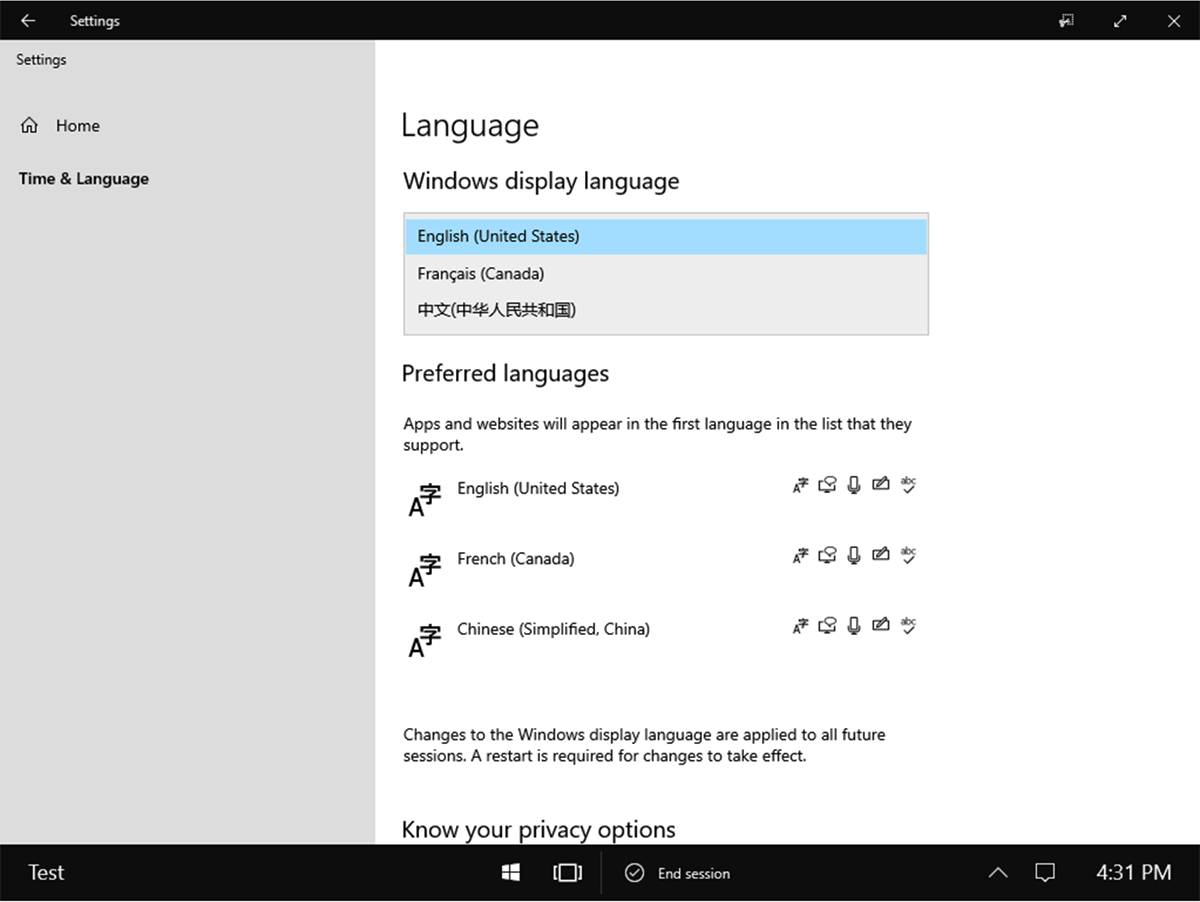
- Optional: Um optimale Ergebnisse zu erzielen, verschieben Sie auch die neue Sprache an den Anfang der Liste Bevorzugte Sprachen .
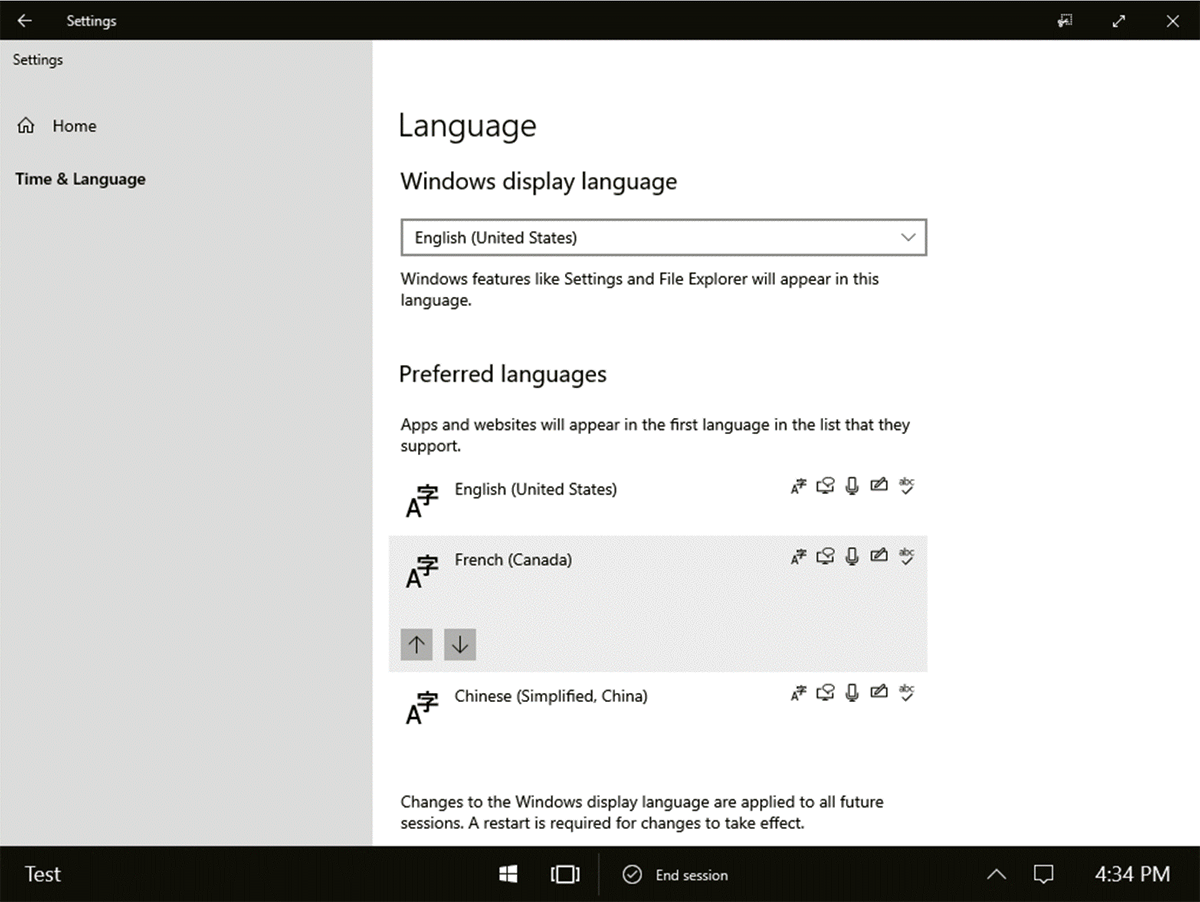
- Starten Sie Surface Hub neu.
Hinweis
Die neue Spracheinstellung bleibt für alle zukünftigen Sitzungen gültig, es sei denn, sie wird von einem anderen Benutzer oder Einem Administrator geändert. Im Gegensatz zu anderen vom Benutzer geänderten Einstellungen wird die ausgewählte Sprache nicht entfernt, wenn ein Benutzer Sitzung beenden auswählt.
einstellungen nur Admin
Damit Benutzer die Anzeigesprache auf Surface Hub ändern können, müssen Administratoren zuerst die gewünschten Sprachen und zugehörigen Optionen installieren, z. B. Tastatureinstellungen.
Ändern der Spracheinstellungen
- Wählen Sie Start –> Einstellungen –> Zeit & Sprachansicht > als Admin aus, und melden Sie sich mit Ihren Administratoranmeldeinformationen an.
- Installieren Sie Sprachen basierend auf der Geografie, Vielfalt und Präferenzen der Benutzer, um eine inklusive und nahtlose Interaktion mit dem Gerät im Bereich für die Zusammenarbeit zu ermöglichen.
- Gehen Sie wie unter Verwalten der Eingabe- und Anzeigespracheinstellungen in Windows beschrieben vor.
Hinweis
Wenn Endbenutzer die Anzeigesprache ändern, werden einige Bildschirme, auf denen nur Administratorinformationen angezeigt werden, nicht in die neu ausgewählte Sprache umgestellt.
Tipp
Administratoren können auch ein Tastaturlayout für eine andere Sprache installieren, ohne die Benutzeroberfläche zu wechseln. Dies kann für Benutzer nützlich sein, die auf Englisch zusammenarbeiten und mit Kollegen in einer anderen Sprache kommunizieren.