Erstmalige Einrichtung für Surface Hub
Wenn Sie Surface Hub zum ersten Mal starten, wechselt das Gerät automatisch in den Setupmodus, um Sie durch die Kontokonfiguration und die zugehörigen Einstellungen zu führen.
Tipp
Als Ergänzung zu diesem Artikel empfehlen wir, den Leitfaden für die automatisierte Einrichtung von Surface Hub- und Microsoft Teams-Räumen zu verwenden, wenn Sie beim Microsoft 365 Admin Center angemeldet sind. In diesem Leitfaden wird Ihre Benutzererfahrung basierend auf Ihrer Umgebung angepasst. Wenn Sie in Exchange Online gehostet werden und Microsoft Teams verwenden, wird im Leitfaden automatisch Ihr Gerätekonto mit den richtigen Einstellungen erstellt. Oder verwenden Sie es, um vorhandene Ressourcenkonten zu überprüfen, um sie in kompatible Surface Hub-Gerätekonten umzuwandeln. Um bewährte Methoden zu überprüfen, ohne sich anzumelden und features für die automatisierte Einrichtung zu aktivieren, wechseln Sie zum M365-Setupportal.
Hinweis
Sie können den Setupprozess mit einem Bereitstellungspaket automatisieren, um eine konsistente Oberfläche für mehrere Surface Hubs sicherzustellen.
Erste Schritte
Cortana ist standardmäßig aktiviert, um Sie durch den Prozess zu führen. Um die Cortana-Unterstützung zu deaktivieren, wählen Sie das Mikrofonsymbol aus.
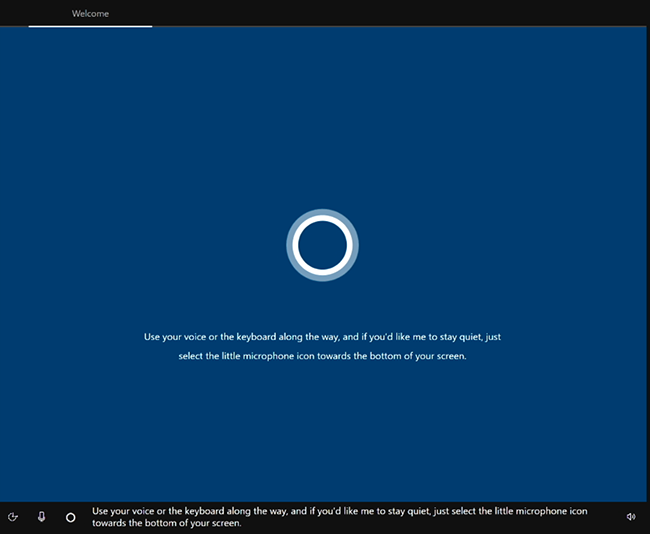
Wählen Sie Ihre Region aus. Bestätigen Sie die automatisch erkannte Region, und wählen Sie Ja aus.
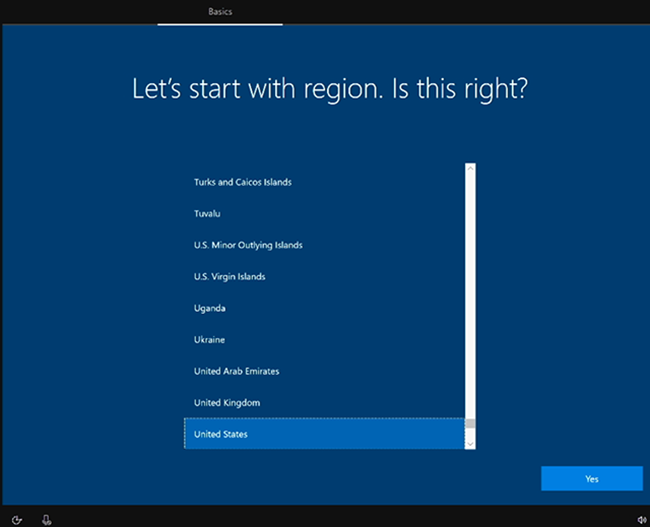
Bestätigen Sie das Tastaturlayout. Wählen Sie Ja aus.
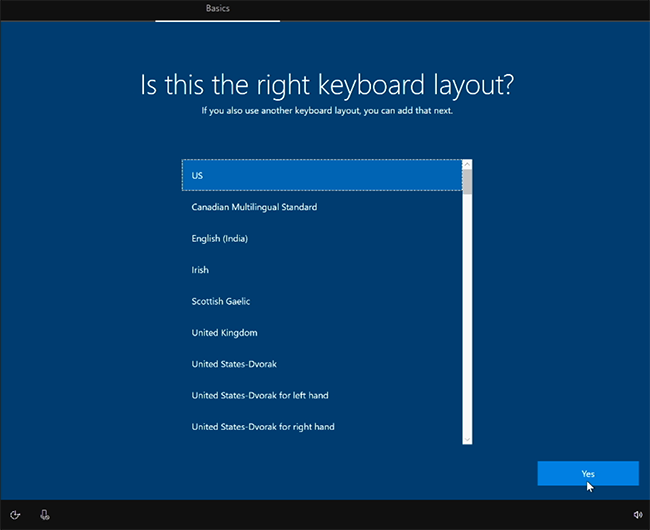
Um eine zweite Tastatur hinzuzufügen, wählen Sie Layout hinzufügen aus. Wählen Sie andernfalls Überspringen aus.
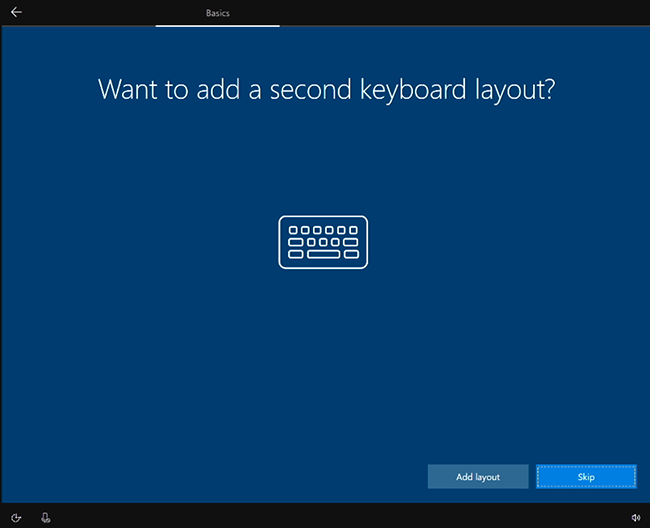
Stellen Sie eine Verbindung mit einem Netzwerk her. Wenn Sie bereits ein Ethernet-Kabel angeschlossen haben, stellt Surface Hub automatisch eine Verbindung mit Ihrem Netzwerk her. Alternativ können Sie eine Verbindung mit einem Drahtlosnetzwerk herstellen. Anmerkung: Sie können keine Verbindung mit einem Drahtlosnetzwerk in Hotspots (Captive-Portalen) herstellen, die Anmeldeanforderungen an die Website eines Anbieters umleiten. Wählen Sie Weiter aus.
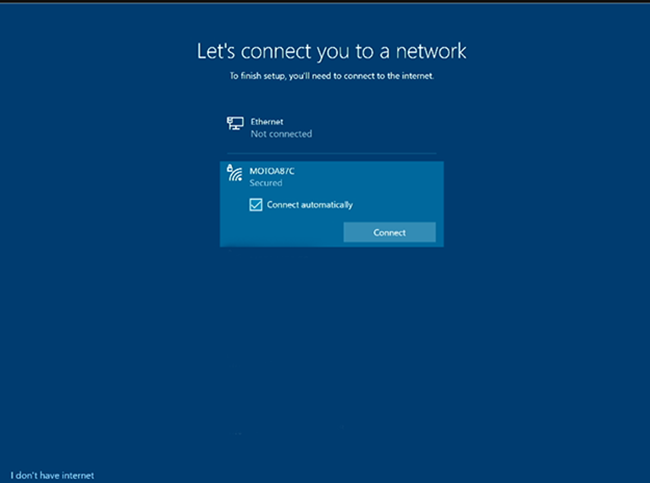
Akzeptieren Sie den Windows 10-Lizenzvertrag. Wählen Sie Akzeptieren aus.
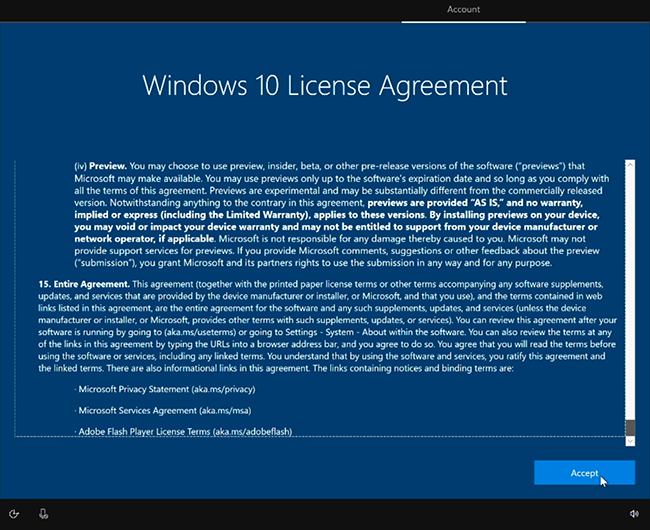
Geben Sie Gerätekontoinformationen mithilfe einer UPN-Adresse (user@contoso.com) oder einer domänenabsteigenden Adresse (CONTOSO\Benutzer) ein. Verwenden Sie das Format, das Ihrer Umgebung entspricht, und geben Sie das Kennwort ein.
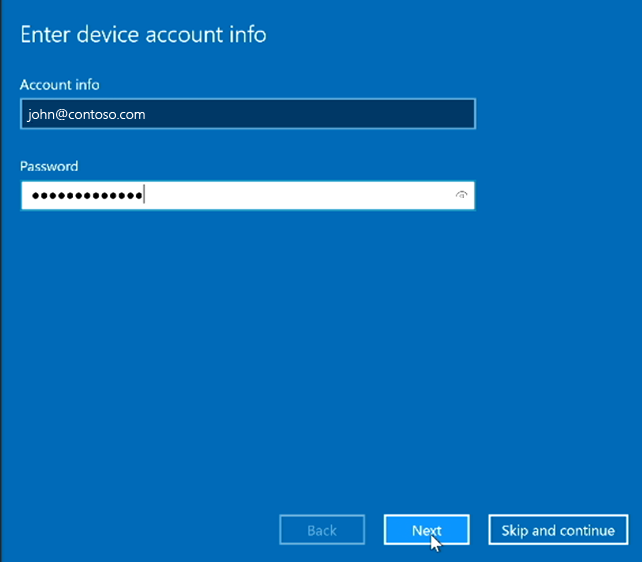
| Umgebung | Erforderliches Format für Gerätekonto |
|---|---|
| Das Gerätekonto wird nur online gehostet. | username@contoso.com |
| Das Gerätekonto wird nur lokal gehostet. | CONTOSO\user |
| Das Gerätekonto wird online und lokal (hybrid) gehostet. | CONTOSO\user |
Hinweis
Obwohl Sie das Einrichten eines Gerätekontos überspringen können, ist das Gerät nicht vollständig in Ihre Infrastruktur integriert. Wenn Sie die Einrichtung jetzt überspringen, können Sie später mithilfe der App Einstellungen ein Gerätekonto hinzufügen.
Geben Sie Ihr Kennwort ein , und wählen Sie Weiter aus.
Surface Hub erkennt automatisch Exchange-Server- und SIP-Adressinformationen aus der domäne, die im vorherigen Schritt eingegeben wurde. Oder geben Sie bei Bedarf Ihre Exchange-Serveradresse an, und wählen Sie Weiter aus.
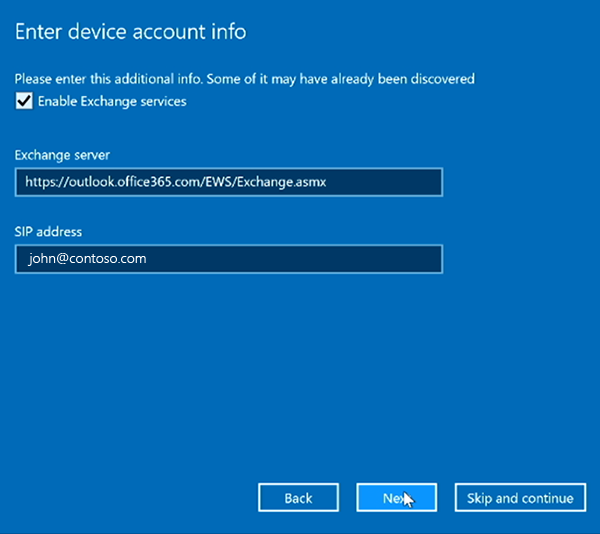
Nennen Sie dieses Gerät. Geben Sie einen Namen für Ihr Gerät ein, oder verwenden Sie den vorgeschlagenen Namen. Wählen Sie Weiter aus.
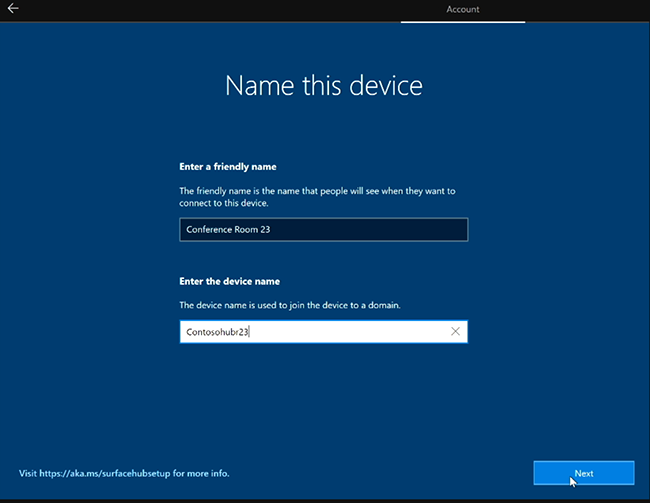
- Der Anzeigename wird in der unteren linken Ecke von Surface Hub 2S angezeigt und beim Projizieren auf das Gerät angezeigt.
- Der Gerätename identifiziert das Gerät, wenn es mit Active Directory oder Microsoft Entra ID verbunden ist und wenn das Gerät bei Intune registriert wird.
Wichtig
Wenn Sie planen, den Surface Hub mit Active Directory zu verpartnern, muss der Gerätename die Standardanforderungen für Computernamen in AD erfüllen. Andernfalls schlägt das Setup fehl.
Tipp
Wenn Sie Miracast über Infrastruktur aktivieren möchten, muss der Gerätename über DNS ermittelt werden können. Sie können dies erreichen, indem Sie Ihrem Surface Hub erlauben, sich automatisch über dynamisches DNS zu registrieren oder manuell einen A- oder AAAA-Eintrag für den Surface Hub-Gerätenamen zu erstellen.
Konfigurieren von Geräteadministratorkonten
Sie können Geräteadministratoren nur während des erstmaligen Setups einrichten. Weitere Informationen finden Sie unter:
Wählen Sie den Typ des Administratorkontos aus. Wählen Sie eine der folgenden Optionen aus: Active Directory Domain Services, Microsoft Entra ID oder Lokaler Administrator.
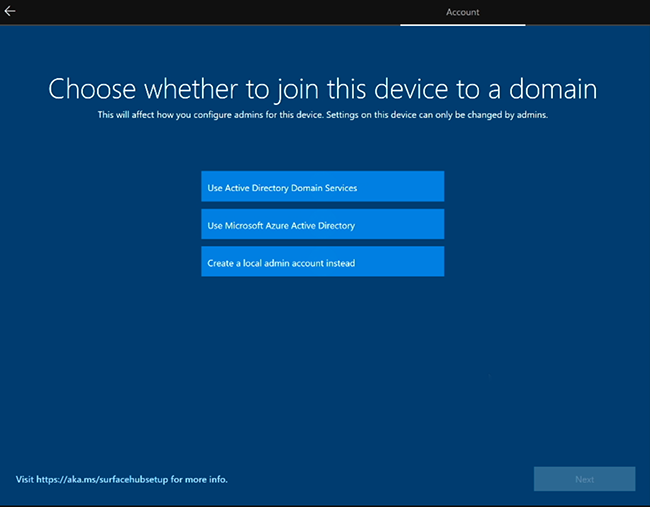
Active Directory Domain Services
- Wenn Sie beabsichtigen, Surface Hub in einer lokalen Umgebung zu verwenden, können Sie Den Hub mit Active Directory Domain Services verpartnern. Geben Sie die Anmeldeinformationen eines Benutzers mit Berechtigungen zum Einbinden des Geräts in Active Directory ein.
- Wählen Sie die Active Directory-Sicherheitsgruppe aus, die Mitglieder enthält, die sich bei der App "Einstellungen" auf Surface Hub 2S anmelden dürfen.
- Wählen Sie Fertig stellen aus. Das Gerät wird neu gestartet.
Microsoft Entra ID
Wenn Sie beabsichtigen, Surface Hub über die Cloud mit Microsoft Intune oder einem MDM-Anbieter zu verwalten, wählen Sie Microsoft Entra ID aus.
Wählen Sie Weiter aus, und melden Sie sich mit einem Geschäfts-, Schul- oder Unikonto an. Authentifizieren Sie sich bei einer Umleitung über die Anmeldeseite Ihrer Organisation, und geben Sie bei Bedarf zusätzliche Anmeldeinformationen an. Geben Sie andernfalls Ihr Kennwort ein, und wählen Sie Weiter aus.
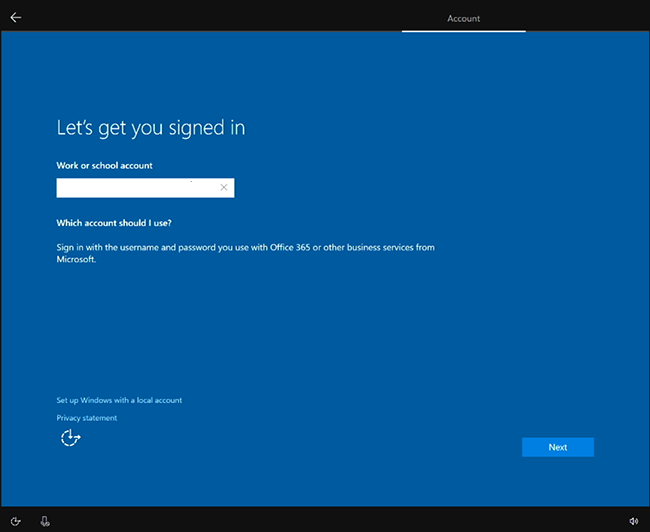
Wichtig
Microsoft empfiehlt die Verwendung von Rollen mit den geringsten Berechtigungen. Dies trägt zur Verbesserung der Sicherheit für Ihre Organisation bei. Globaler Administrator ist eine Rolle mit hohen Berechtigungen, die auf Notfallszenarien beschränkt werden sollte, wenn Sie keine vorhandene Rolle verwenden können. Weitere Informationen finden Sie in der empfohlenen Anleitung unter Konfigurieren von nicht globalen Administratorkonten auf Surface Hub.
Tipp
Um zu konfigurieren, wer die App "Einstellungen" zum Verwalten von Surface Hubs verwenden kann, stellen Sie sicher, dass die automatische Intune-Registrierung in Ihrem Mandanten aktiviert ist, bevor Sie das Gerät mit der Microsoft Entra-ID verknüpfen. Intune-Richtlinien können dann verwendet werden, um nicht globale Administratoren auf Surface Hubs zu konfigurieren.
Lokales Administratorkonto
Geben Sie einen Benutzernamen und ein einprägsames Kennwort für Ihren lokalen Administrator ein. (Wenn Sie das lokale Administratorkennwort vergessen haben, müssen Sie Ihr Gerät wiederherstellen und den Setupvorgang wiederholen.)
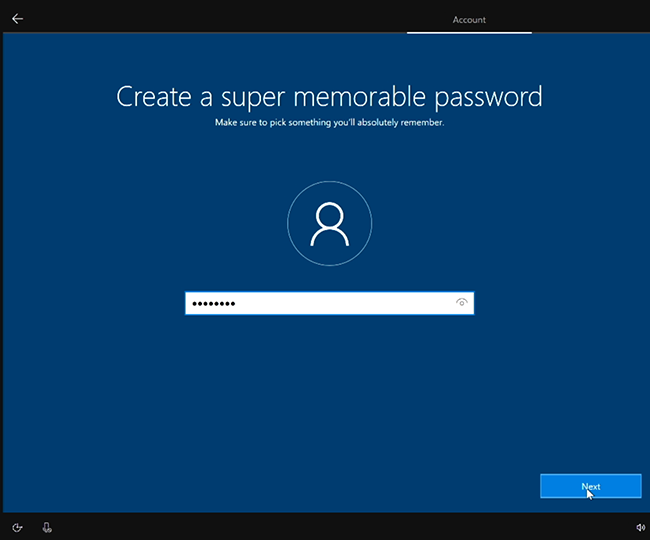
Auswählen der Datenschutzeinstellungen für Ihr Gerät
Wählen Sie aus den verfügbaren Datenschutzeinstellungen aus, und wählen Sie Akzeptieren aus.
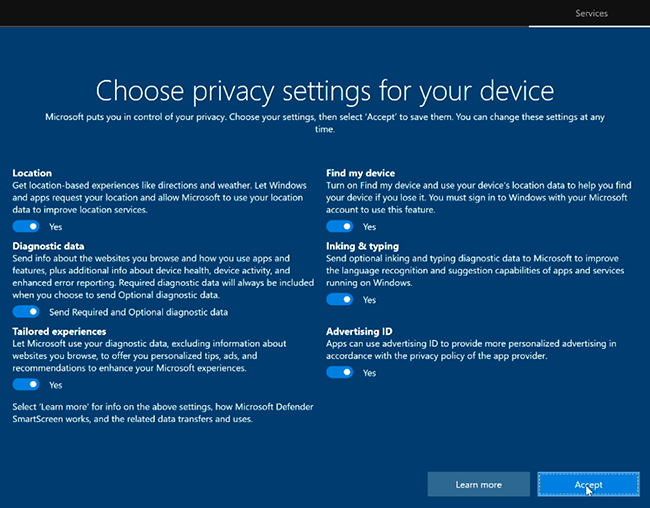
Bereitstellungspakete verwenden
Sie können die Optionen für die erstmalige Einrichtung anpassen, um eine konsistente Oberfläche für mehrere Surface Hubs sicherzustellen.
- Lesen Sie zunächst die Dokumentation unter Erstellen von Bereitstellungspaketen und Speichern des Bereitstellungspakets auf einem USB-Stick.
- Schließen Sie den USB-Stick an einen der USB-Anschlüsse an, wenn die Seite "Lizenzvertrag " angezeigt wird (Schritt 6 in den schritten oben).
- Wenn Sie dazu aufgefordert werden, wählen Sie das Bereitstellungspaket aus, das Sie verwenden möchten.
- Führen Sie die restlichen Schritte aus, und entfernen Sie das USB-Laufwerk beim ersten Neustart, der während des Setupvorgangs auftritt.