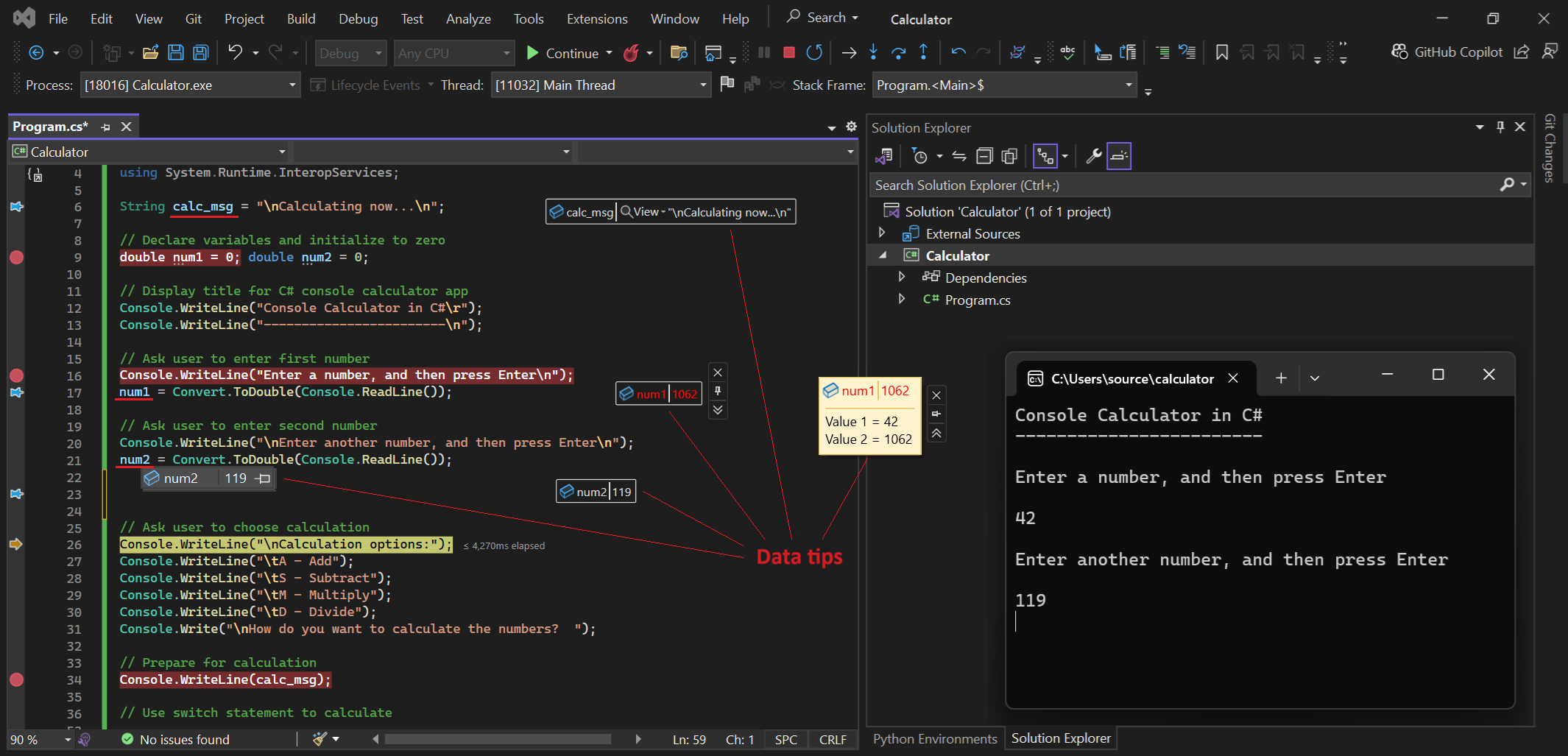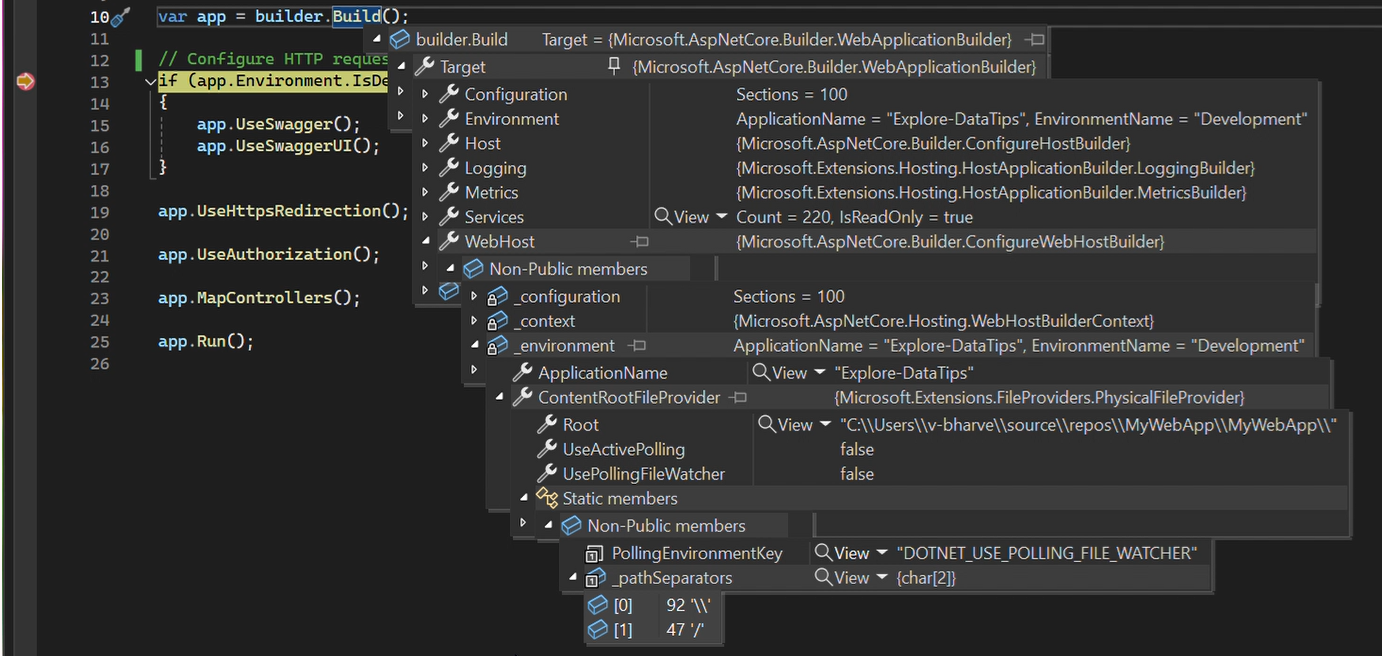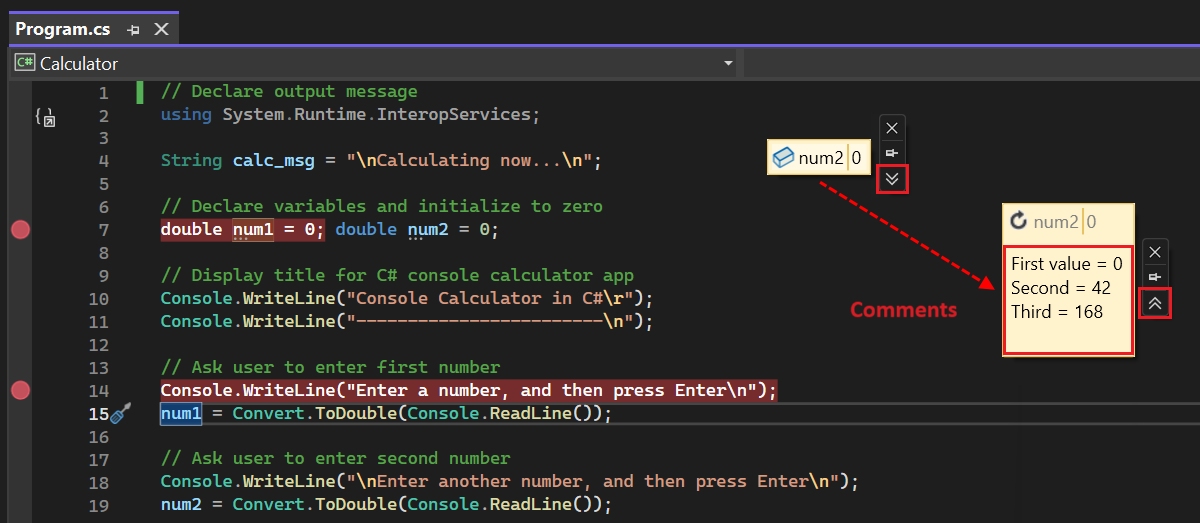Anzeigen und Ändern von Variablenwerten mit Datentipps im Code-Editor
In diesem Artikel wird beschrieben, wie Sie mit dem Feature "Datentipps" in Visual Studio arbeiten. Datentipps bieten eine bequeme Möglichkeit, Informationen zu Variablen in Ihrem Programm anzuzeigen, während Sie ihren Code debuggen. Wenn Sie Haltepunkte in Ihrem Code setzen und mit dem Debuggen beginnen, sind Datentipps für Variablen sichtbar, wenn sie in den aktuellen Ausführungsbereich gelangen. Sie können den Datentipp verwenden, um den Wert für eine Variable im Bereich zu ändern, und den Code über den Haltepunkt erneut ausführen, um die Auswirkung der Änderung anzuzeigen.
Tipp
Wenn Sie mit dem Debuggen noch nicht fertig sind, sollten Sie Debugging für absolute Anfänger lesen, und Debugtechniken und Tools, bevor Sie diesen Artikel durcharbeiten.
Voraussetzungen
Visual Studio. Wenn Sie nicht über Visual Studio verfügen, wechseln Sie zur Visual Studio-Downloads Seite, um es kostenlos zu installieren.
Einige Programmcode, der im Visual Studio-Debugger ausgeführt werden soll.
Arbeiten mit Datentipps
Datentipps werden während einer Debuggingsitzung angezeigt, wenn Haltepunkte in Ihrem Code festgelegt sind. Wenn der Debugger die Programmausführung an einem Haltepunkt anhält, stehen Datentipps für alle Variablen im aktuellen Bereich zur Verfügung.
Dies ist der Prozess:
Setzen Sie einen Haltepunkt in Ihrem Code und starten Sie das Debugging, indem Sie Debug>Debuggen starten auswählen oder die F5-Tastenkombination verwenden.
Wenn die Ausführung durch den Debugger am Haltepunkt unterbrochen wird, fahren Sie mit dem Mauszeiger über eine beliebige Variable im aktuellen Bereich, um den Datentipp zu öffnen.
Verwenden Sie den Datentipp, um den Namen der Variablen anzuzeigen und mit dem Wert zu arbeiten.
Ändern Sie bei Bedarf den Wert für eine Variable, oder fügen Sie Kommentare hinzu.
Anmerkung
Visual Studio wertet den Wert für die Variable in einem Datentipp basierend auf dem Kontext aus, in dem der Debugger bei der Ausführung angehalten wird. Die Auswertung basiert nicht auf der aktuellen Position des Cursors oder Datentipps. Wenn Sie mit dem Mauszeiger auf eine Variable in einer anderen Funktion zeigen, die denselben Namen wie eine Variable im aktuellen Kontext hat, zeigt Visual Studio den Wert der Variablen im Datentipp für den aktuellen Kontext an.
Visual Studio unterstützt viele Aktionen für Datentipps und das Arbeiten mit den Variablen und Werten, einschließlich:
- Heften Sie einen Datentipp an oder lassen Sie ihn schweben, damit er sichtbar bleibt, während die Codeausführung weiterläuft.
- Aktivieren Sie haftende Datentipps, die erweitert bleiben, bis Sie etwas anderes auswählen
- Erweitern Sie den Datentipp für ein Array, eine Struktur oder ein Objekt, um seine Mitglieder in Baumstruktur anzuzeigen.
- Ändern des Werts für eine Variable in einem Datentipp
- Hinzufügen von mehrzeiligen Kommentaren zu einem angehefteten Datentipp zur Notizenerstellung während des Debuggings
- Tipps zum Importieren und Exportieren von Daten
Datentipps transparent machen
Wenn Sie mit dem Mauszeiger auf eine Variable zeigen, um den Datentipp anzuzeigen, können Sie den Datentipp transparent machen, um den Code darunter anzuzeigen. Diese Aktion aktiviert auch Transparenz für andere Tippaktionen im Code-Editor, z. B. Methodendefinitionen und Ausdruckssyntax.
Führen Sie die folgenden Schritte aus, um Transparenz zu aktivieren:
Wählen Sie im Visual Studio Code-Editor innerhalb eines Datentipps etwas aus, und halten Sie die STRG-Taste gedrückt.
Um die Transparenz beizubehalten, halten Sie Strg gedrückt.
Um die Transparenz zu beenden, wählen Sie STRG nicht mehr aus, oder wählen Sie etwas anderes aus.
Transparenz ist für einen angehefteten oder unverankerten Datentipp nicht verfügbar.
Datentipps erweitert lassen
Wenn Sie einen Datentipp erweitern, können Sie es in Visual Studio 2022 Update 1 und höher beibehalten, bis Sie an anderer Stelle auswählen. Diese Aktion erzeugt einen haftenden Datentipp.
Damit ein Datentipp haftet, führen Sie die folgenden Schritte aus:
Wählen Sie in Visual Studio Debug>Optionen aus, um das Dialogfeld Optionen zu öffnen.
Scrollen Sie auf der Registerkarte Allgemein nach unten, um die Option Erweiterte Datentipps bis zum Wegklicken geöffnet lassen zu finden.
Aktivieren Sie das Kontrollkästchen, um die haftende Option zu aktivieren, und wählen Sie OKaus.
Wenn die haftende Option aktiviert ist, bleibt sie erweitert, wenn Sie einen Datentipp im Code-Editor erweitern.
Anheften von Datentipps
Sie können einen Datentipp anheften, um ihn auf der Code-Editor-Oberfläche offen zu halten. Sie können auch die Position des angehefteten Datentipps ändern.
Führen Sie die folgenden Schritte aus, um einen Datentipp anzuheften:
Zeigen Sie im Visual Studio Code-Editor auf eine Variable, um den Datentipp anzuzeigen.
Verwenden Sie im Datentipp die Ortsmarke, um An Quelle heften auszuwählen:
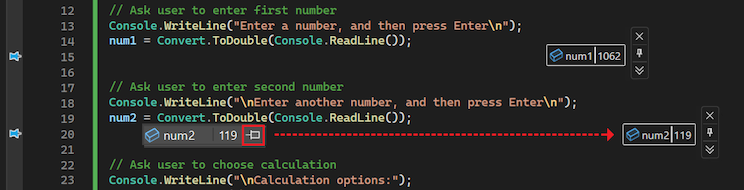
Visual Studio heftet den Datentipp an eine Stelle in der Nähe der Variablen auf der Codeoberfläche an. Eine Ortsmarke wird im Bundsteg des Code-Editors neben der Zeile angezeigt, an der Sie den Datentipp anheften.
Wählen Sie den angehefteten Datentipp aus, und ziehen Sie ihn an eine beliebige Position auf der Code-Editor-Oberfläche.
Datentipps abdocken (lösen)
Nachdem Sie einen Datentipp angeheftet haben, können Sie den Datentipp lösen und abdocken. Ein schwebender Datentipp kann an einer beliebigen Stelle in der Visual Studio IDE positioniert werden.
Führen Sie die folgenden Schritte aus, um einen Datentipp abzudocken:
Verwenden Sie die Ortsmarke in einem angehefteten Datentipp, um Von Quelle lösen auszuwählen.
Visual Studio löst die Verankerung des Datentipps und gibt dem Datentipp einen einfarbigen Hintergrund. Die Ortsmarke für den Datentipp wechselt in die nicht angeheftete Position, und die Ortsmarke im Bundsteg des Code-Editors wird entfernt.
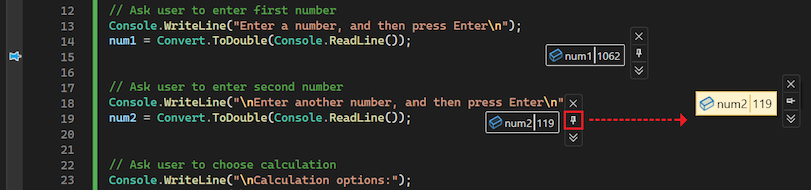
Wählen Sie den schwebenden Datentipp aus, und ziehen Sie ihn an einer beliebigen Stelle in der Visual Studio-IDE.
Wenn Sie den unverankerten Datentipp außerhalb der Code-Editor-Oberfläche positionieren, wird die Ortsmarke aus dem Kontextmenü des Datentipps entfernt. Die Option An Quelle anheften ist nur verfügbar, wenn der unverankerte Datentipp auf der Code-Editor-Oberfläche positioniert ist.
Erneutes Anheften von Datentipps
Nachdem Sie einen Datentipp abgedockt haben, können Sie ihn an einer bestimmten Stelle im Quellcode im Code-Editor-Bereich anheften.
Führen Sie die folgenden Schritte aus, um einen unverankerten Datentipp erneut anzuheften:
Markieren und verschieben Sie den unverankerten Datentipp, und positionieren Sie ihn auf der Code-Editor-Oberfläche.
Verwenden Sie im unverankerten Datentipp die Ortsmarke, um An Quelle heften auszuwählen:
Die Ortsmarke wechselt in die angeheftete Position. Der Datentipp wird an einer spezifischen Stelle im Code-Editor angeheftet, und eine Ortsmarke erscheint im Bundsteg des Code-Editors.
Datentipps schließen
Es gibt verschiedene Möglichkeiten, Datentipps in Visual Studio zu schließen.
Wenn Sie die Debugsitzung beenden, schließt Visual Studio automatisch alle möglicherweise geöffneten Datentipps. Wenn Sie eine andere Debugsitzung starten, versucht Visual Studio, alle Datentipps wiederherzustellen, die Sie zuvor geöffnet haben.
In der folgenden Tabelle wird zusammengefasst, wie Sie Datentipps manuell schließen können:
| Ziel schließen | Handlung |
|---|---|
| Spezifischer Datentipp | Wählen Sie im Datentipp X aus. |
| Alle Datentipps für bestimmte Dateien | Wählen Sie in der Visual Studio-Symbolleiste Debuggen>Alle an <Dateiname> angehefteten Datentipps löschen aus. |
| Alle Tipps zum Öffnen von Daten | Wählen Sie in der Visual Studio-Symbolleiste Debuggen>Alle Datentipps löschen aus. |
Arbeiten mit Variablen und Werten in Datentipps
Wenn Sie mit Datentipps in Visual Studio arbeiten, erhalten Sie die Möglichkeit, Details zu Variablen und Objekten anzuzeigen und Werte während des Debuggens zu bearbeiten. Diese Funktionen sind nützlich, um Änderungen an Ihrem Code schnell zu beheben und zu testen.
Objekte in Datentipps erweitern, um Mitglieder anzuzeigen
Wenn ein Datentipp ein Array, eine Struktur oder ein Objekt darstellt, können Sie die Datentippansicht erweitern, um die Elemente anzuzeigen. In der erweiterten Ansicht werden die zusätzlichen Informationen in einer hierarchischen Baumstruktur angezeigt.
Führen Sie die folgenden Schritte aus, um die Ansicht für ein Objekt in einem Datentipp zu erweitern:
Wählen Sie in einem Datentipp für ein Array, eine Struktur oder ein Objekt den Erweiterungspfeil vor dem Elementnamen aus, um die Elemente anzuzeigen. Die Ansicht wird in einer Baumstruktur dargestellt.
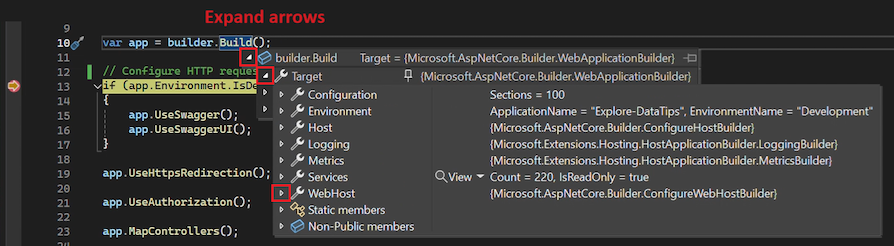
Wählen Sie für einen angehefteten Datentipp das Pluszeichen (+) vor dem Variablennamen aus, um die Definition zu erweitern.
Wählen Sie weiter die Erweiterungspfeile aus, um mehr von der Mitgliederhierarchie anzuzeigen.
Um in der erweiterten Ansicht nach oben und unten zu navigieren, verwenden Sie die MAUS- oder NACH-OBEN- und NACH-UNTEN-TASTE.
Um ein erweitertes Element mit dem ursprünglich angehefteten Datentipp anzuheften, verwenden Sie die Ortsmarke auf dem Element, um An Quelle anheften auszuwählen. Nachdem Sie die Strukturansicht reduziert haben, bleiben alle angehefteten Elemente mit dem angehefteten Datentipp sichtbar.
Bearbeiten von Variablenwerten
Ein weiterer Vorteil beim Arbeiten mit Datentipps ist die Möglichkeit, den Wert einer Variablen oder eines Elements während des Debuggens in einem Datentipp zu bearbeiten. Diese Funktionalität ist nützlich, um kleine Änderungen an Ihrem Code schnell zu testen.
Führen Sie die folgenden Schritte aus, um den Wert einer Variablen oder eines Elements in einem Datentipp zu bearbeiten:
Wählen Sie im Datentipp den Wert aus. Visual Studio hebt den Wert hervor und macht ihn zur Bearbeitung verfügbar.
Geben Sie einen neuen Wert in den Datentipp ein, und wählen Sie Geben Sieein.
Beachten Sie, dass einige Variablenwerte schreibgeschützt sind. Visual Studio stellt keine schreibgeschützten Werte zur Bearbeitung zur Verfügung.
Verwenden von Kommentaren in Datentipps
Der Kommentarbereich eines Datentipps hilft dabei, beim Debuggen Ihres Codes Notizen über Variablen festzuhalten. Diese Region ist ein praktischer Ort, um unterschiedliche Werte nachzuverfolgen, während sie sich beim Debuggen ändern. Sie können Kommentare in einem angehefteten oder unverankerten Datentipp hinzufügen.
Führen Sie die folgenden Schritte aus, um Kommentare in einem Datentipp zu verwenden:
Verwenden Sie im Datentipp den Doppelpfeil nach unten, um Erweitern, um Kommentar anzuzeigen auszuwählen. Der Doppelpfeil öffnet den Bereich Kommentare des Datentipps, in dem Sie Notizen hinzufügen können.
Wenn Sie einen Kommentar hinzufügen möchten, fügen Sie den Cursor in den bereich Kommentare ein, und geben Sie Text ein. Der Bereich akzeptiert mehrere Zeilen.
Um den Bereich Kommentare zu schließen, verwenden Sie den Doppelpfeil nach oben, um Kommentare auszublenden. Alle Kommentare, die Sie eingeben, bleiben beim Datentipp, doch sind sie zurzeit nicht sichtbar.
Eigenschaften in Datentipps anheften
Visual Studio unterstützt das Anheften von Eigenschaften in angehefteten Datentipps in .NET Core 3.0 und höher. Mit diesem Feature können Sie Objekte schnell anhand ihrer Eigenschaften in Datentipps überprüfen.
Führen Sie die folgenden Schritte aus, um Eigenschaften in Datentipps anzuheften:
Erweitern Sie in einem angehefteten Datentipp die Hierarchie der Mitglieder, bis eine Eigenschaft angezeigt wird, die Sie mit dem Datentipp sichtbar halten möchten.
Verwenden Sie die Ortsmarke für die Eigenschaft, um sie mit dem Datentipp anzuheften. Sie können auch mit der rechten Maustaste auf die Eigenschaft klicken und Member als Favorit anheften auswählen.
Visual Studio verschiebt die ausgewählte Eigenschaft an den Anfang der Eigenschaftsliste des Objekts. Der Eigenschaftenname und der Wert werden in der rechten Spalte des angehefteten Datentipps angezeigt:
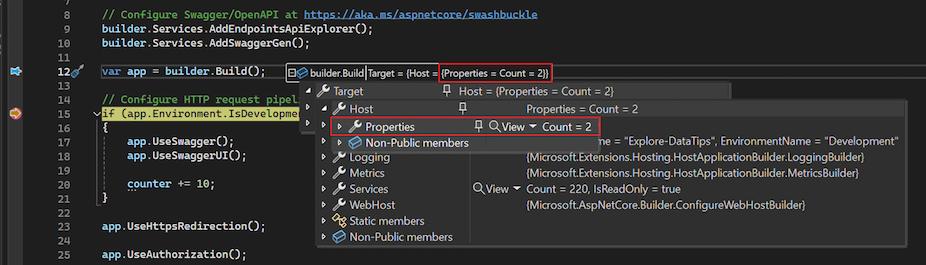
Wenn Sie eine Eigenschaft von einem Datentipp lösen möchten, wählen Sie die Ortsmarke für die Eigenschaft erneut aus, oder klicken Sie mit der rechten Maustaste auf die Eigenschaft, und wählen Sie Member als Favorit lösen aus.
In der Eigenschaftsliste des Objekts in einem Datentipp können Sie zudem die Sichtbarkeit von Eigenschaftsnamen ein- oder ausblenden und nicht angeheftete Eigenschaften herausfiltern:
Wenn Sie unverankerte Eigenschaften herausfiltern möchten, klicken Sie mit der rechten Maustaste auf die Eigenschaftenzeile im Datentipp, und wählen Sie Nur angeheftete Member anzeigen aus.
Wenn Sie die Sichtbarkeit von Eigenschaftennamen umschalten möchten, klicken Sie mit der rechten Maustaste auf die Eigenschaftenzeile im Datentipp, und wählen Sie Angeheftete Membernamen in Werten ausblenden aus.
Die folgende Abbildung zeigt die verschiedenen Optionen im Kontextmenü für die Mitgliederhierarchie in einem Datentipp:
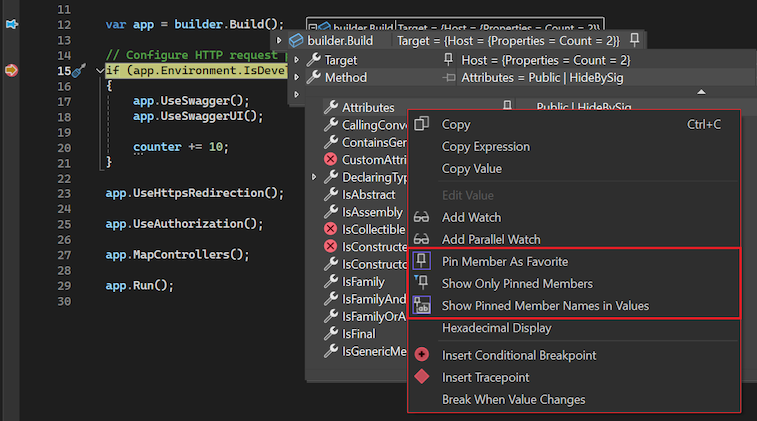
KI-Unterstützung erhalten
Wenn Sie Copilothaben, können Sie KI-Unterstützung erhalten, während Sie variablen in Datentipps betrachten. Klicken Sie mit der rechten Maustaste auf eine Variable, und verwenden Sie die Schaltfläche Copilot fragen . In diesem Szenario kennt Copilot bereits den Kontext für Ihre Frage, sodass Sie selbst keinen Kontext im Chat bereitstellen müssen. Weitere Informationen finden Sie unter Debuggen mit Copilot.
. In diesem Szenario kennt Copilot bereits den Kontext für Ihre Frage, sodass Sie selbst keinen Kontext im Chat bereitstellen müssen. Weitere Informationen finden Sie unter Debuggen mit Copilot.
Visualisieren komplexer Datentypen
Visualisierer zeigen Informationen aussagekräftiger und manchmal grafisch an. Beispiele für Visualisierungen sind XML, HTML, JSON und die Text Visualizer. Sie können Visualisierungen verwenden, um komplexe Datentypen während des Debuggens in Ihrem Code zu untersuchen.
Wenn Visualisierungen für ein Element verfügbar sind, zeigt Visual Studio die Lupe Ansicht neben dem Elementnamen im Datentipp an. Wenn Sie eine Visualisierung auswählen, öffnet Visual Studio ein separates Fenster, um die komplexen Daten in einem lesbaren Format anzuzeigen.
Mit diesem Feature können Sie eine Visualisierung für Ihre Daten auswählen:
Wenn Sie das Element mithilfe der Standardschnellansicht für den Datentyp anzeigen möchten, wählen Sie die Lupe aus.

Um eine bestimmte Visualisierung auszuwählen, öffnen Sie das Dropdown-Menü Ansicht neben der Lupe und wählen Sie eine Option aus.
Hinzufügen von Variablen zu Überwachungsfenstern
Sie können variablen weiterhin überwachen, indem Sie sie einem Visual Studio-Überwachungsfenster aus einem Datentipp hinzufügen:
- Klicken Sie im Datentipp mit der rechten Maustaste auf den Variablennamen, und wählen Sie Überwachung hinzufügen aus.
Visual Studio fügt die Variable im Fenster Überwachung hinzu. Wenn Ihre Visual Studio-Edition mehrere Überwachungsfenster unterstützt, wird die Variable im Fenster mit der Bezeichnung Überwachen 1angezeigt.
Tipps für den Datenimport und -export
Sie können Datentipps in eine XML-Datei exportieren, die Sie freigeben oder bearbeiten können, indem Sie einen Text-Editor verwenden. Sie können auch datentipps aus einer XML-Datei importieren, die Sie erhalten oder zuvor bearbeitet haben.
Führen Sie die folgenden Schritte aus, um Datentipps zu exportieren:
Wählen Sie in Visual Studio Debug>Export DataTipsaus. Das Dialogfeld Datentipps exportieren wird geöffnet.
Navigieren Sie im Dialogfeld zu dem Speicherort, an dem Sie die XML-Datei speichern möchten.
Geben Sie einen Namen für die Exportdatei ein, und wählen Sie Speichernaus.
Visual Studio exportiert Ihre Datentipps in die angegebene Datei und den angegebenen Speicherort.
Führen Sie die folgenden Schritte aus, um Datentipps aus einer Datei zu importieren:
Wählen Sie in Visual Studio Debuggen>Datentipps importieren aus. Das Dialogfeld Datentipps importieren wird geöffnet.
Navigieren Sie im Dialogfeld zum Speicherort der XML-Datentippsdatei, die für den Import verwendet werden soll.
Wählen Sie die zu öffnende Datei aus, und wählen Sie Öffnenaus.
Visual Studio importiert die Datentipps aus der angegebenen Datei in Ihren aktuellen Arbeitsbereich. Wenn Sie den Arbeitsbereichscode debuggen, sind die importierten Datentipps verfügbar.