Ausführen eines C#-Programms oder einer App in Visual Studio
Wie Sie ein Programm oder eine App ausführen, hängt davon ab, woher Sie starten, um welchen Typ von Programm oder App es sich handelt und ob Sie es unter dem Debugger ausführen möchten. Im einfachsten Fall erstellen und ausführen Sie ein geöffnetes Projekt in Visual Studio:
- Drücken Sie F5, wählen Sie Debuggen,>Start mit Debugging aus dem Visual Studio-Menü aus, oder wählen Sie auf der Visual Studio-Symbolleiste den grünen Pfeil Start und den Projektnamen.
- Um ohne Debuggen auszuführen, drücken Sie STRG+F5, oder wählen Sie Debuggen>Starten ohne Debuggen aus dem Visual Studio-Menü.


Start eines Projekts
Sie können ein C#-Projekt (.csproj Datei) ausführen, wenn es sich um ein runnables Programm handelt. Wenn das Projekt eine C#-Datei mit einer Main-Methode enthält und die Ausgabe eine ausführbare Datei oder eine .exe-Datei ist, wird es wahrscheinlich ausgeführt, wenn es erfolgreich erstellt wird. Wenn die Projektausgabe eine ausführbare Datei ist und keine Main Methode enthält, beginnt die Programmausführung mit Anweisungen der obersten Ebene. Weitere Informationen finden Sie unter Programme ohne Main-Methoden. Einige Projekttypen, z. B. Klassenbibliotheken, können nicht ausgeführt werden. Klassenbibliotheken können nicht eigenständig ausgeführt werden, aber sie können von anderen Projekten referenziert werden.
Wenn Sie nicht sicher sind, ob es sich bei dem Projekt um eine ausführbare Datei handelt, wählen Sie den Projektknoten im Projektmappen-Explorer aus, und öffnen Sie die Projekteigenschaften. Klicken Sie mit der rechten Maustaste auf den Knoten, um das Kontextmenü anzuzeigen, und wählen Sie Eigenschaftenaus, oder drücken Sie Alt+Eingabetaste. Suchen Sie im Abschnitt Anwendung nach dem Ausgabetyp. Wenn es sich um Konsolenanwendunghandelt, handelt es sich um ein runnables Programm.
Öffnen Sie das Projekt. Hierzu können Sie im Datei-Explorer von Windows auf die
.csproj-Datei doppelklicken oder tippen. Alternativ können Sie in Visual Studio auf Projekt öffnen klicken, nach der.csproj-Datei suchen und die Datei auswählen.Nachdem das Projekt in Visual Studio geladen wurde, stellen Sie sicher, dass Sie das Projekt mit der
MainMethode als Startprojekt festlegen, wenn Ihre Visual Studio-Projektmappe mehrere Projekte enthält. Um das Startprojekt festzulegen, klicken Sie im Projektmappen-Explorer mit der rechten Maustaste auf den Projektnamen oder Knoten, und wählen Sie im Kontextmenü Als Startprojekt festlegen aus.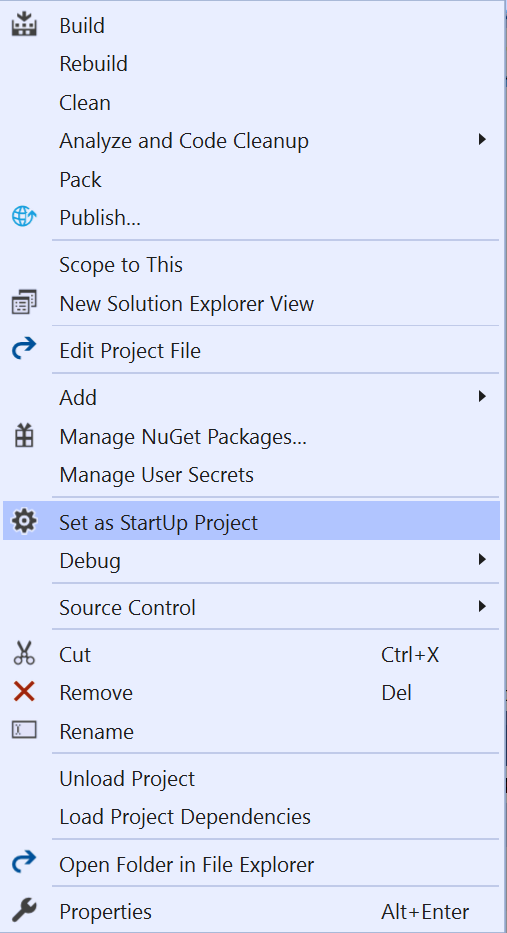
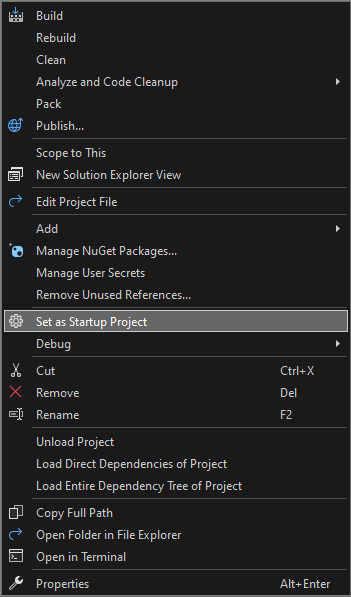
Um das Programm auszuführen, drücken Sie STRG+F5, wählen Sie Debuggen>Start aus, ohne im oberen Menü zu debuggen, oder wählen Sie die grüne schaltfläche Start aus.
Visual Studio versucht, Ihr Projekt zu erstellen und auszuführen. Am unteren Rand des Visual Studio-Bildschirms wird die Buildausgabe im Fenster Ausgabe angezeigt, und alle Buildfehler werden im Fenster Fehlerliste angezeigt.
Wenn der Build erfolgreich ist, wird die App entsprechend dem Projekttyp ausgeführt. Konsolen-Apps werden in einem Terminalfenster ausgeführt, Windows-Desktop-Apps werden in einem neuen Desktopfenster gestartet, und Web-Apps werden in einem browser ausgeführt, der von IIS Express gehostet wird.
Code als Ausgangspunkt
Wenn ausführbarer C#-Beispielcode wie hier oder eine ausführbare C#-Codedatei bzw. Dateien auf dem Datenträger vorliegen, führen Sie die folgenden Schritte aus.
Stellen Sie zunächst sicher, dass der Code ein runnables Programm aus einer vertrauenswürdigen Quelle ist. Jede App mit einer Main-Methode ist wahrscheinlich ein ausführungsfähiges Programm, aber mit der aktuellen Version von C# können Programme ohne Main Methoden mit Anweisungen der obersten Ebene ebenfalls ausgeführt werden. Sie können die Konsolenanwendungsvorlage verwenden, um ein Projekt in Visual Studio zu erstellen und dann den Code init zu kopieren.
Eine einzelne Codedatei
- Starten Sie Visual Studio, wählen Sie Ein neues Projekt erstellen, und wählen Sie das C#-Konsolenanwendungs- Projekt aus.
- Ersetzen Sie den gesamten Code in der Projektdatei
.csdurch den Inhalt Ihres Codes oder Ihrer Datei. Wenn sich der code, den Sie verwenden möchten, im Web oder in einer einzelnen Datei befindet, kann es am einfachsten sein, den Code auszuwählen, in die Zwischenablage zu kopieren und in eine Codedatei im Visual Studio-Projekt einzufügen. - Benennen Sie das Projekt
.csDatei so um, dass sie ihrem Codedateinamen entspricht.
Mehrere Codedateien auf dem Datenträger
- Starten Sie Visual Studio, und erstellen Sie ein neues Projekt des entsprechenden Typs. Verwenden Sie die C#-Konsolen-App, wenn Sie nicht sicher sind.
- Ersetzen Sie im neuen Projekt den gesamten Code in der Projektcodedatei durch den Inhalt Ihrer ersten Codeauflistung oder Datei.
- Benennen Sie die Projektcodedatei so um, dass sie ihrem Codedateinamen entspricht.
- Für jede verbleibende Codedatei:
- Klicken Sie mit der rechten Maustaste auf den Projektknoten im Projektmappen-Explorer, und wählen Sie dann Hinzufügen>Vorhandenes Element aus. Alternativ können Sie das Projekt auswählen und UMSCHALT+ALT+A drücken.
- Navigieren Sie zu der Codedatei, und wählen Sie sie aus, um sie in das Projekt zu importieren.
Mehrere Dateien in einem Ordner
Wenn Sie über einen Ordner mit vielen Dateien verfügen, suchen Sie zuerst nach einer Projekt- oder Lösungsdatei. Von Visual Studio erstellte Programme besitzen Projekt- und Lösungsdateien. Suchen Sie im Windows-Datei-Explorer nach Dateien mit der Erweiterung .csproj oder .sln. Doppelklicken Sie auf die .csproj Datei, um sie in Visual Studio zu öffnen. Siehe Beginnen Sie mit einer Visual Studio-Lösung oder einem Projekt.
Wenn der Code aus einer anderen Entwicklungsumgebung stammt, gibt es keine Projektdatei. Öffnen Sie den Ordner, indem Sie Öffnen>Ordner in Visual Studio auswählen. Siehe Entwickeln von Code ohne Projekte oder Lösungen.
Starten von einem GitHub- oder Azure DevOps-Repository
Wenn sich der Code, den Sie ausführen möchten, in einem GitHub- oder Azure DevOps-Repository befindet, können Sie das Projekt direkt aus dem Repository öffnen. Siehe Öffnen eines Projekts aus einem Repository.
Ausführen des Programms
Um mit dem Erstellen des Programms zu beginnen, drücken Sie die grüne Schaltfläche "Start" auf der Visual Studio-Symbolleiste, oder drücken Sie F5 oder STRG+F5. Mit der Schaltfläche Start oder F5 wird das Programm unter dem Debugger ausgeführt.
Visual Studio versucht, den Code in Ihrem Projekt zu erstellen und auszuführen. Wenn ein Build nicht erfolgreich ist, finden Sie in den folgenden Abschnitten einige Vorschläge, wie Sie das Projekt erfolgreich erstellen können.
Fehlerbehebung
Ihr Code hat möglicherweise Fehler. Oder der Code ist möglicherweise richtig, aber vielleicht hängt er von fehlenden Assemblys oder NuGet-Paketen ab oder zielt auf eine andere Version von .NET ab. In diesen Fällen können Sie das Buildproblem möglicherweise leicht beheben.
Hinzufügen von Verweisen
Um ordnungsgemäß zu erstellen, muss der Code korrekt sein und über die richtigen Verweise auf Bibliotheken oder andere Abhängigkeiten verfügen. Rote Unterstriche im Code oder Einträge in der Fehlerliste zeigen Fehler an, noch bevor Sie das Programm kompilieren und ausführen. Wenn die Fehler auf nicht aufgelöste Namen zurückzuführen sind, müssen Sie wahrscheinlich einen Verweis oder eine using-Anweisung oder sogar beides hinzufügen. Wenn der Code auf fehlende Assemblys oder NuGet-Pakete verweist, müssen Sie diese Verweise zum Projekt hinzufügen.
Visual Studio versucht, fehlende Verweise zu identifizieren. Wenn ein Name nicht gelöst ist, wird im Editor ein Glühbirnen-Symbol angezeigt. Wählen Sie die Glühbirne aus, um Vorschläge zur Behebung des Problems anzuzeigen. Korrekturen könnten Folgendes umfassen:
- Hinzufügen einer using-Anweisung
- Fügen Sie einen Verweis auf eine Assembly hinzu.
- Installieren Sie ein NuGet-Paket.
Hinzufügen einer using-Anweisung
Hier ist ein Beispiel für eine fehlende using Direktive. Sie können using System; am Anfang der Codedatei hinzufügen, um den nicht aufgelösten Namen Consoleaufzulösen:
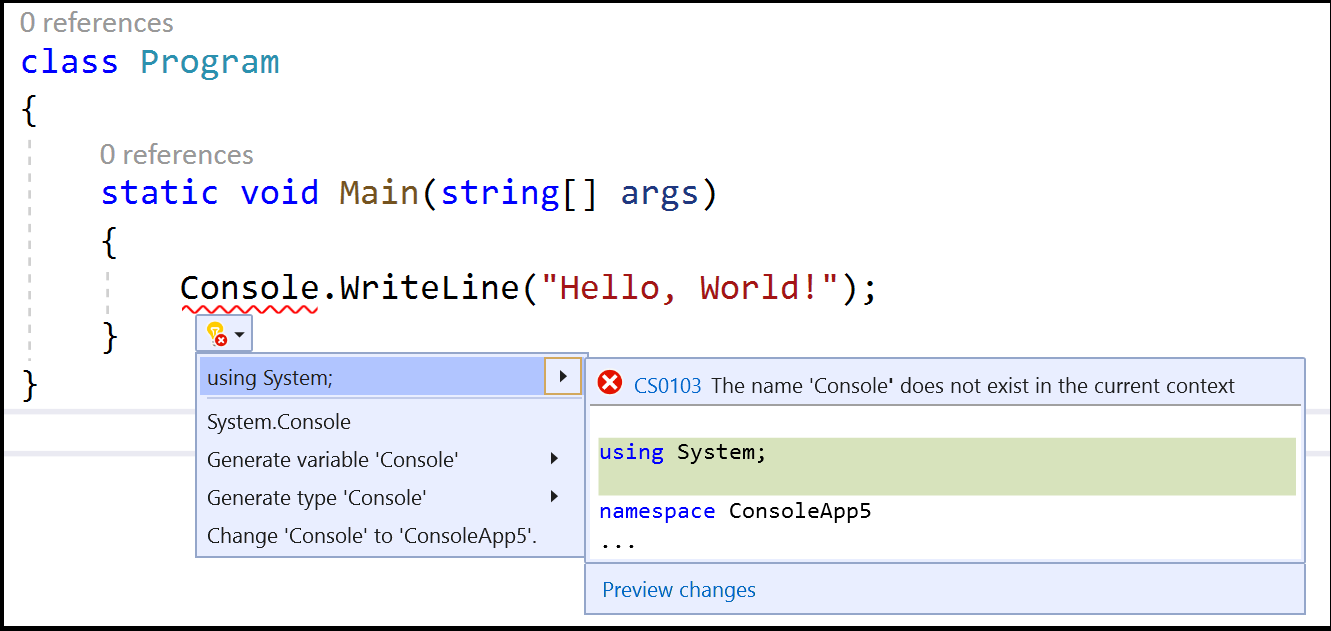
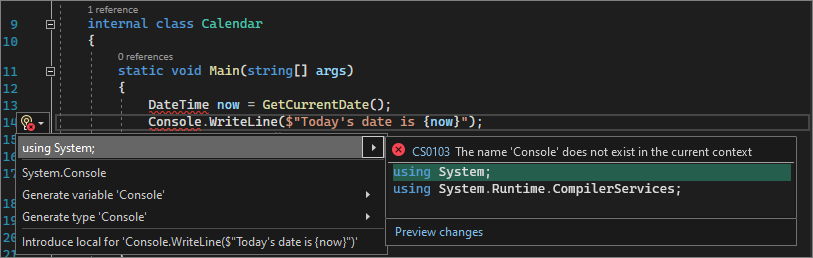
Neuere Versionen von C# unterstützen implizite Verwendung von Direktiven für einige häufig verwendete Namespaces. Wenn Sie also diese Option beim Erstellen eines Projekts ausgewählt haben, benötigen Sie sie nicht.
Hinzufügen eines Verweises auf eine Assembly
.NET-Verweise können Assemblys oder NuGet-Pakete sein. Im Quellcode erläutert der Herausgeber oder Autor in der Regel, welche Assemblys der Code benötigt und welche Pakete davon abhängig sind. Gehen Sie wie folgt vor, um in einem Projekt manuell einen Verweis hinzuzufügen: Klicken Sie im Projektmappen-Explorer mit der rechten Maustaste auf den Knoten Verweise, und wählen Sie dann Verweis hinzufügen aus. Suchen Sie im Verweis-Manager nach der erforderlichen Assembly, und fügen Sie sie hinzu.
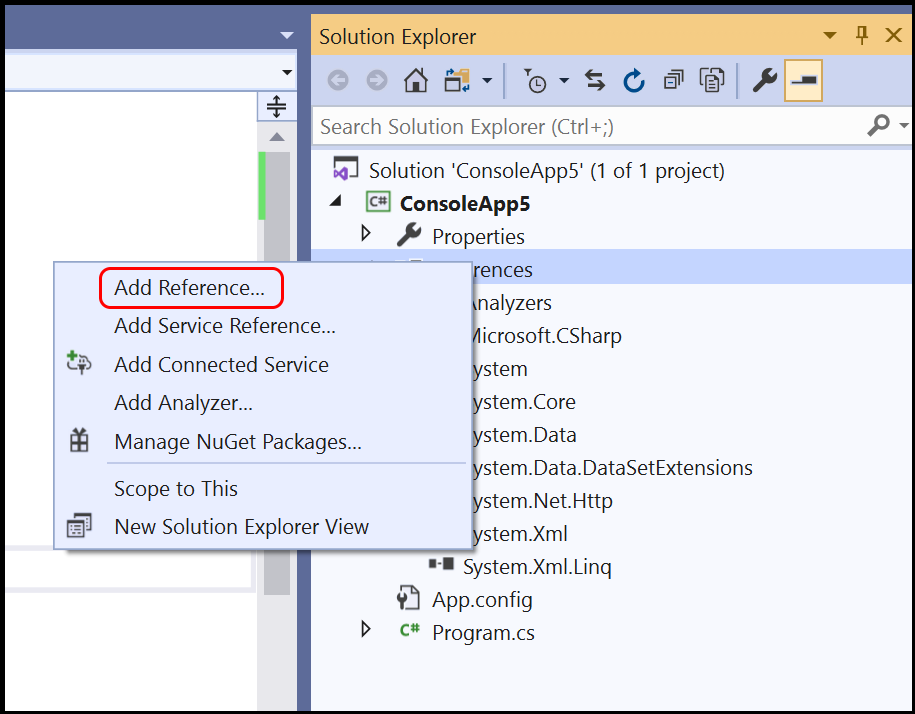
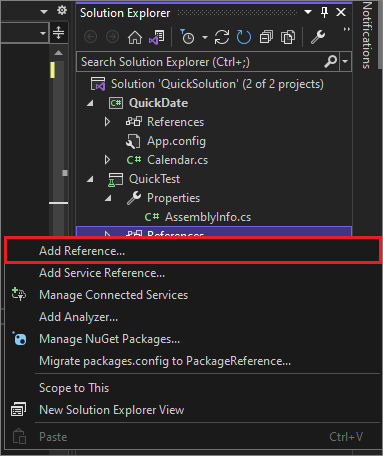
Sie können Assembly-Dateien finden und Verweise hinzufügen, indem Sie die Anweisungen in Hinzufügen oder Entfernen von Verweisen mithilfe des Referenz-Managersbefolgen.
Hinzufügen eines NuGet-Pakets
Wenn Visual Studio ein fehlendes NuGet-Paket erkennt, wird eine Glühbirne angezeigt und bietet Ihnen die Möglichkeit, das Paket zu installieren:
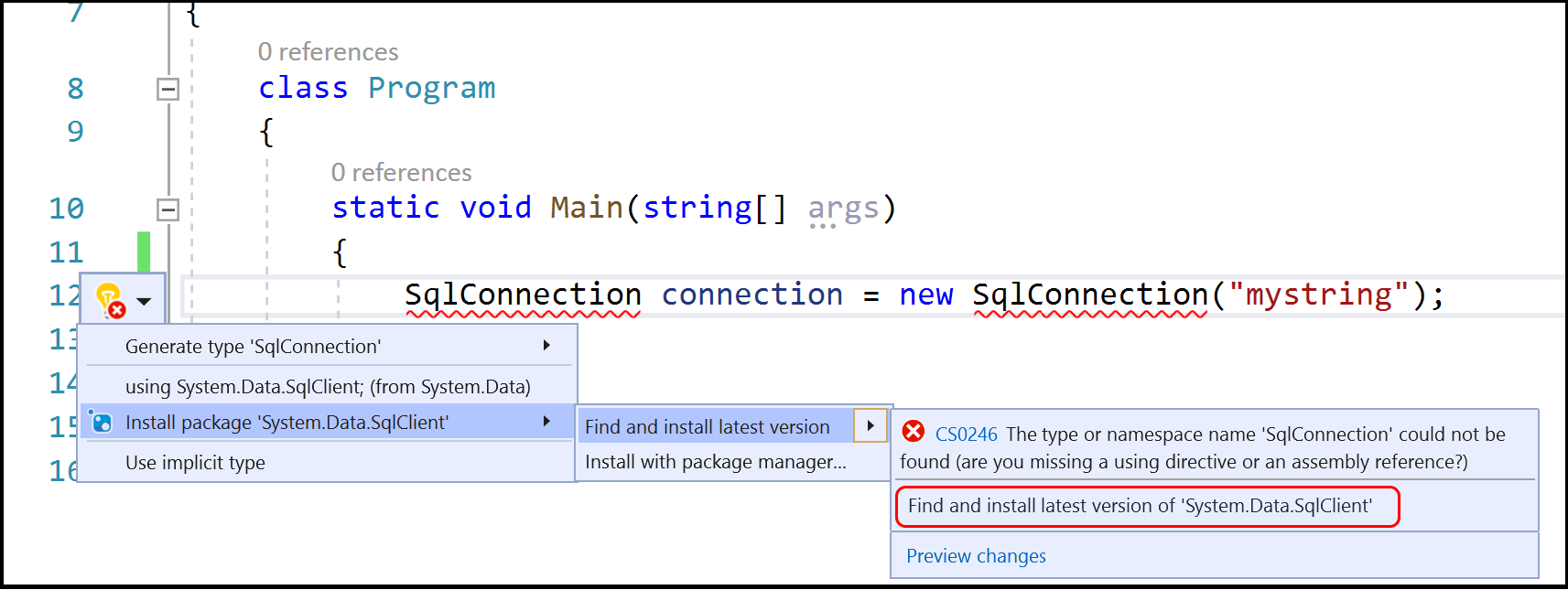
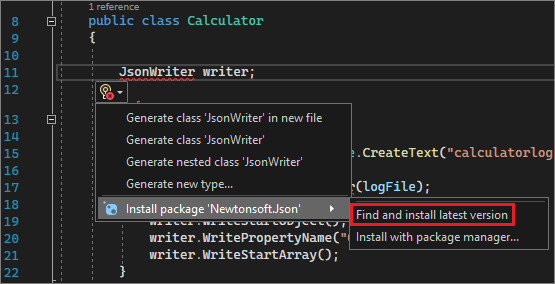
Wenn das Problem dadurch nicht behoben wird oder Visual Studio das Paket nicht finden kann, suchen Sie online nach dem Paket. Siehe Installieren und Verwenden eines NuGet-Pakets in Visual Studio.
Verwenden der richtigen Version von .NET
Da unterschiedliche Versionen von .NET Framework eine Abwärtskompatibilität aufweisen, kann ein neueres Framework Code ausführen, der für ein älteres Framework ohne Änderungen geschrieben wurde. Manchmal müssen Sie jedoch auf eine bestimmte .NET Framework-Version abzielen. Möglicherweise müssen Sie eine bestimmte Version von .NET Framework oder .NET Core installieren. Weitere Informationen finden Sie im Artikel Ändern von Visual Studio-Arbeitsauslastungen, -Komponenten und -Sprachpaketen.
Informationen zum Ändern der .NET Framework-Zielversion finden Sie unter Ändern des Zielframeworks. Weitere Informationen finden Sie unter Problembehandlung von Abzielungsfehlern des .NET Framework.
Nächste Schritte
- Erkunden Sie die Visual Studio-Entwicklungsumgebung, indem Sie Willkommen bei der Visual Studio IDE-lesen.
- Erstellen Ihrer ersten C#-App.