Navigieren durch den Code
Der Editor von Visual Studio bietet zahlreiche Möglichkeiten, im Code zu navigieren. In diesem Artikel werden die verschiedenen Möglichkeiten, wie Sie in Ihrem Code navigieren können, zusammengefasst. Außerdem enthält er Links zu weiteren Abschnitten, die die Einzelthemen noch detaillierter behandeln.
„Rückwärts navigieren“-Befehl und „Vorwärts navigieren“-Befehl
Sie können die Schaltflächen Rückwärts navigieren (STRG+-) und Vorwärts navigieren (STRG+UMSCHALT+-) auf der Symbolleiste verwenden, um die Einfügemarke auf vorherige Positionen oder von einer vorherigen Position auf eine erst kürzlich besuchte Position zu verschieben. Diese Schaltflächen speichern die letzten 20 Positionen der Einfügemarke. Diese Befehle sind auch im Menü Ansicht unter Rückwärts navigieren und Vorwärts navigieren verfügbar.
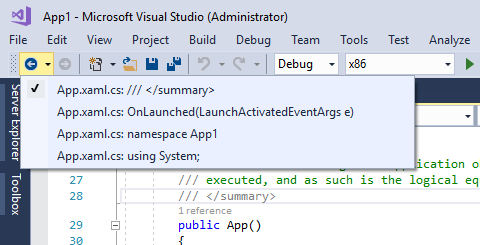
Navigationsleiste
Sie können die Navigationsleiste (die Dropdownfelder am Anfang des Codefensters) verwenden, um in einer Codebasis zu Code zu navigieren. Sie können einen Typ oder Member auswählen und direkt zu diesem wechseln. Die Navigationsleiste wird angezeigt, wenn Sie Code in der Visual Basic-, C#- oder C++-Code-Basis bearbeiten. In einer partiellen Klasse sind Member, die außerhalb der aktuellen Codedatei definiert wurden, möglicherweise deaktiviert (werden grau angezeigt).
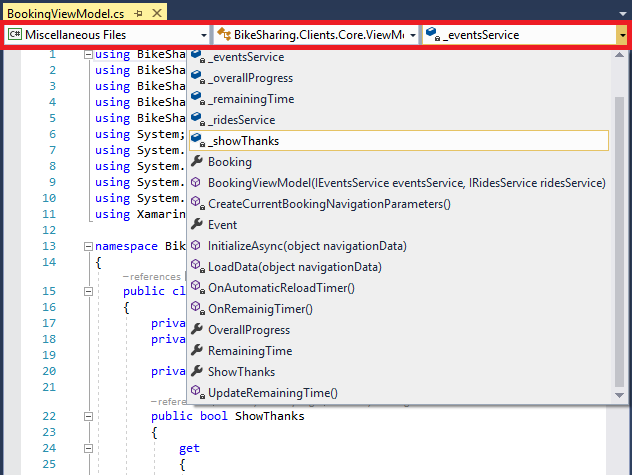
Mithilfe der Dropdownfelder können Sie wie folgt navigieren:
Um zu einem anderen Projekt zu navigieren, zu dem die aktuelle Datei gehört, wählen Sie dieses in der linken Dropdownliste aus.
Um zu einer Klasse bzw. einem Typ zu navigieren, wählen Sie diese bzw. diesen in der mittleren Dropdownliste aus.
Um direkt zu einer Prozedur oder einem anderen Member einer Klasse zu navigieren, wählen Sie diese bzw. dieses aus der rechten Dropdownliste aus.
Um den Fokus vom Codefenster zur Navigationsleiste zu verschieben, drücken Sie die Tastenkombination STRG+F2.
Um den Fokus auf der Navigationsleiste von Feld zu Feld zu verschieben, drücken Sie die TAB-TASTE.
Um das Element mit dem Fokus auf der Navigationsleiste auszuwählen und zum Codefenster zurückzukehren, drücken Sie die EINGABETASTE.
Um den Fokus von der Navigationsleiste wieder zum Code zu verschieben, ohne eine Auswahl zu treffen, drücken Sie ESC.
Ändern Sie zum Ausblenden der Navigationsleiste in der Text-Editor-Einstellung Alle Sprachen die Option Navigationsleiste (Extras>Optionen>Text-Editor>Alle Sprachen), oder ändern Sie die Einstellungen für einzelne Sprachen.
Alle Verweise suchen
Sucht alle Verweise auf das ausgewählte Element in der Projektmappe. Sie können dies verwenden, um mögliche Nebenwirkungen eines umfangreichen Refactorings zu überprüfen oder um auf „toten“ Code zu prüfen. Drücken Sie F8, um zwischen den Ergebnissen zu wechseln. Weitere Informationen finden Sie unter Suchen von Verweisen im Code.
| Eingabe | Funktion |
|---|---|
| Tastatur | Platzieren Sie den Textcursor an einer beliebigen Position innerhalb des Typnamens, und drücken Sie UMSCHALT+F12. |
| Maus | Wählen Sie im Kontextmenü Alle Verweise suchen aus. |
Markieren von Verweisen
Wenn Sie auf ein Symbol im Quellcode klicken, werden alle Instanzen dieses Symbols im Dokument hervorgehoben. Die markierten Symbole können Deklarationen und Verweise sowie weitere Symbole umfassen, die von Alle Verweise suchen zurückgegeben werden können. Dazu zählen die Namen von Klassen, Objekten, Variablen, Methoden und Eigenschaften. In Visual Basic-Code werden auch Schlüsselwörter für viele Steuerungsstrukturen hervorgehoben. Um zum nächsten oder vorherigen hervorgehobenen Symbol zu springen, drücken Sie STRG+UMSCHALT+NACH-UNTEN-TASTE bzw. STRG+UMSCHALT+NACH-OBEN-TASTE. Sie können die Hervorhebungsfarbe unter Extras>Optionen>Umgebung>Schriftarten und Farben>Hervorgehobener Verweis ändern.
„Gehe zu“-Befehle
Es existieren folgende „Gehe zu“-Befehle, die im Menü Bearbeiten unter Gehe zu zur Verfügung stehen:
Gehe zu Zeile (STRG+G): zur angegebenen Zeilennummer im aktiven Dokument wechseln.
Gehe zu allen (STRG+T oder STRG+,): zur angegebenen Zeile oder Datei bzw. zum angegebenen Typ, Member oder Symbol wechseln. Dadurch gelangen Sie zur Sucherfahrung. Verwenden der Visual Studio-Suche.
Zu Datei wechseln (Ctrl+Shift, T): zur angegebenen Datei in der Projektmappe wechseln.
Go To Recent File (Gehe zur zuletzt bearbeiteten Datei) (STRG+1, STRG+R): zur angegebenen und zuletzt besuchten Datei in der Projektmappe wechseln.
Gehe zu Typ (STRG+1, STRG+T): zum angegebenen Typ in der Projektmappe wechseln.
Zu Member navigieren (Alt+\): zum angegebenen Member in der Projektmappe wechseln.
Gehe zu Symbol (STRG+1, STRG+S): zum angegebenen Symbol in der Projektmappe wechseln.
Go To Next Issue in File (Gehe zum nächsten Problem in Datei) (ALT+PgDn) und Go To Previous Issue in File (Gehe zum vorherigen Problem in Datei) (ALT+PgUp)
Zum Speicherort der letzten Bearbeitung wechseln (STRG+UMSCHALTTASTE+RÜCKTASTE)
Weitere Informationen zu diesen Befehlen finden Sie im Abschnitt Code mithilfe von „Gehe zu“-Befehlen finden.
Gehe zu Zeile (STRG+G): zur angegebenen Zeilennummer im aktiven Dokument wechseln.
Zu Datei wechseln (Ctrl+Shift, T): zur angegebenen Datei in der Projektmappe wechseln.
Go To Next Issue in File (Gehe zum nächsten Problem in Datei) (ALT+PgDn) und Go To Previous Issue in File (Gehe zum vorherigen Problem in Datei) (ALT+PgUp)
Zum Speicherort der letzten Bearbeitung wechseln (STRG+UMSCHALTTASTE+RÜCKTASTE)
Die folgenden Befehle funktionieren in Visual Studio 2022, Version 17.10 und höher (oder in früheren Versionen mit aktiviertem optionalen Feature Alle in einer Suche). Informationen zur All-In-One-Sucherfahrung. Mit All-in-One-Suche wird das Suchdialogfeld geöffnet, und Sie können nach einem beliebigen Codeelement suchen. In früheren Versionen von Visual Studio wird ein Benutzeroberflächen-Widget angezeigt, in dem Sie den Suchtext eingeben können.
Gehe zu allen (STRG+T oder STRG+,): zur angegebenen Zeile oder Datei bzw. zum angegebenen Typ, Member oder Symbol wechseln. Dadurch gelangen Sie zur Sucherfahrung. Verwenden der Visual Studio-Suche.
Gehe zu Typ (STRG+1, STRG+T): zum angegebenen Typ in der Projektmappe wechseln.
Zu Member navigieren (Alt+\): zum angegebenen Member in der Projektmappe wechseln.
Weitere Informationen zu diesen Befehlen finden Sie im Abschnitt Code mithilfe von „Gehe zu“-Befehlen finden.
Gehe zu Definition
Mithilfe der „Gehe zu Definition“ gelangen Sie zur Definition des ausgewählten Elements. Weitere Informationen finden Sie unter „Gehe zu Definition“ und „Definition einsehen“.
| Eingabe | Funktion |
|---|---|
| Tastatur | Platzieren Sie den Textcursor an einer beliebigen Position innerhalb des Typnamens, und drücken Sie F12 |
| Maus | Klicken Sie mit der rechten Maustaste auf den Typnamen, und wählen Sie Gehe zu Definition aus, oder drücken Sie STRG, und klicken Sie auf den Typnamen. |
Peek-Definition
Mithilfe von „Peek-Definition“ wird die Definition des ausgewählten Elements in einem Fenster angezeigt, ohne dass Ihre aktuelle Position im Code-Editor verlassen wird. Weitere Informationen finden Sie unter Vorgehensweise: Anzeigen und Bearbeiten von Code mithilfe von „Definition einsehen“ und Go To Definition and Peek Definition („Gehe zu Definition“ und „Definition einsehen“).
| Eingabe | Funktion |
|---|---|
| Tastatur | Platzieren Sie den Textcursor an einer beliebigen Position innerhalb des Typnamens, und drücken Sie ALT+F12. |
| Maus | Klicken Sie mit der rechten Maustaste auf den Typnamen, und wählen Sie Peek Definition (Peek-Definition) aus, oder drücken Sie STRG, und klicken Sie auf den Typnamen, falls Sie die Option Definition in der Vorschauansicht öffnen aktiviert haben. |
Gehe zu Implementierung
Mithilfe von „Zur Implementierung wechseln“ können Sie von einer Basisklasse oder einem Basistyp zu deren bzw. seinen Implementierungen navigieren. Wenn mehrere Implementierungen vorhanden sind, sind sie im Fenster Ergebnisse der Symbolsuche aufgelistet:
| Eingabe | Funktion |
|---|---|
| Tastatur | Platzieren Sie den Textcursor an einer beliebigen Position innerhalb des Typnamens, und drücken Sie STRG+F12. |
| Maus | Klicken Sie mit der rechten Maustaste auf den Typnamen, und wählen Sie Gehe zu Implementierung aus |
Zu Basis wechseln
Über „Zu Basis wechseln“ können in der Vererbungskette des ausgewählten Elements nach oben navigieren. Wenn es mehrere Ergebnisse gibt, werden sie im Fenster Zu Basis wechseln aufgelistet:
| Eingabe | Funktion |
|---|---|
| Tastatur | Platzieren Sie den Textcursor an einer beliebigen Position innerhalb des Typnamens, und drücken Sie ALT+POS1. |
| Maus | Klicken Sie mit der rechten Maustaste auf den Typnamen, und wählen Sie Zu Basis wechseln aus. |
Aufrufhierarchie
Sie können Aufrufe an und aus einer Methode im Fenster „Aufrufhierarchie“ anzeigen:
| Eingabe | Funktion |
|---|---|
| Tastatur | Platzieren Sie den Textcursor an einer beliebigen Position innerhalb des Typnamens, und drücken Sie STRG+K, STRG+T. |
| Maus | Klicken Sie mit der rechten Maustaste auf den Membernamen, und wählen Sie Aufrufhierarchie anzeigen aus. |
„Nächste Methode“-Befehl und „Vorherige Methode“-Befehl (Visual Basic)
Verwenden Sie diese Befehle in Visual Basic-Codedateien, um die Einfügemarke zu den verschiedenen Methoden zu verschieben. Klicken Sie auf Bearbeiten>Nächste Methode oder Bearbeiten>Vorherige Methode.
Strukturschnellansicht
Die Funktion „Strukturschnellansicht“ im Code-Editor zeigt Strukturführungslinien: vertikal gestrichelte Linien, die passende geschweifte Klammern in Ihrer Codebasis indizieren. Dadurch können Sie leichter erkennen, wo logische Blöcke anfangen und aufhören.
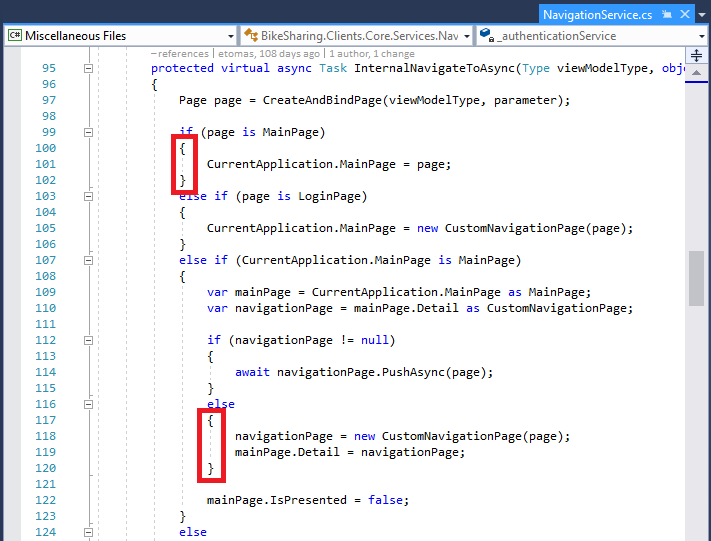
Um die Struktur von Hilfslinien zu deaktivieren, wechseln Sie zu Extras>Optionen>Text-Editor>Allgemein, und deaktivieren Sie das Feld Strukturführungslinien anzeigen.
Verbesserte Bildlaufleiste
Sie können die erweiterte Bildlaufleiste im Codefenster verwenden, um den Code aus der Vogelperspektive zu betrachten. Im Zuordnungsmodus können Sie eine Codevorschau sehen, wenn Sie den Cursor auf der Bildlaufleiste nach oben und unten bewegen. Weitere Informationen finden Sie unter Vorgehensweise: Verfolgen von Code durch Anpassen der Scrollleiste.
CodeLens-Informationen
Sie können Informationen über bestimmten Code, wie Änderungen und wer diese Änderungen vorgenommen hat, Verweise, Fehler, Arbeitselemente und Codeüberprüfungen sowie Komponententeststatus anzeigen, wenn Sie CodeLens im Code-Editor verwenden. CodeLens funktioniert wie ein Heads-up-Display, wenn Sie Visual Studio Enterprise mit einem Versionskontrollenanbieter verwenden. Weitere Informationen finden Sie unter Ermitteln von Änderungen am Code und anderer Verläufe.