Schnelle Aktionen
Mit schnellen Aktionen in Visual Studio können Sie Ihren Code ganz einfach mit einer einzelnen Aktion umgestalten, generieren oder anderweitig ändern. Schnelle Aktionen sind für C#-, C++-und Visual Basic-Codedateien verfügbar. Einige Aktionen sind spezifisch für eine Sprache, und andere gelten für alle Sprachen.
Schnelle Aktionen können verwendet werden, um:
- Anwenden einer Codefehlerbehebung für eine Verletzung einer Regel des Codeanalysetools
- Unterdrücken einer Verletzung einer Regel des Codeanalysetools oder Konfigurieren des Schweregrads
- Wenden Sie eine Refaktorisierung an, wie Inline für die temporäre Variable.
- Generieren von Code, z. B. Einführen einer lokalen Variable
Grundlegendes zu Quick Action-Symbolen
Visual Studio verwendet mehrere Symbole, um anzugeben, wann Schnelle Aktionen verfügbar sind. Der Icon-Typ gibt an, ob die Schnellaktion eine Empfehlung oder ein erforderlicher Fix ist, einschließlich Refaktorisierung.
Screwdriver
 : Vorgeschlagene Aktion, um Ihren Code zu verbessern.
: Vorgeschlagene Aktion, um Ihren Code zu verbessern.Gelbe Glühbirne
 : Empfohlene Aktion, um nicht kritische Probleme mit Ihrem Code zu beheben.
: Empfohlene Aktion, um nicht kritische Probleme mit Ihrem Code zu beheben.Fehlerglühbirne
 : Kritische Aktion, um einen Fehler in Ihrem Code zu beheben oder die erforderliche Umgestaltung anzuwenden.
: Kritische Aktion, um einen Fehler in Ihrem Code zu beheben oder die erforderliche Umgestaltung anzuwenden.
Für jede Sprache können Drittanbieter benutzerdefinierte Diagnosen und Vorschläge bereitstellen, z. B. Teil eines SDK. Visual Studio zeigt Glühbirnen basierend auf diesen Regeln an.
Verfügbare Aktionen suchen
Sie können Ihren Code auf verfügbare schnelle Aktionen in Visual Studio überprüfen, indem Sie nach dem Glühbirnensymbol ![]() , Schraubendrehersymbol
, Schraubendrehersymbol ![]() und Fehlerglühbirnensymbol
und Fehlerglühbirnensymbol![]() suchen:
suchen:
Bewegen Sie mit der Maus über Ihren Code, und beachten Sie alle Symbole für schnelle Aktionen:
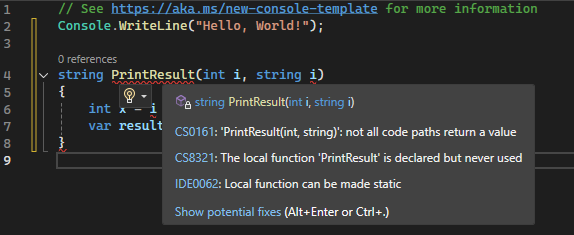
Bewegen Sie den Einfügecursor (|) in eine Codezeile, und suchen Sie im linken Rand des Code-Editors nach Quick Action-Symbolen.
Sie können auch manuell nach verfügbaren Schnellaktionen suchen:
Klicken Sie mit der rechten Maustaste auf eine Codezeile, und wählen Sie Quick Actions and Refactorings aus, um eine Liste der verfügbaren Schnellaktionen und Umgestaltungsoptionen anzuzeigen.
Drücken Sie STRG + Punkt (.) an einer beliebigen Stelle in einer Zeile.
Anwenden von Empfehlungen zur Verbesserung von Code
Wenn Schnelle Aktionen verfügbar sind, können Sie das Symbol der Glühbirne ![]() oder des Schraubenziehers
oder des Schraubenziehers ![]() neben dem entsprechenden Code auswählen.
neben dem entsprechenden Code auswählen.
Um die verfügbaren Verbesserungen anzuzeigen, wählen Sie den Abwärtspfeil neben dem Symbol aus, oder verwenden Sie den Link Mögliche Korrekturen anzeigen.

Um die empfohlene Änderung auf Ihren Code anzuwenden, wählen Sie das Symbol aus. Sie können auch STRG+Punkt (.) auswählen, wenn sich der Cursor in einer Codezeile befindet, die eine verfügbare Aktion anzeigt.
Anwenden von Aktionen zum Beheben von Fehlern
Wenn in Ihrem Code ein Fehler auftritt und Visual Studio eine empfohlene Korrektur hat, sehen Sie eine rote Wellenlinie unter dem fehlerhaften Code. Das Fehlerglühbirnensymbol ![]() werden ebenso neben dem markierten Code angezeigt.
werden ebenso neben dem markierten Code angezeigt.
Um die verfügbaren Korrekturen anzuzeigen, wählen Sie den Abwärtspfeil neben dem Symbol aus, oder verwenden Sie den Link Mögliche Korrekturen anzeigen.

Um die empfohlene Änderung auf Ihren Code anzuwenden, wählen Sie das Symbol aus. Sie können auch die Tastenkombination Strg + Punkt (.) verwenden, wenn sich der Cursor in einer Codezeile befindet, die eine verfügbare Aktion anzeigt.
Tipp
Sie können einige der schnellen Aktionen für Fehlerkorrekturen deaktivieren. Weitere Informationen finden Sie unter Deaktivieren der Quellcodeanalyse für .NET-.
KI-Unterstützung erhalten
Wenn Sie Copilothaben, können Sie KI-Unterstützung erhalten, während Sie die Glühbirne "Quick Actions" verwenden. Wählen Sie im Fehlerbehebungsmenü Mit Copilot beheben aus. Dadurch wird ein Inlinechat mit GitHub Copilot Chat geöffnet, der Ihnen einen verfügbaren Fix bietet.
