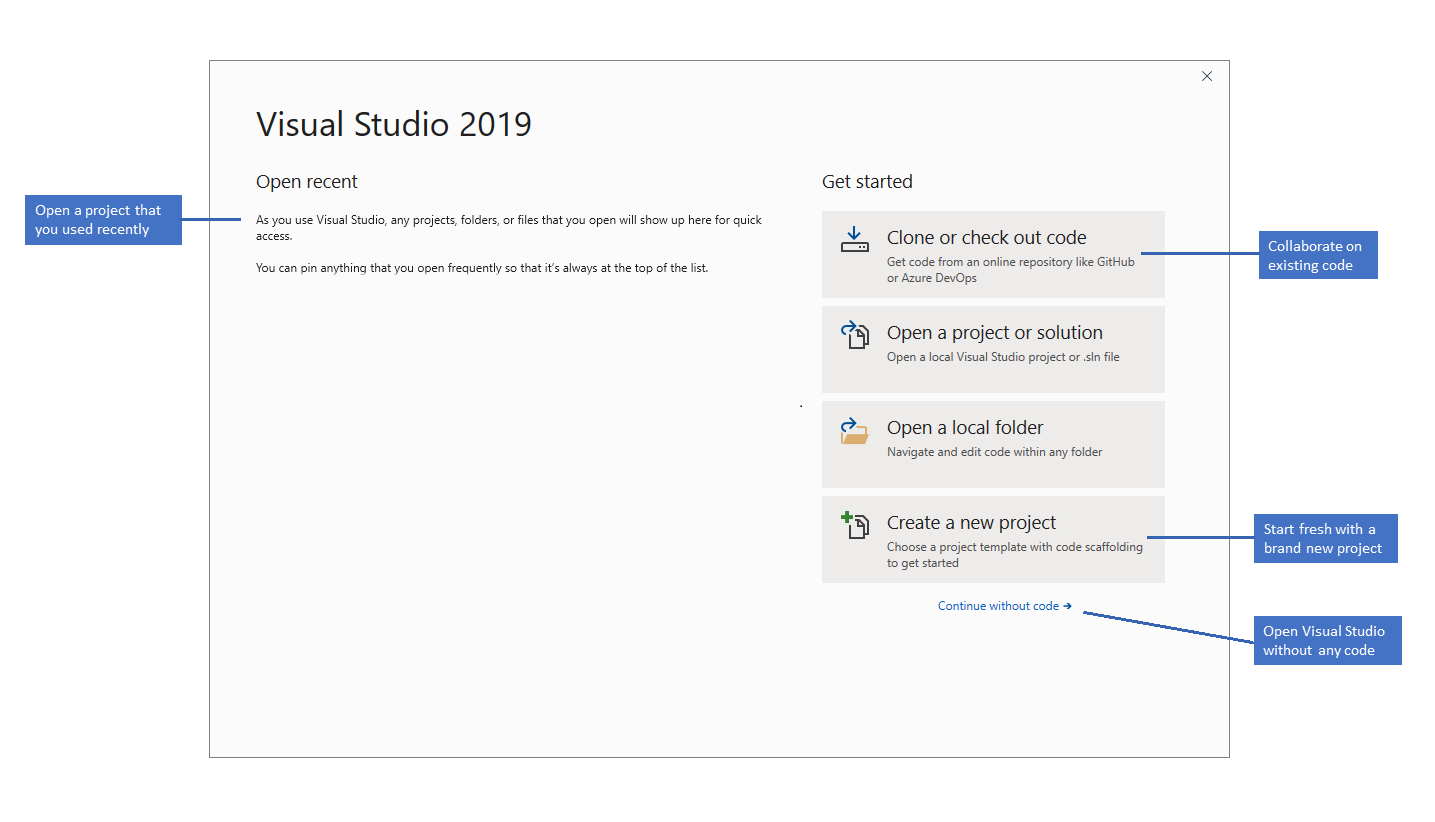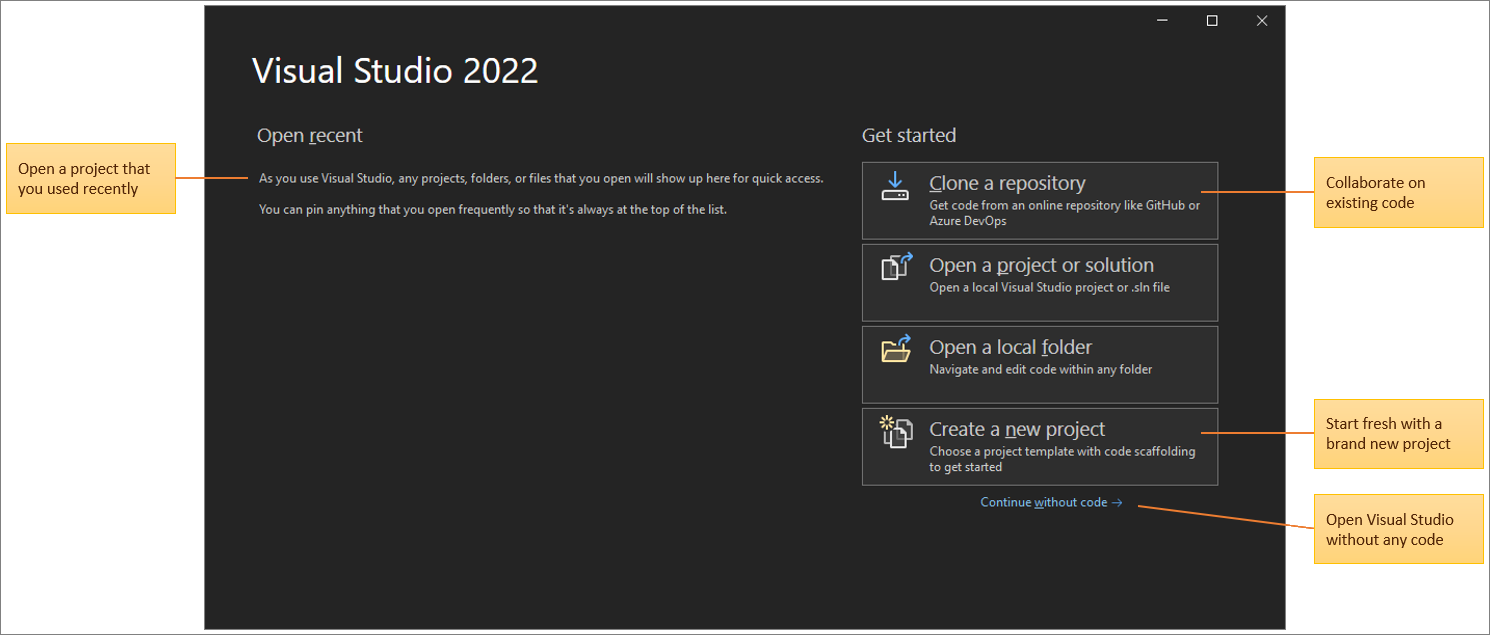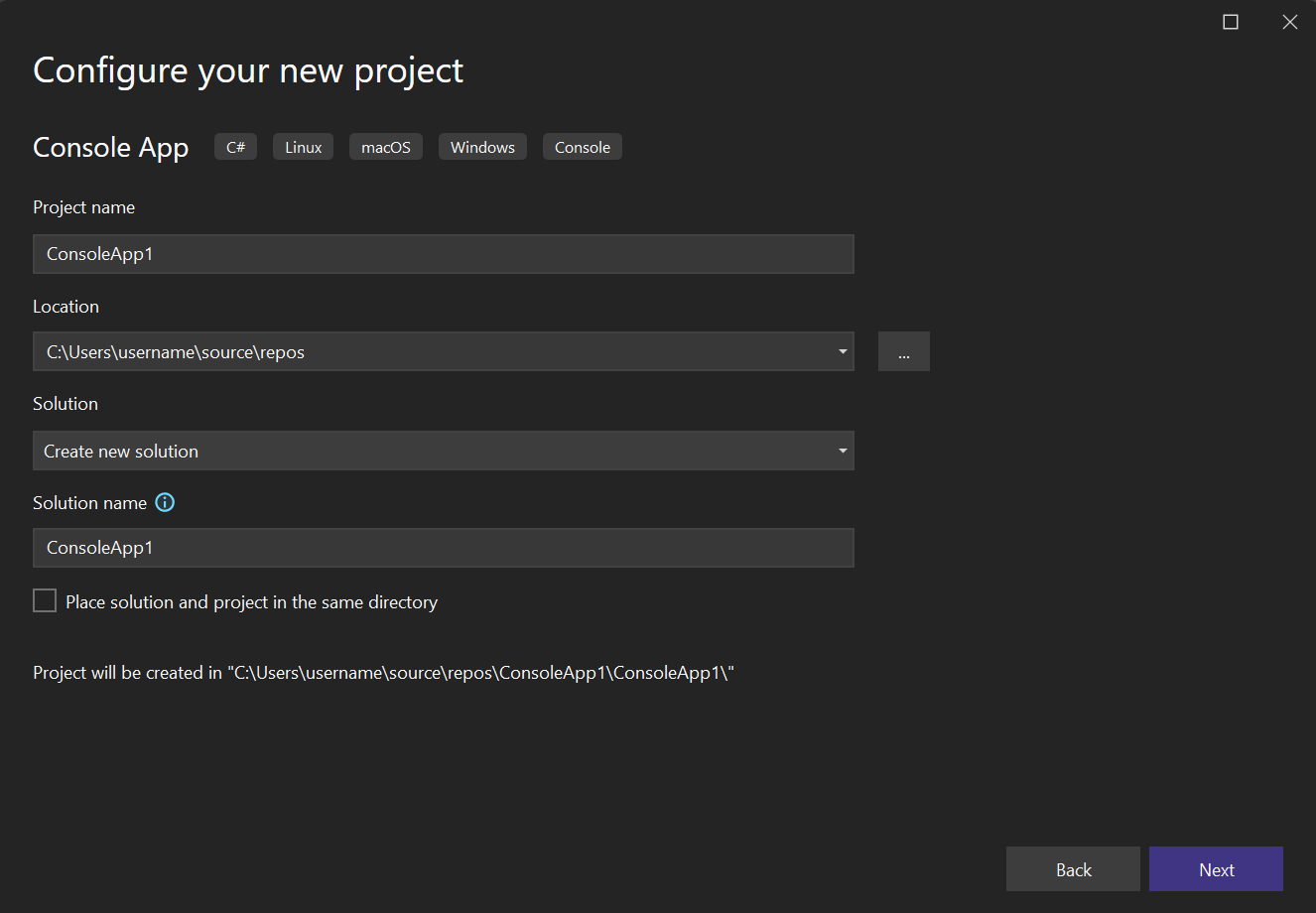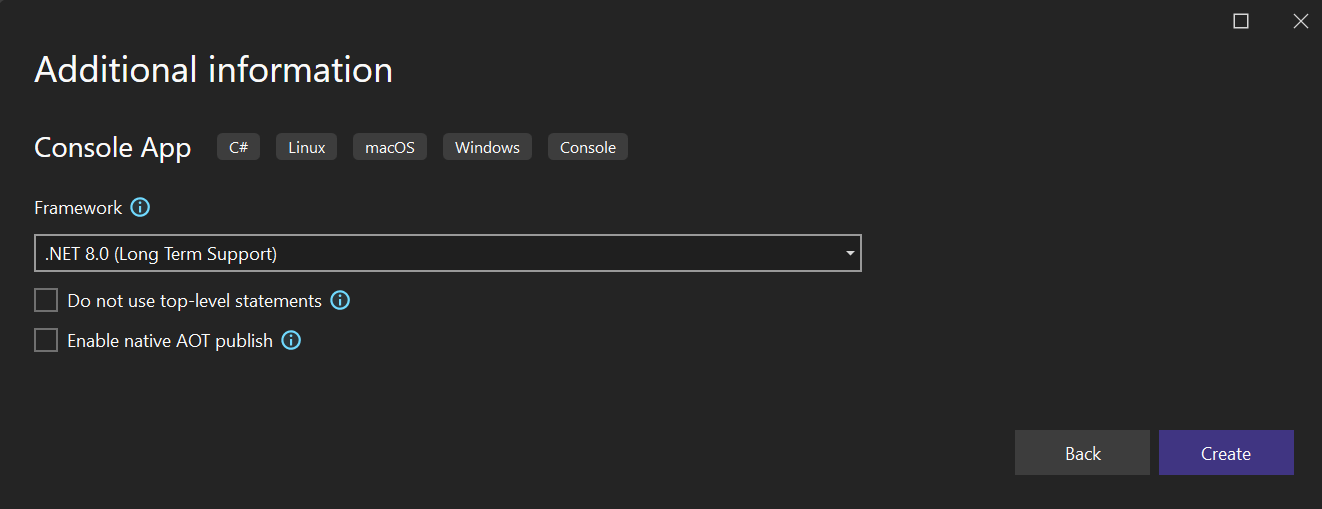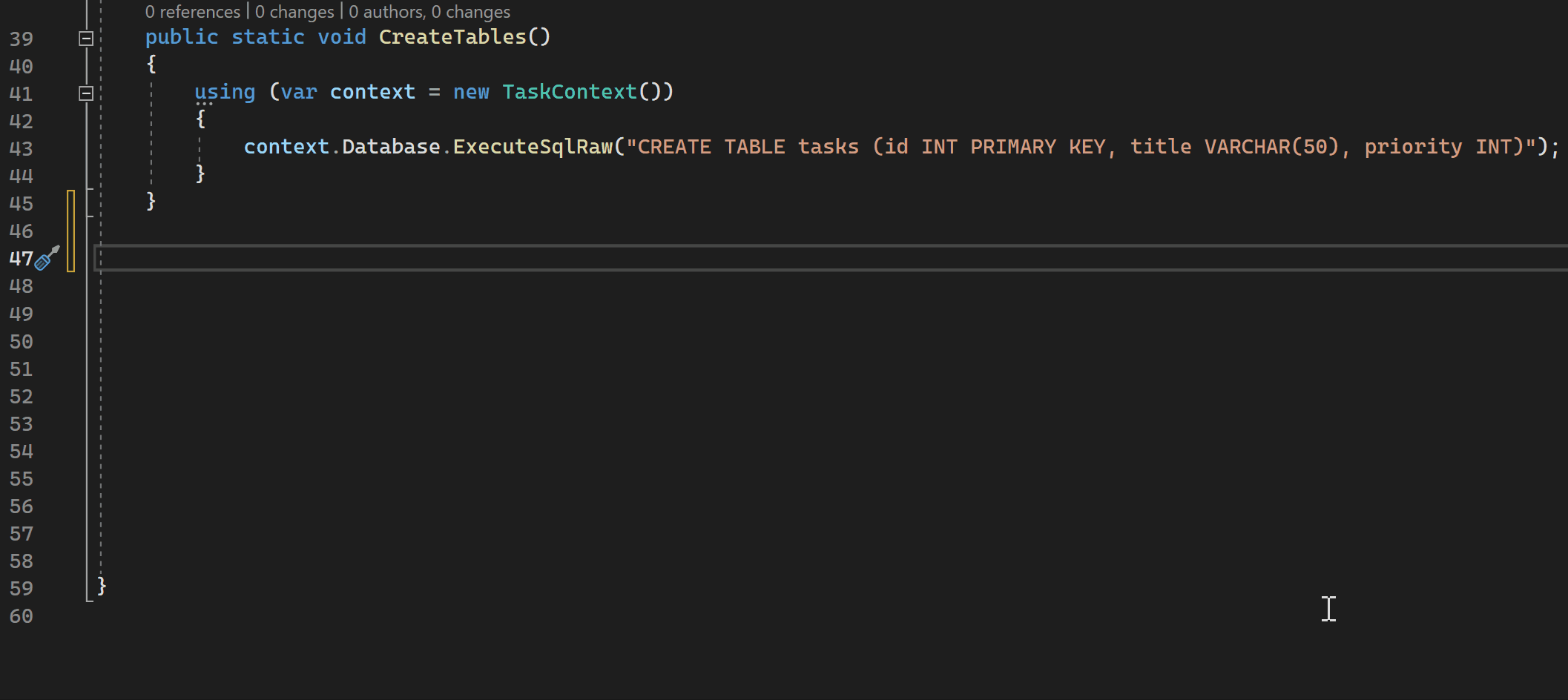Einführung in die Visual Studio-IDE
In dieser Einführung in die integrierte Entwicklungsumgebung (IDE) von Visual Studio unternehmen Sie eine Tour durch einige der Fenster, Menüs und andere Funktionen der Benutzeroberfläche.
Zum Entwickeln eines beliebigen App-Typs oder zum Erlernen einer Sprache arbeiten Sie in der integrierten Entwicklungsumgebung (IDE) von Visual Studio. Über die Codebearbeitung hinaus führt Visual Studio IDE grafische Designer, Compiler, Codevervollständigungstools, Quellcodeverwaltung, Erweiterungen und viele weitere Features an einem Ort zusammen.
Herunterladen und Installieren
Laden Sie zunächst Visual Studio herunter, und installieren Sie es auf Ihrem System.
Im Visual Studio-Installer wählen Sie Workloads aus und installieren sie. Diese sind Gruppen von Features, die für die gewünschten Programmiersprachen oder Plattformen erforderlich sind. Zum Befolgen dieses Tutorials achten Sie darauf, während der Installation die Workload .NET-Desktopentwicklung auszuwählen.
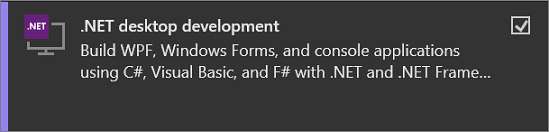
Wenn Sie bereits über Visual Studio verfügen, können Sie die Workload .NET-Desktopentwicklung wie folgt hinzufügen:
- Starten Sie den Visual Studio-Installer.
- Wenn Sie dazu aufgefordert werden, erlauben Sie dem Installationsprogramm, sich selbst zu aktualisieren.
- Wenn ein Update für Visual Studio verfügbar ist, wird die Schaltfläche „Update“ angezeigt. Klicken Sie auf die Schaltfläche, um ein Update durchzuführen, bevor Sie die Installation ändern.
- Suchen Sie Ihre Visual Studio-Installation, und wählen Sie die Schaltfläche „Ändern“ aus.
- Wenn noch nicht ausgewählt, wählen Sie die Workload .NET-Desktopentwicklung aus, und wählen Sie die Schaltfläche „Ändern“ aus. Schließen Sie andernfalls einfach das Dialogfeld.
Startfenster
Das Erste, was Sie nach dem Öffnen von Visual Studio sehen, ist das Startfenster. Im Startfenster finden Sie Optionen zum Klonen oder Ausschecken von Code, zum Öffnen bereits vorhandener Projekte oder Projektmappe, zum Erstellen eines neuen Projekts oder einfach zum Öffnen eines Ordners mit Codedateien.
Wenn Sie Visual Studio zum ersten Mal benutzen, ist die Liste zuletzt geöffneter Projekte leer.
Verwenden Sie die Option Lokalen Ordner öffnen, um Ihren Code in Visual Studio zu öffnen und Code ohne Projekte oder Projektmappen zu entwickeln. Andernfalls können Sie ein neues Projekt erstellen oder ein Repository klonen, das von einem Quellenanbieter wie GitHub oder Azure DevOps stammt.
Verwenden Sie die Option Ohne Code fortfahren, um die Entwicklungsumgebung von Visual Studio zu öffnen, ohne dass spezielle Projekte oder Code geladen werden. Sie können diese Option auch dazu verwenden, um einer Live Share-Sitzung beizutreten, oder Anfügungen an einen Prozess zum Debuggen durchzuführen. Sie können auch Esc drücken, um das Startfenster zu schließen, und die IDE zu öffnen.
Startfenster
Das Erste, was Sie nach dem Öffnen von Visual Studio sehen, ist das Startfenster. Im Startfenster finden Sie Optionen zum Klonen oder Ausschecken von Code, zum Öffnen bereits vorhandener Projekte oder Projektmappen, zum Erstellen eines neuen Projekts oder einfach zum Öffnen eines Ordners mit Codedateien.
Wenn Sie Visual Studio zum ersten Mal benutzen, ist die Liste zuletzt geöffneter Projekte leer.
Verwenden Sie die Option Lokalen Ordner öffnen, um Ihren Code in Visual Studio zu öffnen und Code ohne Projekte oder Projektmappen zu entwickeln. Andernfalls können Sie ein neues Projekt erstellen oder ein Repository klonen, das von einem Quellenanbieter wie GitHub oder Azure DevOps stammt.
Verwenden Sie die Option Ohne Code fortfahren, um die Entwicklungsumgebung von Visual Studio zu öffnen, ohne dass spezielle Projekte oder Code geladen werden. Sie können diese Option auch dazu verwenden, um einer Live Share-Sitzung beizutreten, oder Anfügungen an einen Prozess zum Debuggen durchzuführen. Sie können auch Esc drücken, um das Startfenster zu schließen, und die IDE zu öffnen.
Erstellen Ihres Projekts
Erstellen Sie ein neues Projekt, um die Features in Visual Studio kennenzulernen.
Starten Sie Visual Studio, und wählen Sie Neues Projekt erstellen aus.
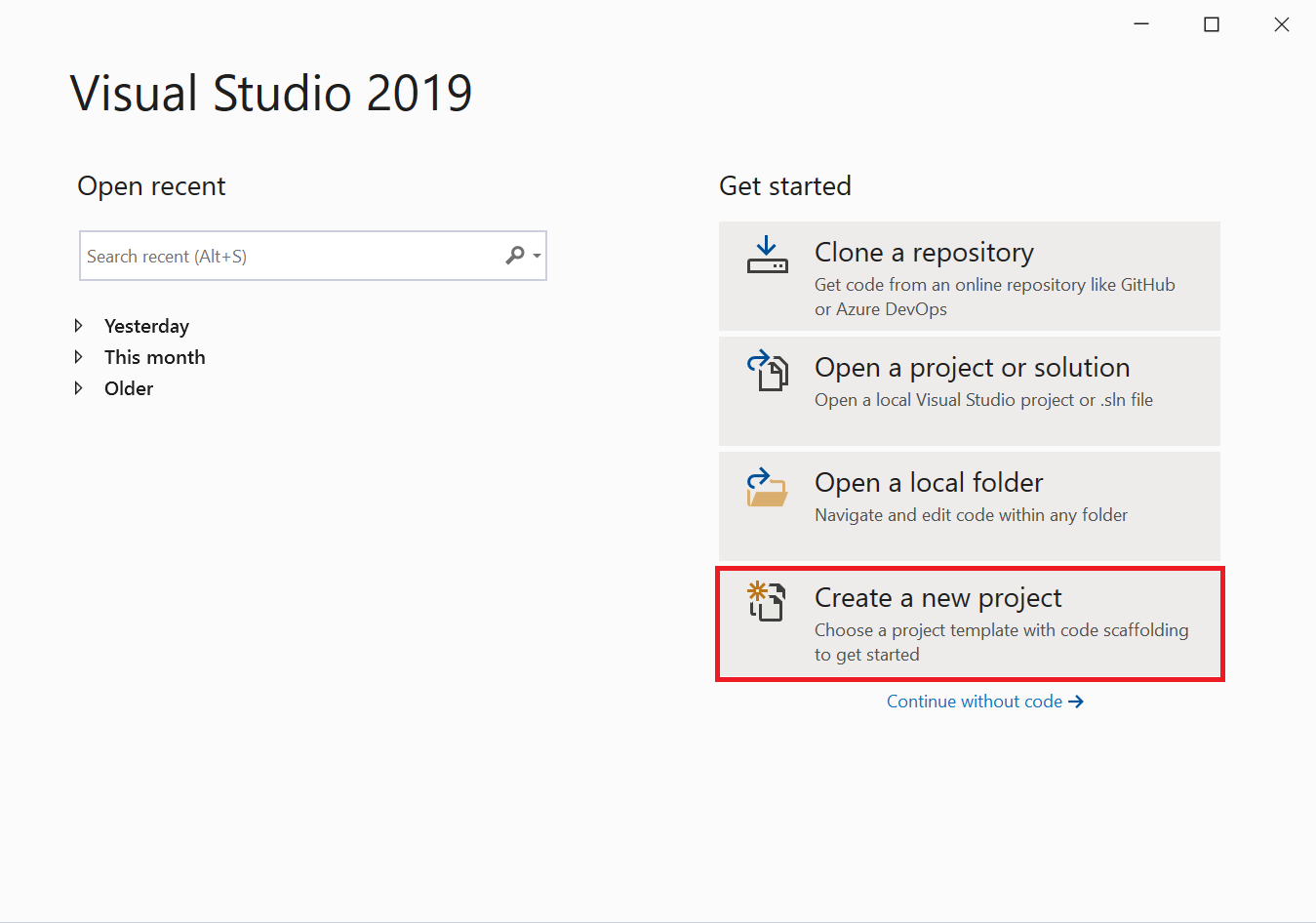
Das Fenster Neues Projekt erstellen wird geöffnet und zeigt verschiedene Vorlagen für Projekte an. Eine Vorlage enthält die grundlegenden Dateien und Einstellungen, die für einen bestimmten Projekttyp benötigt werden.
Hier können Sie nach Projektvorlagen suchen, sie filtern und sie auswählen. Außerdem wird hier eine Liste mit Ihren zuletzt verwendeten Projektvorlagen angezeigt.
Geben Sie im Fenster Neues Projekt erstellen in das Suchfeld Konsole ein, um die Liste der Projekttypen zu filtern. Grenzen Sie die Suchergebnisse weiter ein, indem Sie in der Dropdownliste Alle Sprachen die Option C# (oder eine andere Programmiersprache) auswählen.
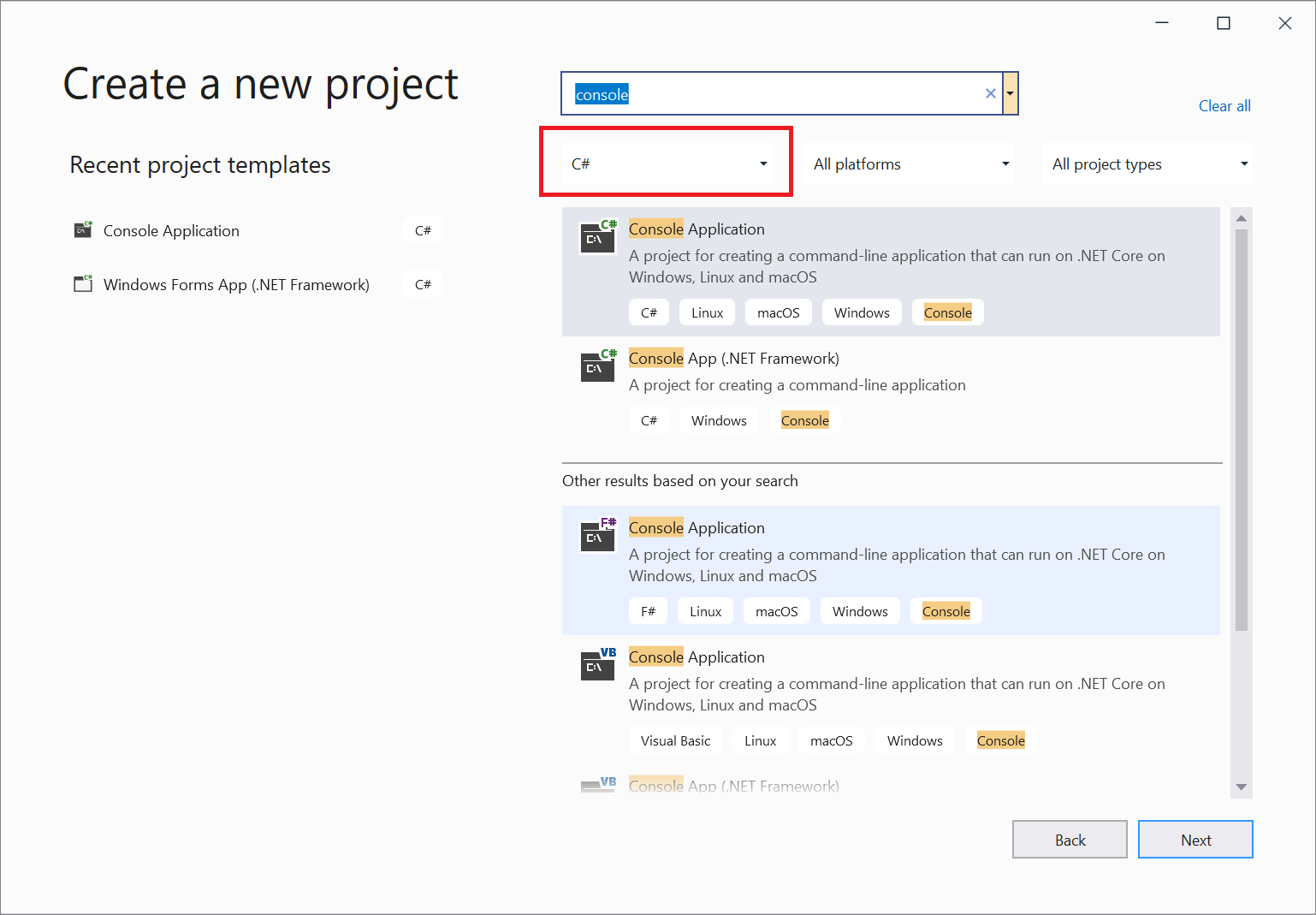
Wenn Sie C# ausgewählt haben, wählen Sie die Vorlage Konsolenanwendung aus, und klicken Sie dann auf Weiter. (Falls Sie eine andere Programmiersprache ausgewählt haben, wählen Sie einfach eine beliebige Vorlage aus. Die Benutzeroberfläche ist für alle Programmiersprachen ähnlich.)
Übernehmen Sie auf der Seite Neues Projekt konfigurieren die Standardwerte für Projektname und Speicherort, und klicken Sie anschließend auf Weiter.
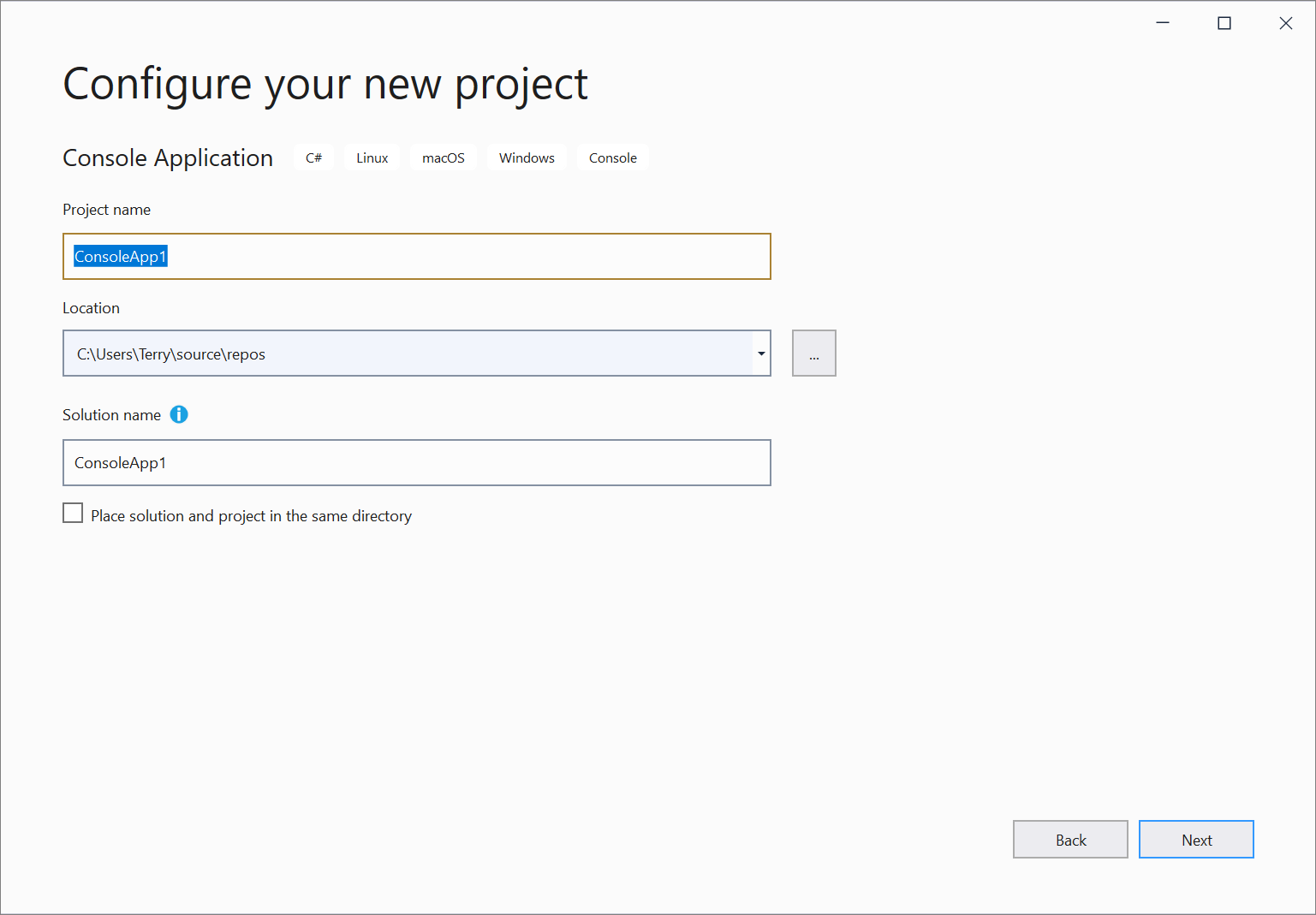
Vergewissern Sie sich, dass im Fenster Zusätzliche Informationen im Dropdownmenü Zielframework die Option .NET Core 3.1 angezeigt wird, und klicken Sie dann auf Erstellen.
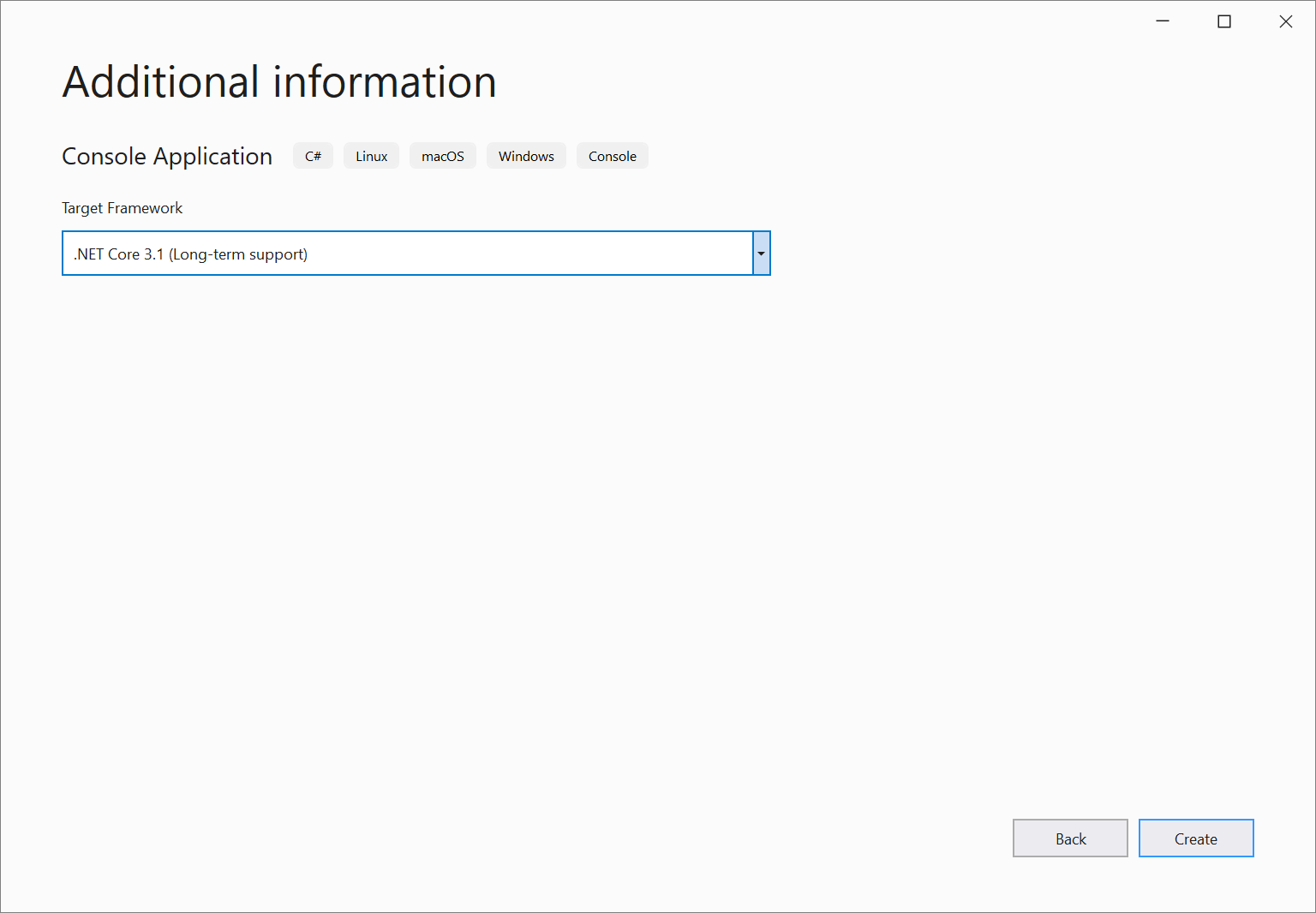
Ihr Projekt wird in Visual Studio erstellt und geladen.
Grundlegendes Layout
Sehen Sie sich den Inhalt Ihres Projekts mit Projektmappen-Explorer an, der Ihnen eine grafische Darstellung der Hierarchie von Dateien und Ordnern in Ihrem Projekt, Ihrer Projektmappe oder Ihrem Codeordner zeigt.
Sie können die Hierarchie durchsuchen und eine Datei auswählen, um sie im Editor zu öffnen. Die Datei Program.cs wird im Editor-Fenster geöffnet. Der Editor zeigt den Inhalt von Dateien an. Dort erledigen Sie den Großteil der Programmierarbeit in Visual Studio.
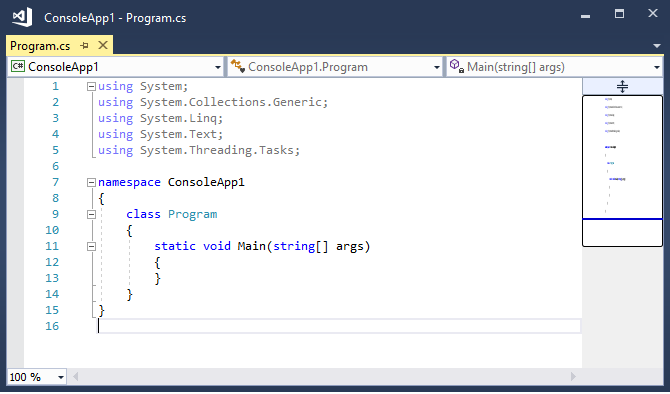
Die Menüleiste am oberen Rand der Visual Studio-Gruppen gruppiert Befehle in Kategorien. Beispielsweise enthält das Menü Projekt Befehle, die sich auf das Projekt beziehen, in dem Sie zurzeit arbeiten. Im Menü Extras können Sie das Verhalten von Visual Studio anpassen, indem Sie auf Optionen klicken, oder Features zu Ihrer Installation hinzufügen, indem Sie auf Tools und Features abrufen klicken.

Rufen Sie kontextbezogene Hilfe ab, indem Sie F1 drücken, während sich der Mauszeiger auf einem Schlüsselwort befindet, oder nach dem Auswählen eines Schlüsselworts. Wählen Sie beispielsweise Konsole aus, und drücken Sie F1, um zur Dokumentation zur Konsolenklasse zu wechseln.
Visual Studio verfügt über einen ausgezeichneten Tastaturzugriff. Es unterstützt eine Reihe von integrierten Tastenkombinationen, um Aktionen schnell auszuführen. Verwenden Sie Hilfe > Tastenkombinationsreferenz, um die Liste der Tastenkombinationen anzuzeigen.
Die Fehlerliste zeigt Fehler, Warnungen und Meldungen zum aktuellen Zustand Ihres Codes an. Wenn in Ihrer Datei oder an beliebiger Stelle in Ihrem Projekt Fehler vorliegen (z. B. eine fehlende geschweifte Klammer oder ein fehlendes Semikolon), werden diese hier aufgelistet. Öffnen Sie das Fenster Fehlerliste, indem Sie das Menü Ansicht und dann Fehlerliste auswählen.
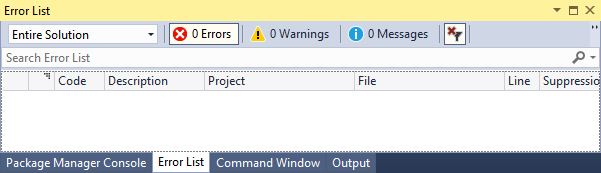
Das Suchfeld (STRG+Q) oben ist eine schnelle und einfache Möglichkeit, alles in Visual Studio zu finden. Sie können Text eingeben, der sich auf die gewünschte Aufgabe bezieht, und es wird eine Liste von Optionen angezeigt, die mit dem Text in Zusammenhang stehen. Wenn Sie beispielsweise ein Terminalfenster öffnen möchten, suchen Sie einfach danach, und öffnen Sie es aus den Suchergebnissen. Das integrierte Terminal wird geöffnet und ist bereit für Befehle.

Wenn bei der Verwendung von Visual Studio Probleme auftreten oder Sie Vorschläge zur Verbesserung des Produkts haben, können Sie uns dies mitteilen, indem Sie in der oberen rechten Ecke der IDE die Schaltfläche Feedback senden auswählen.
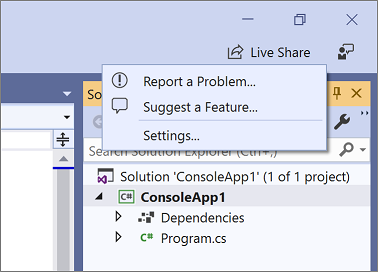
Starten Sie Visual Studio, und wählen Sie Neues Projekt erstellen aus.
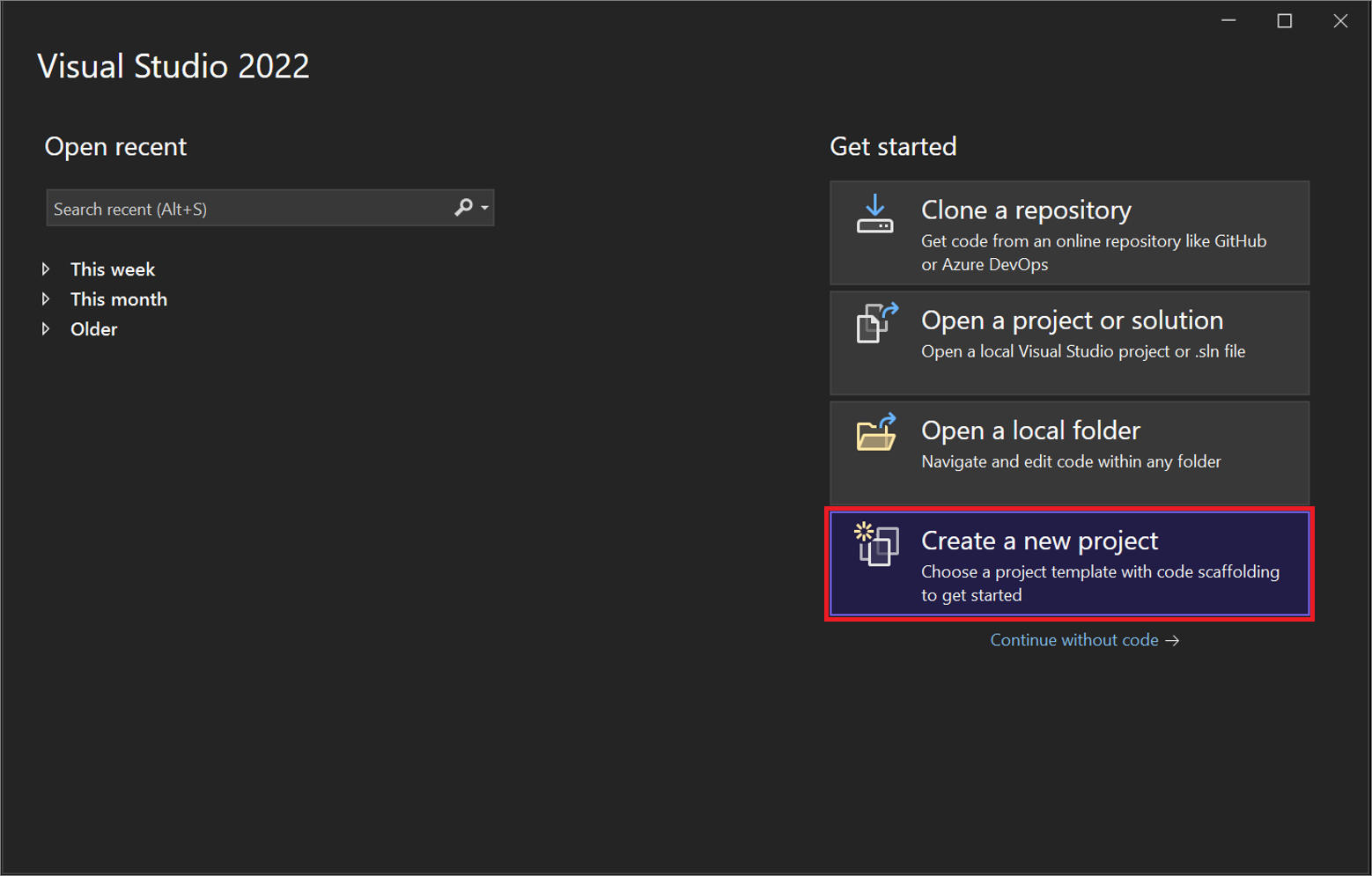
Das Fenster Neues Projekt erstellen wird geöffnet und zeigt verschiedene Vorlagen für Projekte an. Eine Vorlage enthält die grundlegenden Dateien und Einstellungen, die für einen bestimmten Projekttyp benötigt werden.
Hier können Sie nach Projektvorlagen suchen, sie filtern und sie auswählen. Außerdem zeigt das Fenster Neues Projekt erstellen eine Liste mit Ihren zuletzt verwendeten Projektvorlagen an.
Geben Sie im Fenster Neues Projekt erstellen in das Suchfeld Konsole ein, um die Liste der Projekttypen zu filtern. Grenzen Sie die Suchergebnisse weiter ein, indem Sie in der Dropdownliste Alle Sprachen die Option C# (oder eine andere Programmiersprache) auswählen.
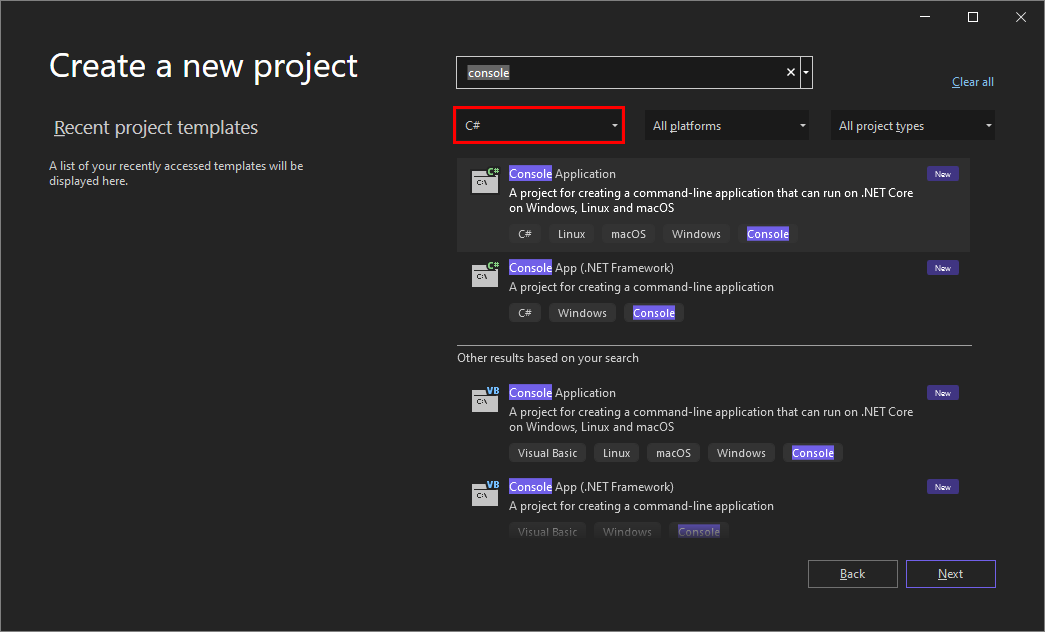
Wenn Sie C# ausgewählt haben, wählen Sie die Vorlage Konsolen-App aus, und klicken Sie dann auf Weiter. Falls Sie eine andere Programmiersprache ausgewählt haben, wählen Sie einfach eine beliebige Vorlage aus.
Übernehmen Sie auf der Seite Neues Projekt konfigurieren die Standardwerte für Projektname und Speicherort, und klicken Sie anschließend auf Weiter.
Vergewissern Sie sich, dass im Fenster Zusätzliche Informationen im Dropdownmenü Framework die Option .NET 8.0 angezeigt wird, und wählen Sie dann Erstellen aus.
Das Projekt wird in Visual Studio erstellt und geladen.
Grundlegendes Layout
Sehen Sie sich den Inhalt Ihres Projekts mit Projektmappen-Explorer an, der Ihnen eine grafische Darstellung der Hierarchie von Dateien und Ordnern in Ihrem Projekt, Ihrer Projektmappe oder Ihrem Codeordner zeigt.
Sie können die Hierarchie durchsuchen und eine Datei auswählen, um sie im Editor zu öffnen. Die Datei Program.cs wird im Editor-Fenster geöffnet. Der Editor zeigt den Inhalt von Dateien an. Dort erledigen Sie den Großteil der Programmierarbeit in Visual Studio.
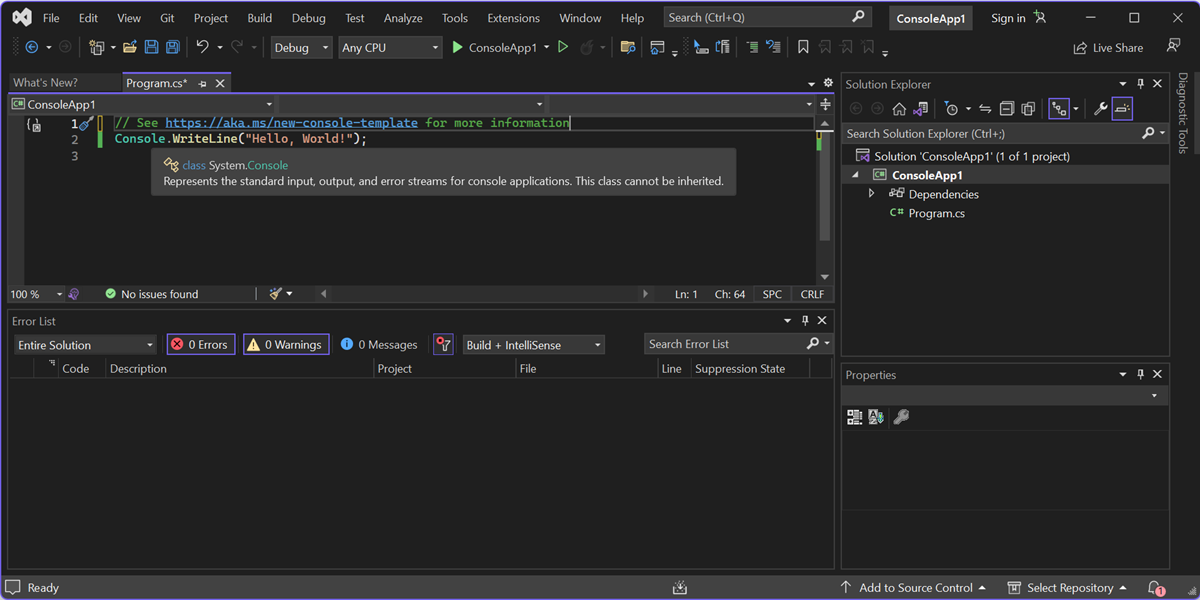
Die Menüleiste am oberen Rand der Visual Studio-Gruppen gruppiert Befehle in Kategorien. Beispielsweise enthält das Menü Projekt Befehle, die sich auf das Projekt beziehen, in dem Sie zurzeit arbeiten. Im Menü Extras können Sie das Verhalten von Visual Studio anpassen, indem Sie auf Optionen klicken, oder Features zu Ihrer Installation hinzufügen, indem Sie auf Tools und Features abrufen klicken. Sie können Visual Studio-IDE-Einstellungen auf verschiedene Arten anpassen, um Ihren eigenen Entwicklungsstil und Ihre -anforderungen optimal zu unterstützen.

Erhalten Sie KI-Unterstützung mit GitHub Copilot direkt im Editor mit kontextabhängigen Codeabschlüssen, Vorschlägen, Codeerklärungen und mehr. Sie können beispielsweise Codevorschläge erhalten, wenn Sie einen Kommentar in natürlicher Sprache schreiben, der beschreibt, was Sie mit dem Code erreichen möchten.
Erfahren Sie mehr über die KI-gestützte Entwicklung in Visual Studio.
Rufen Sie kontextbezogene Hilfe ab, indem Sie F1 drücken, während sich der Mauszeiger auf einem Schlüsselwort befindet, oder nach dem Auswählen eines Schlüsselworts. Wählen Sie beispielsweise Konsole aus, und drücken Sie F1, um zur Dokumentation zur Konsolenklasse zu wechseln.
Visual Studio verfügt über einen ausgezeichneten Tastaturzugriff. Es unterstützt eine Reihe von integrierten Tastenkombinationen, um Aktionen schnell auszuführen. Verwenden Sie Hilfe > Tastenkombinationsreferenz, um die Liste der Tastenkombinationen anzuzeigen.
Die Fehlerliste zeigt Fehler, Warnungen und Meldungen zum aktuellen Zustand Ihres Codes an. Wenn in Ihrer Datei oder an beliebiger Stelle in Ihrem Projekt Fehler vorliegen (z. B. eine fehlende geschweifte Klammer oder ein fehlendes Semikolon), werden diese hier aufgelistet. Öffnen Sie das Fenster Fehlerliste, indem Sie das Menü Ansicht und dann Fehlerliste auswählen.
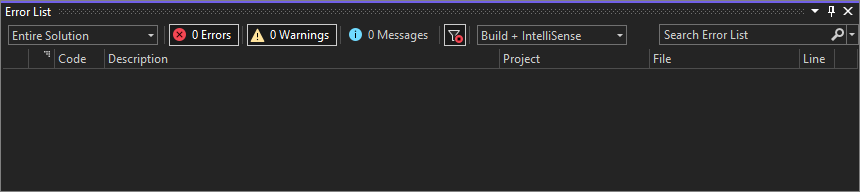
Das Suchfeld (STRG+Q) oben ist eine schnelle und einfache Möglichkeit, alles in Visual Studio zu finden. Sie können Text eingeben, der sich auf die gewünschte Aufgabe bezieht, und es wird eine Liste von Optionen angezeigt, die mit dem Text in Zusammenhang stehen. Wenn Sie beispielsweise ein Terminalfenster öffnen möchten, suchen Sie einfach danach, und öffnen Sie es aus den Suchergebnissen. Das integrierte Terminal wird geöffnet und ist bereit für Befehle.

Wenn bei der Verwendung von Visual Studio Probleme auftreten oder Sie Vorschläge zur Verbesserung des Produkts haben, können Sie uns dies mitteilen, indem Sie in der oberen rechten Ecke der IDE die Schaltfläche Feedback senden auswählen.
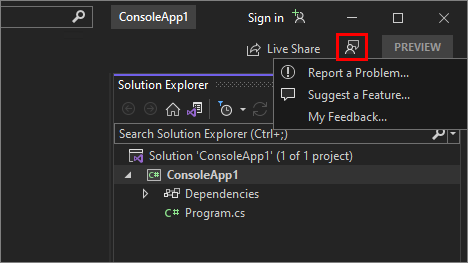
Erstellen der App
Erstellen Sie das Projekt, um die Buildausgaben anzuzeigen. Im Ausgabefenster werden Ausgabemeldungen von der Erstellung Ihres Projekts sowie vom Anbieter der Quellcodeverwaltung angezeigt.
Wählen Sie im Menü Erstellen die Option Projektmappe erstellenaus. Das Fenster Ausgabe erhält automatisch den Fokus und zeigt eine Meldung zu einem erfolgreichen Buildvorgang an.

Ausführen der App
Wählen Sie auf der Symbolleiste die Schaltfläche Debuggen starten (grüner Pfeil) aus, oder drücken Sie F5, um die App auszuführen.

Visual Studio erstellt die App, und es wird ein Konsolenfenster mit der Meldung Hallo Welt! geöffnet. Sie haben nun eine funktionierende App!
Drücken Sie eine beliebige Taste, um das Konsolenfenster zu schließen.
Wählen Sie auf der Symbolleiste die Schaltfläche Debuggen starten (grüner Pfeil) aus, oder drücken Sie F5, um die App auszuführen.

Visual Studio erstellt die App, und es wird ein Konsolenfenster mit der Meldung Hallo Welt! geöffnet. Sie haben nun eine funktionierende App!
Drücken Sie eine beliebige Taste, um das Konsolenfenster zu schließen.
Debuggen der App
Visual Studio verfügt über viele integrierte Debugfunktionen. Legen Sie an jedem beliebigen Punkt im Code einen Haltepunkt fest, um die Ausführung von Code anzuhalten oder schrittweise zu debuggen. Sehen Sie sich das Fenster Lokale Variablen, Auto und Ansehen zur Problembehandlung des Codes an, indem Sie die Werte in den einzelnen Phasen prüfen.
Fügen wir der App weiteren Code hinzu. Fügen Sie vor der Zeile
Console.WriteLine("Hello World!");den folgenden Code ein:Console.WriteLine("\nWhat is your name?"); var name = Console.ReadLine();Klicken Sie auf der Debugsymbolleiste in Visual Studio auf die Schaltfläche Debuggen starten (grüner Pfeil), um Ihre App auszuführen.

Sie können die App jederzeit stoppen, indem Sie auf der Symbolleiste auf die Schaltfläche Stopp klicken.
Fügen wir der App weiteren Code hinzu. Fügen Sie vor der Zeile
Console.WriteLine("Hello World!");den folgenden Code ein:Console.WriteLine("\nWhat is your name?"); var name = Console.ReadLine();Klicken Sie auf der Debugsymbolleiste in Visual Studio auf die Schaltfläche Debuggen starten (grüner Pfeil), um Ihre App auszuführen.

Verwenden Sie Hot Reload, um Probleme zu beheben oder Änderungen am Code direkt vorzunehmen und die Ergebnisse anzuzeigen, ohne die App neu zu starten.

Sie können die App jederzeit stoppen, indem Sie auf der Symbolleiste die Schaltfläche Stopp auswählen.

Zugehöriger Inhalt
Sie haben sich nur einige der Funktionen von Visual Studio angesehen, um sich mit der Benutzeroberfläche vertraut zu machen. Weitere mögliche Schritte: