Lesezeichen für Code in Visual Studio
Sie können Textmarken verwenden, um Zeilen im Code zu markieren, sodass Sie schnell zu einer bestimmten Stelle zurückkehren und zwischen Stellen hin- und herwechseln können. Lesezeichen können Sie dabei unterstützen, den Überblick über wichtige Codeabschnitte zu behalten und Sie an Ihre nächsten Aufgaben zu erinnern, was Ihre Produktivität steigern kann.
Lesezeichenbefehle und -symbole sind an zwei Stellen verfügbar:
Fenster Lesezeichen: Um es zu öffnen, wählen Sie in der Menüleiste Ansicht>Lesezeichenfenster aus, oder verwenden Sie die Tastenkombination STRG+K, STRG+W.
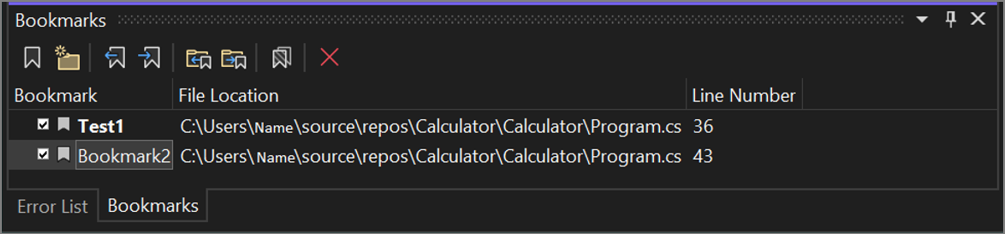
Symbolleiste Lesezeichen

Die folgende Tabelle zeigt die verfügbaren Befehle der Symbolleiste und die zugehörigen Tastenkombinationen, aufgelistet von links nach rechts.
Symbol Aktion Tastenkombinationen Lesezeichen umschalten Neues Lesezeichen in der aktuellen Zeile erstellen, oder Zeile für Zeile zwischen vorhandenen Lesezeichen umschalten STRG+K, STRG+K Neuer Ordner Erstellen eines neuen Ordners STRG+K, STRG+F Vorheriges Lesezeichen Einfügemarke zum vorherigen Lesezeichen bewegen STRG+K, STRG P Nächstes Lesezeichen Einfügemarke zum nächsten Lesezeichen verschieben Ctrl+K, STRG N Vorheriges Lesezeichen im Ordner Einfügemarke zum vorherigen Lesezeichen im aktuellen Ordner bewegen STRG+UMSCHALT+K, STRG+UMSCHALT+P Nächstes Lesezeichen im Ordner Einfügemarke zum nächsten Lesezeichen im aktuellen Ordner bewegen STRG+UMSCHALT+K, STRG+UMSCHALT+N Alle Lesezeichen deaktivieren/aktivieren Alle Lesezeichen deaktivieren oder löschen --- Löschen Löschen (Lesezeichen, Ordner) ---
Hinzufügen von Lesezeichen
So fügen Sie ein Lesezeichen hinzu
- Platzieren Sie den Cursor in der Codezeile, die Sie mit einem Lesezeichen versehen möchten.
- Wählen Sie Lesezeichen umschalten aus.
- Beachten Sie, dass Visual Studio ein Lesezeichensymbol neben der von Ihnen ausgewählten Zeile und einen entsprechenden Eintrag im Fenster Lesezeichen einfügt.
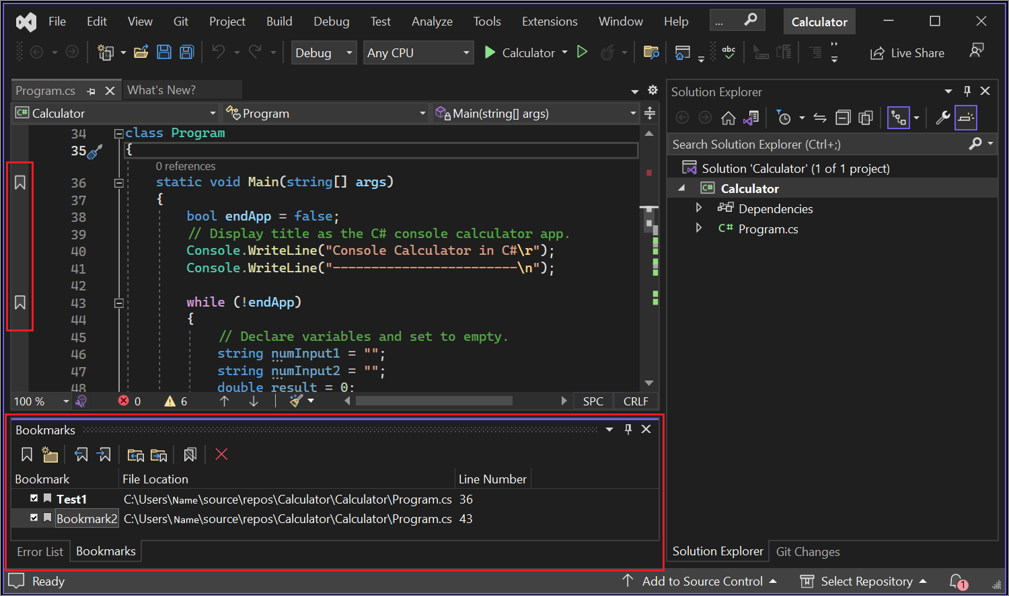
Wenn Sie Lesezeichen umschalten erneut auswählen, wird das Lesezeichen entfernt.
Umbenennen von Lesezeichen
So benennen Sie ein Lesezeichen um
Wenn das Fenster Lesezeichen nicht geöffnet ist, wählen Sie in der Menüleiste die Option Ansicht>Lesezeichenfenster aus. Alternativ können Sie auch die Tastenkombination STRG+K, STRG+K verwenden.
Klicken Sie mit der rechten Maustaste auf das Lesezeichen, um das Kontextmenü zu öffnen, und wählen Sie dann Umbenennen aus.
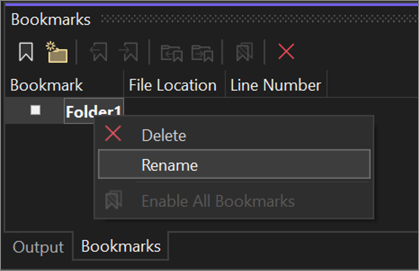
Deaktivieren oder Löschen von Lesezeichen
Sie können Lesezeichen löschen, indem Sie die Schaltfläche Löschen im Lesezeichenfenster auswählen.
Sie können Lesezeichen deaktivieren (ohne sie zu entfernen), indem Sie im Lesezeichenfenster die Schaltfläche Alle Lesezeichen deaktivieren auswählen. Sie können die Lesezeichen erneut aktivieren, indem Sie dieselbe Schaltfläche (die jetzt den Namen Alle Lesezeichen aktivieren aufweist) erneut auswählen.
Navigieren in Lesezeichen und Strukturieren von Lesezeichen
Sie können zwischen Textmarken mithilfe der Schaltflächen Nächste Textmarke und Vorherige Textmarke im Textmarkenfenster navigieren.
Sie können Lesezeichen in virtuellen Ordnern organisieren, indem Sie im Lesezeichenfenster Neuer Ordner auswählen und dann ausgewählte Lesezeichen in den neuen Ordner ziehen. Außerdem können Sie die Ordner über das (per Rechtsklick geöffnete) Kontextmenü umbenennen.
Zugehöriger Inhalt
- Erkunden Sie weitere Features des Code-Editors.
- Informationen zu weiteren Produktivitätsfeatures finden Sie im Produktivitätsleitfaden für Visual Studio.
Feedback
Bald verfügbar: Im Laufe des Jahres 2024 werden wir GitHub-Tickets als Feedbackmechanismus für Inhalte auslaufen lassen und es durch ein neues Feedbacksystem ersetzen. Weitere Informationen finden Sie unter: https://aka.ms/ContentUserFeedback.
Einreichen und Feedback anzeigen für