Installieren von PIX für HoloLens 2
PIX ist ein Leistungsoptimierungs- und Debuggingtool für DirectX 12-Anwendungen unter Windows, kann aber auch für DirectX 11 mit Direct3D 11 auf 12 verwendet werden.
Voraussetzungen
- Neueste Version von PIX , die auf dem PC installiert ist.
- Neuestes Windows SDK für IPoverUSB, um die HoloLens 2 über USB mit einem PC verbinden zu können.
- Ein ARM64-Build Ihrer Anwendung. PIX unterstützt nur ARM64.
- Die HoloLens2 muss über ein USB-Kabel mit dem PC verbunden werden.
Hinweis
Einige Konfigurationen, z. B. die Verwendung eines Windows Insider-Builds, können PIX auf HoloLens 2 unterbrechen. Wenn dies der Fall ist, flashen Sie Ihr Gerät erneut , um alle Daten zu löschen, und wiederholen Sie die folgenden Anweisungen.
Einrichten
- Aktivieren Sie den Entwicklermodus und das Geräteportal:
- Öffnen Sie einstellungen über Mixed Reality Home:
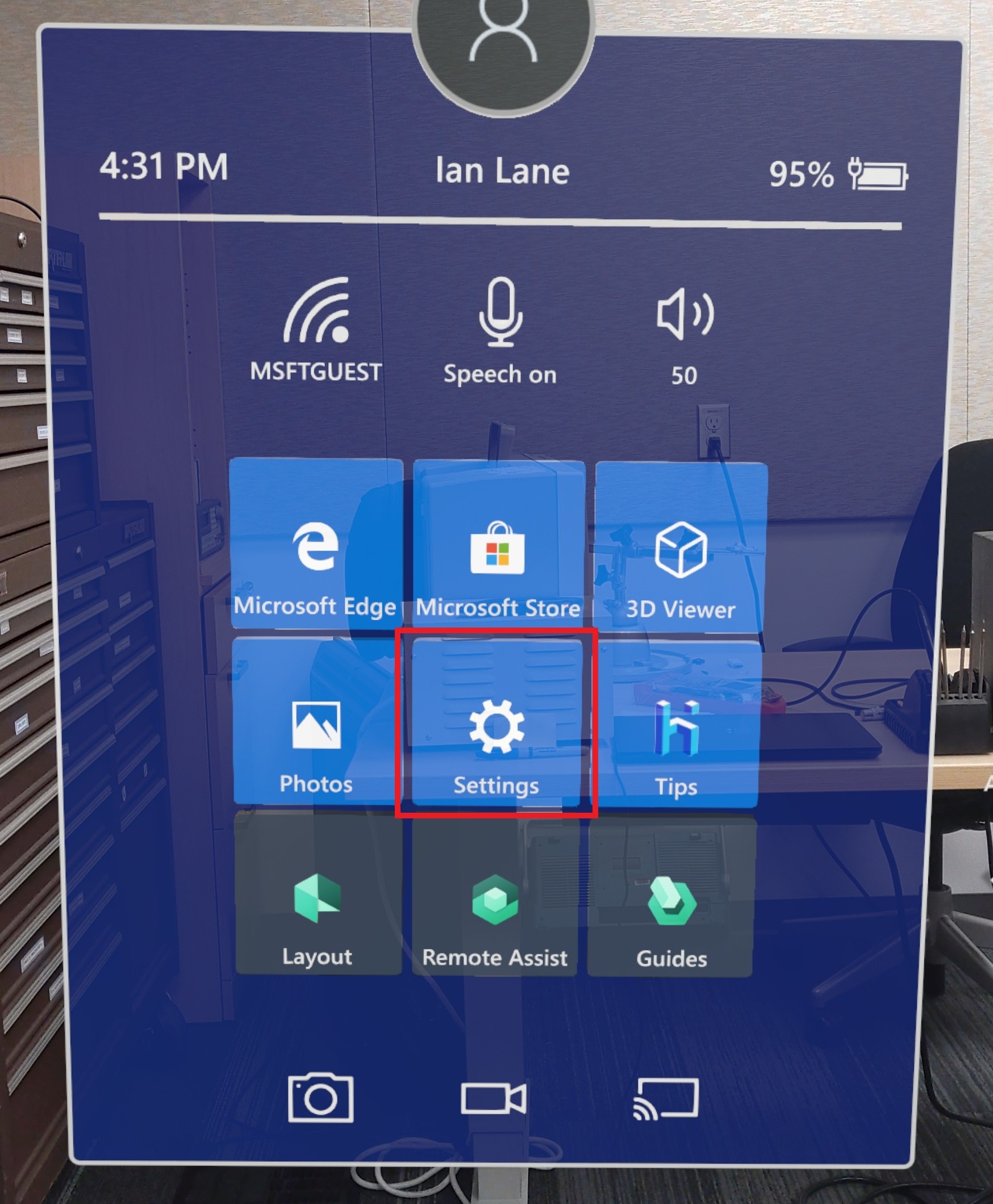
- Wählen Sie Aktualisieren & Sicherheit aus:
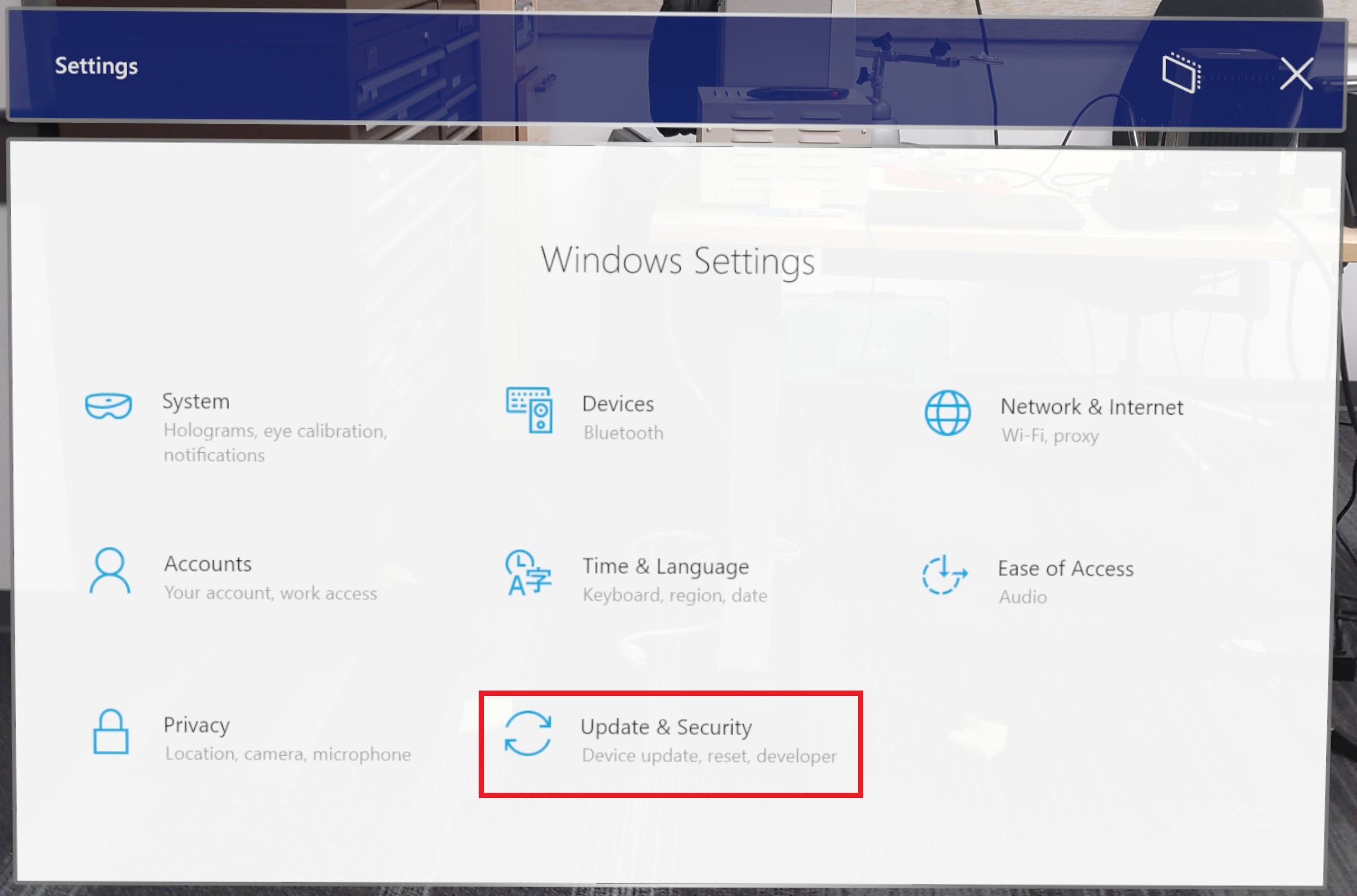
- Wählen Sie Für Entwickler aus:
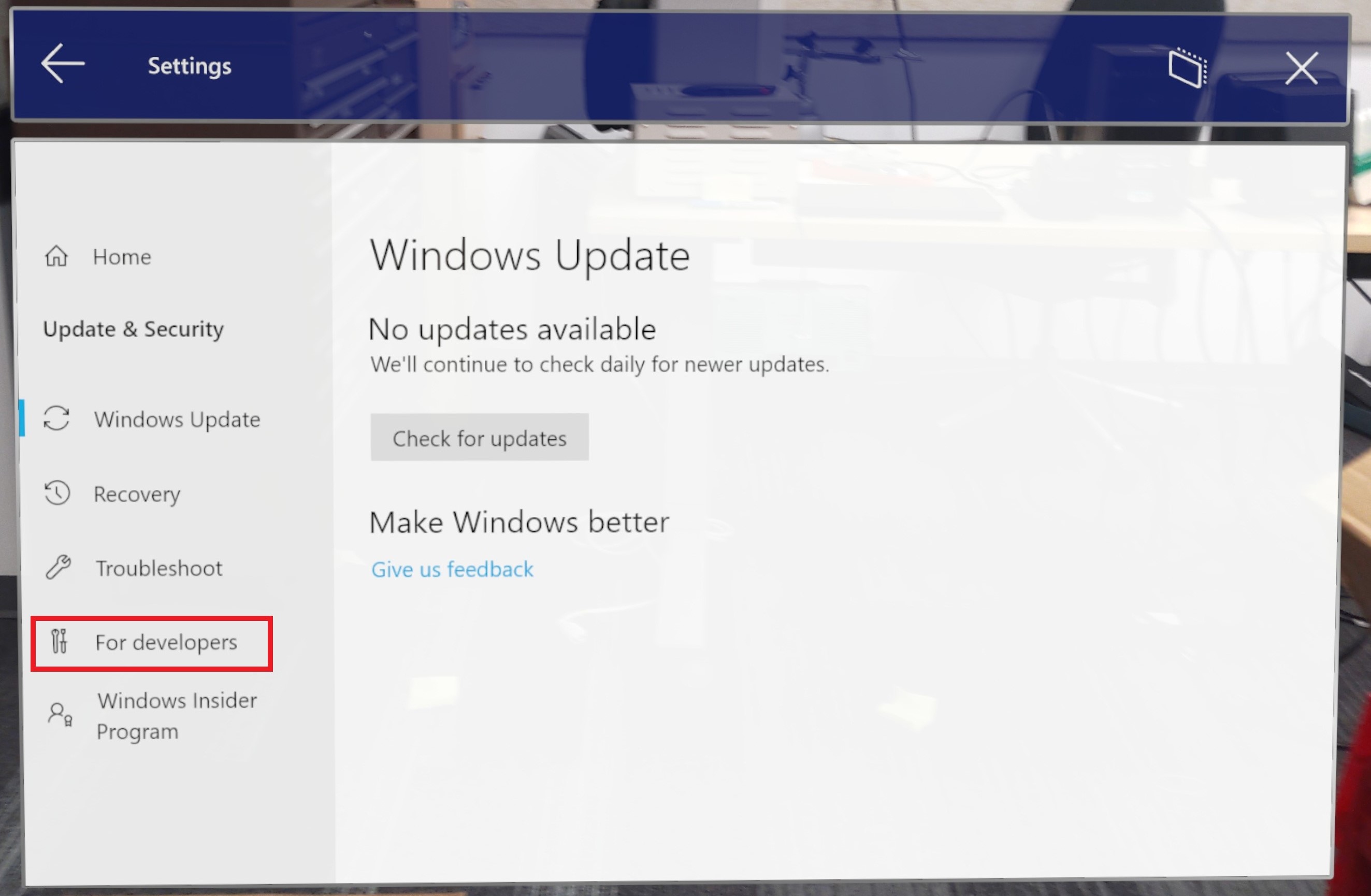
- Aktivieren von "Verwenden von Entwicklerfeatures" und "Geräteportal aktivieren"
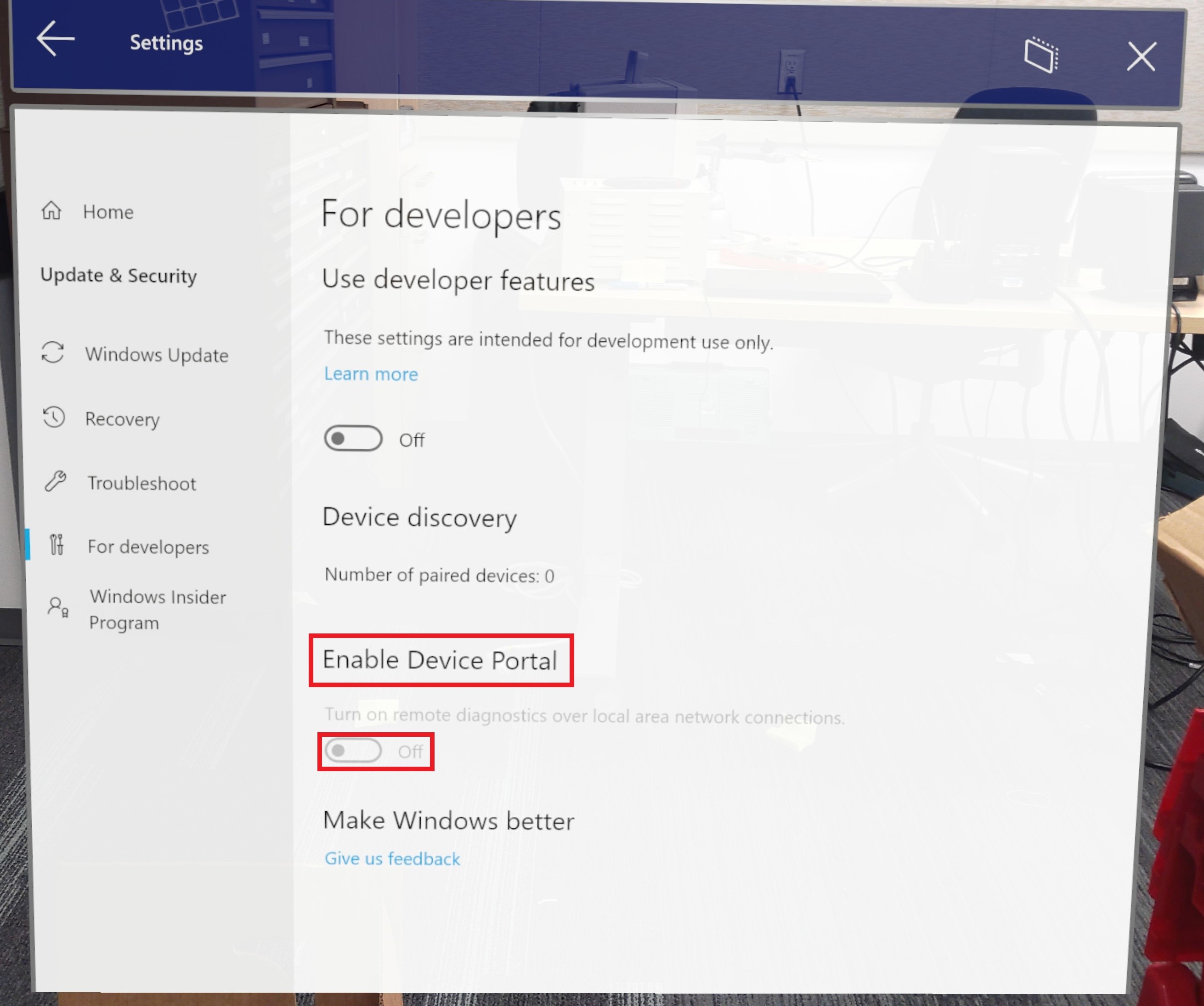
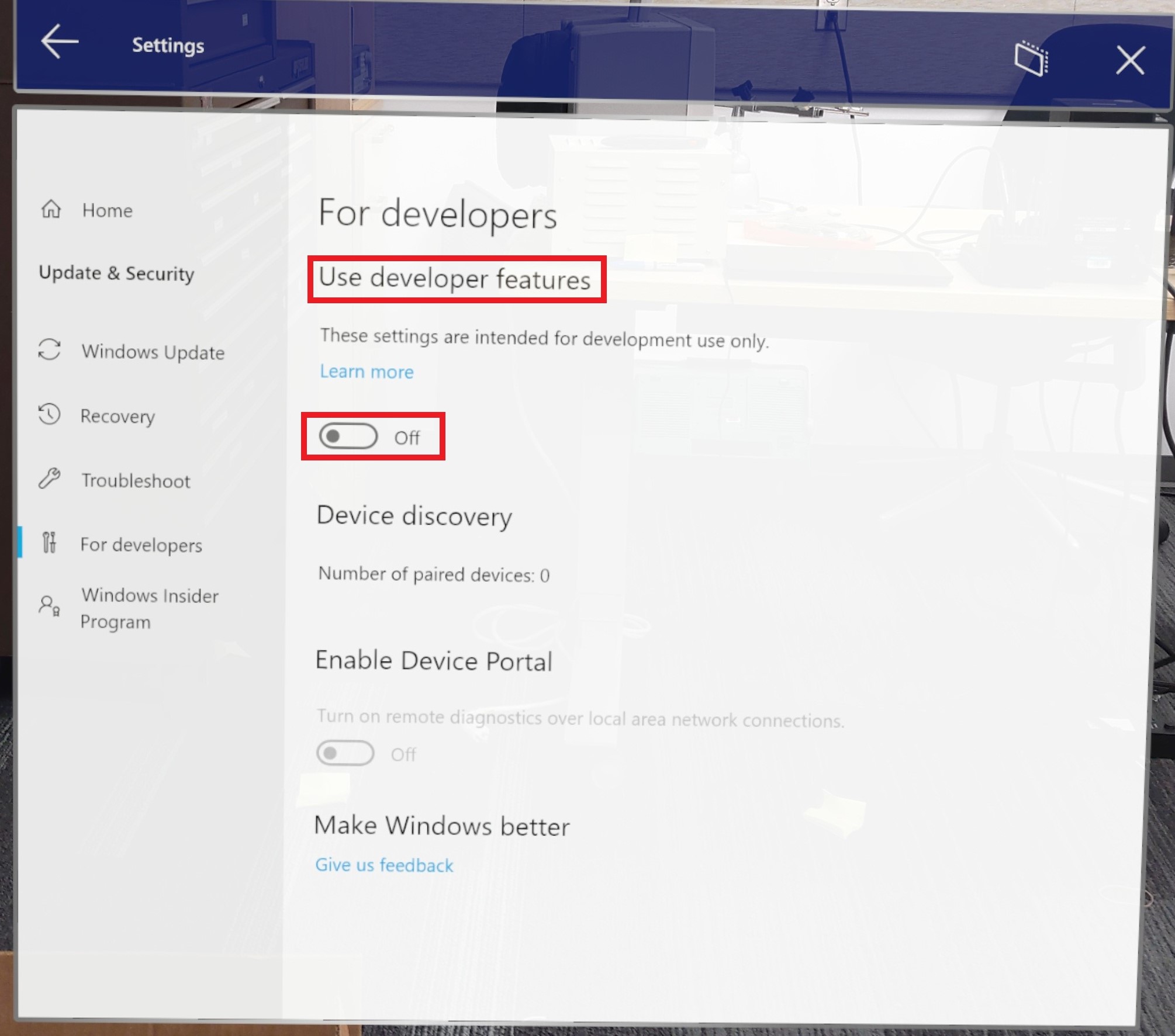
- Starten Sie Visual Studio, wenn das Gerät weiterhin verbunden ist, aktiviert ist und der Benutzer angemeldet ist.
Wichtig
Stellen Sie sicher, dass sich Ihr Gerät nicht im Standbymodus befindet oder sich nicht im Ruhezustand befindet. Wenn Sie Probleme mit diesem Schritt haben, lesen Sie die Anweisungen des Windows-Geräteportals.
Vorbereiten der Bereitstellung
- Legen Sie in Visual Studio ARM64 als Plattform und Gerät als Gerät als Gerät fest:

- Wenn Sie von Visual Studio zur Eingabe einer PIN vom Gerät aufgefordert werden:
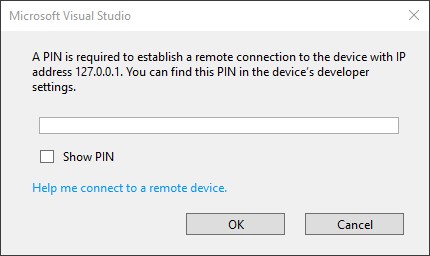
- Auswählen von Einstellungen in Shell
- Wählen Sie Aktualisieren & Sicherheit aus.
- Wählen Sie Für Entwickler aus, und drücken Sie unter Geräteermittlung Koppeln.
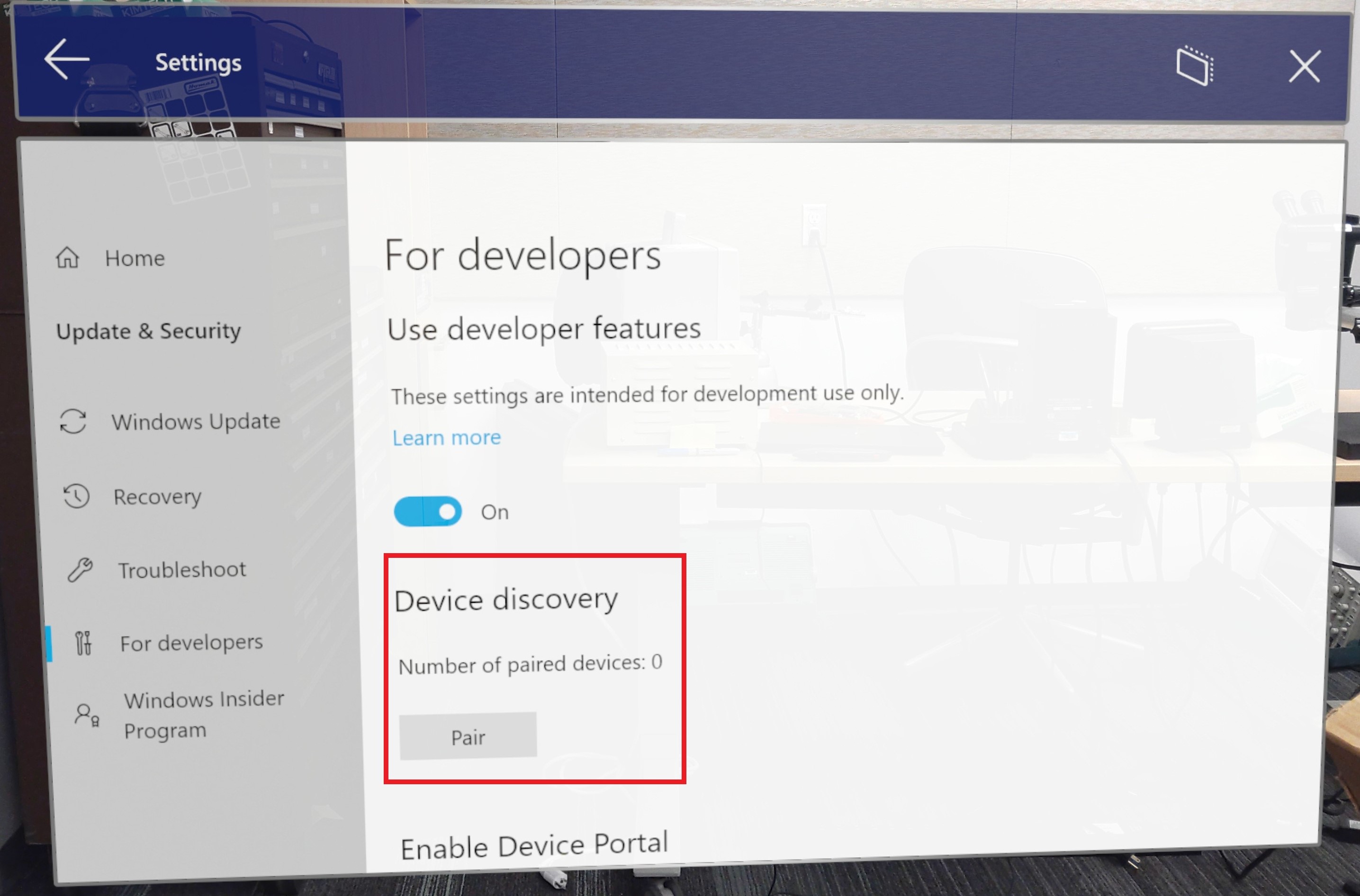
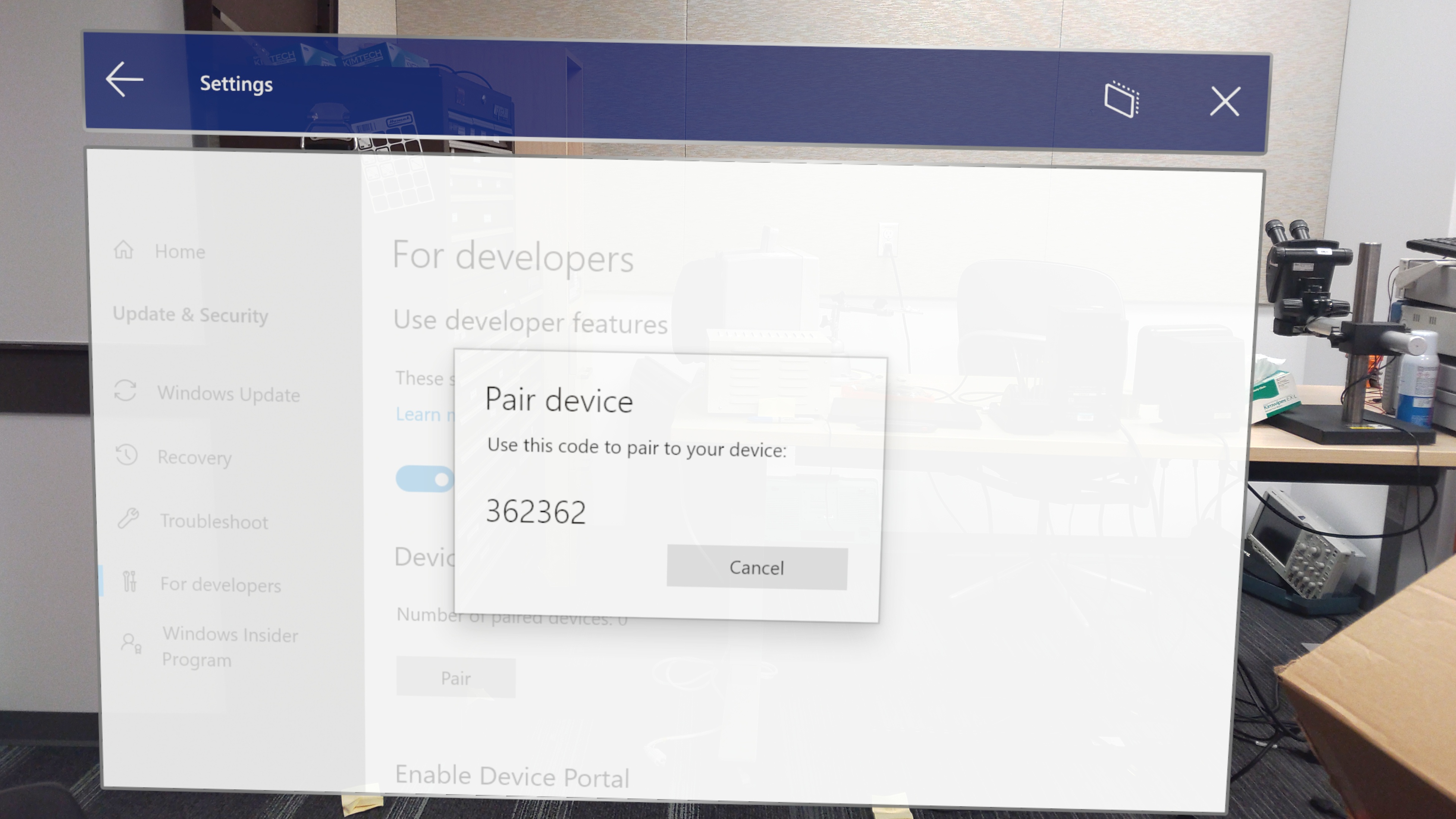
- Geben Sie die generierte PIN-Nummer in Visual Studio ein.
- Visual Studio stellt die App im verbundenen HoloLens 2 bereit, was je nach App einige Minuten dauern kann.
Starten von PIX
Überprüfen Sie zunächst mithilfe des Geräteportals, ob die App nicht auf dem HoloLens 2 ausgeführt wird. Starten Sie dann PIX, stellen Sie eine Verbindung mit Ihrem Gerät her, und wählen Sie Start aus:
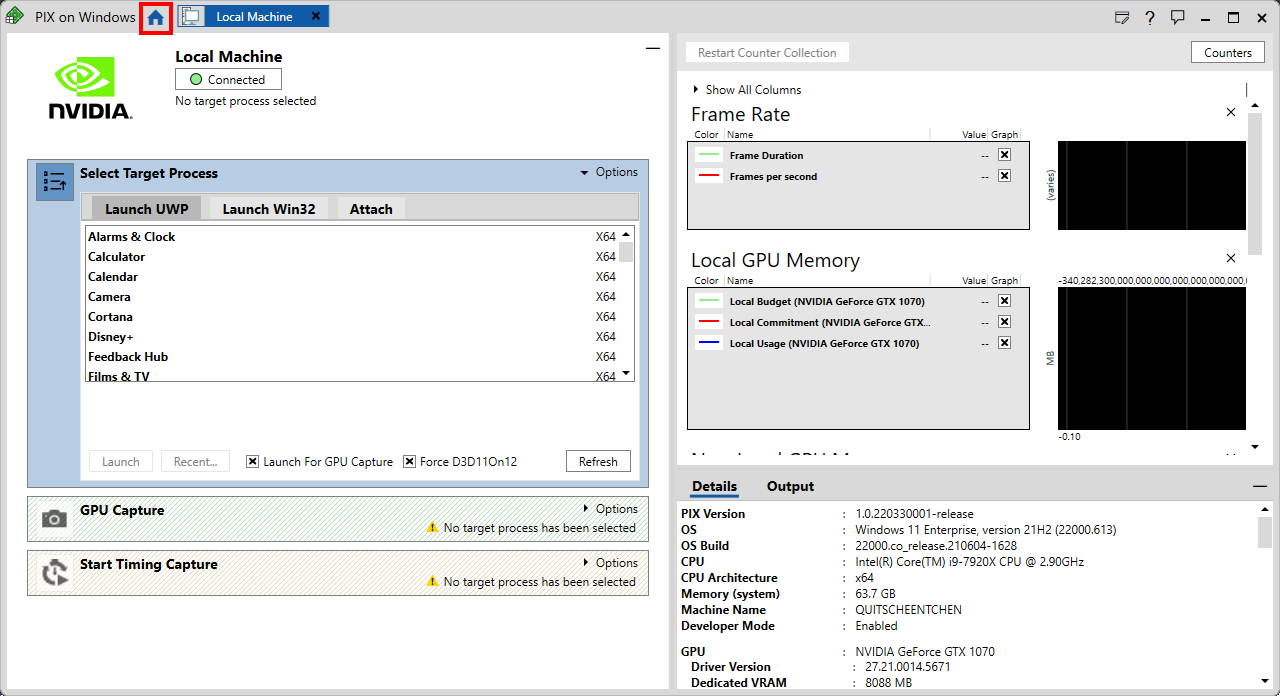
- Wählen Sie im menü auf der linken Seite Verbinden aus:
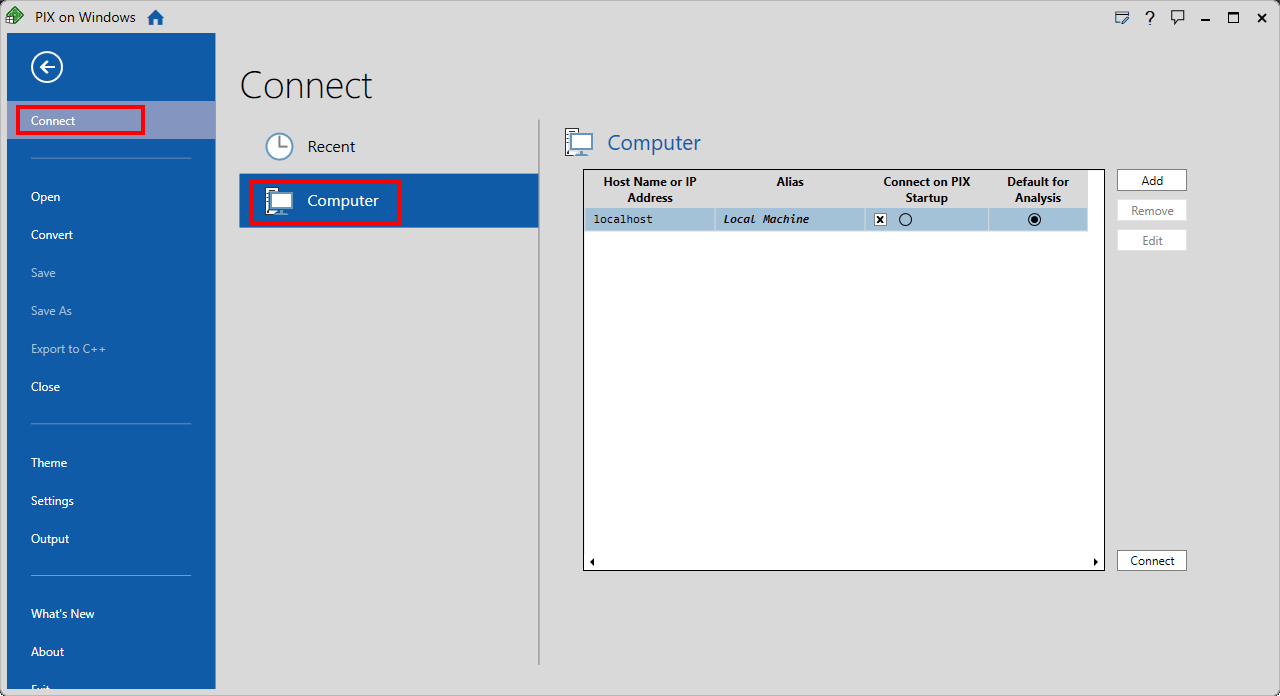
Wählen Sie auf der Registerkarte Computerdie Option Hinzufügen aus, und geben Sie die folgenden Anmeldeinformationen ein:
- Alias: Nach Ermessen des Benutzers
- Hostname oder IP-Adresse: 127.0.0.1
Wählen Sie unten rechts auf der Registerkarte Computerdie Option Verbinden aus:
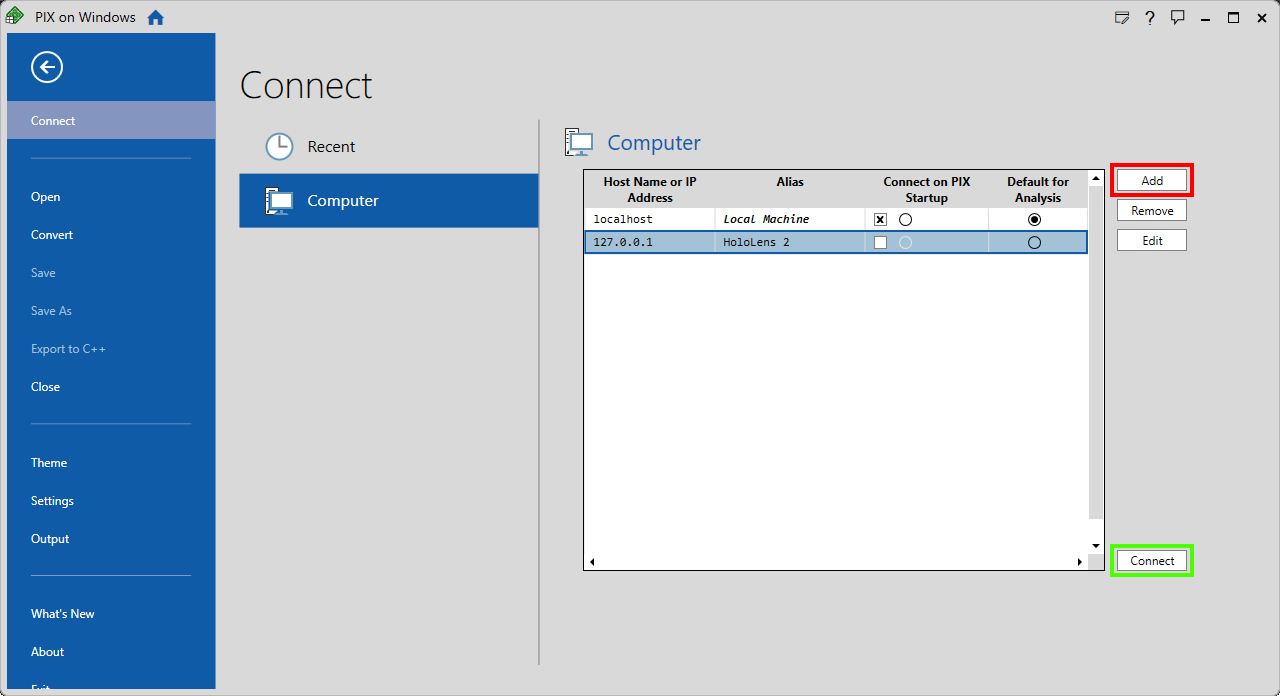
Hinweis
Die erste Verbindung ist immer langsamer, da Binärdateien kopiert werden.
Wenn PIX eine Verbindung mit dem HoloLens 2 hergestellt hat, suchen Sie Ihre App im Abschnitt Zielprozess auswählen auf der Registerkarte UWP starten, und stellen Sie dann sicher, dass Launch for GPU Capture aktiv ist.
Wenn Ihre Anwendung in DX11 ausgeführt wird, stellen Sie sicher, dass D3D11On12 erzwingen ausgewählt ist.
Klicken Sie auf Starten:
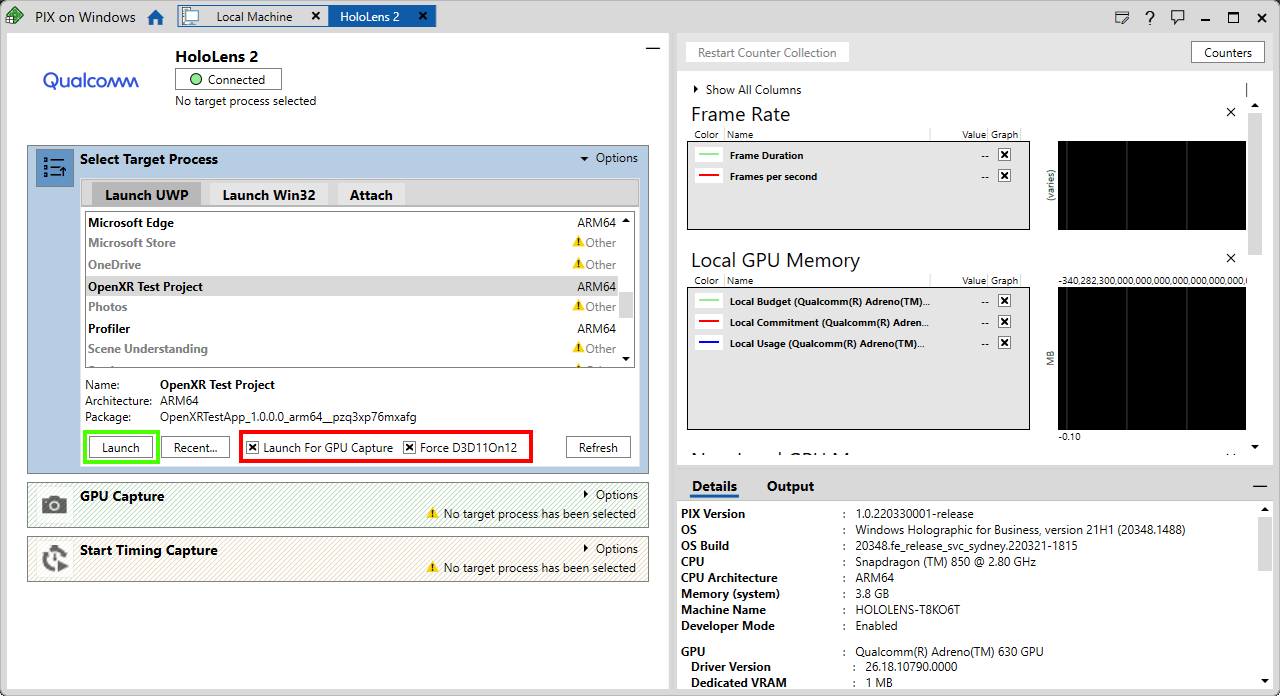
GPU erfasst
- Starten Sie die GPU-Erfassung, indem Sie im Abschnitt GPU-Aufnahme auf Foto klicken:
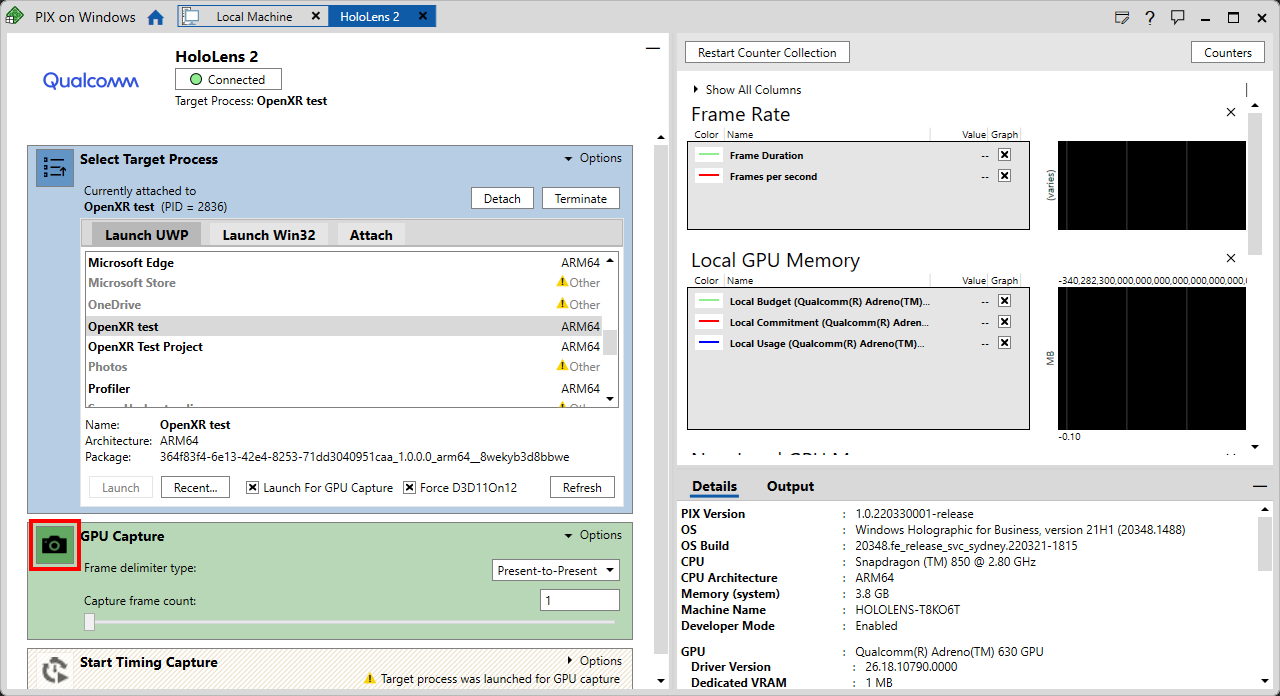
- Öffnen Sie die Aufzeichnung für die Analyse, indem Sie im Bereich GPU-Erfassung auf den generierten Screenshot klicken:
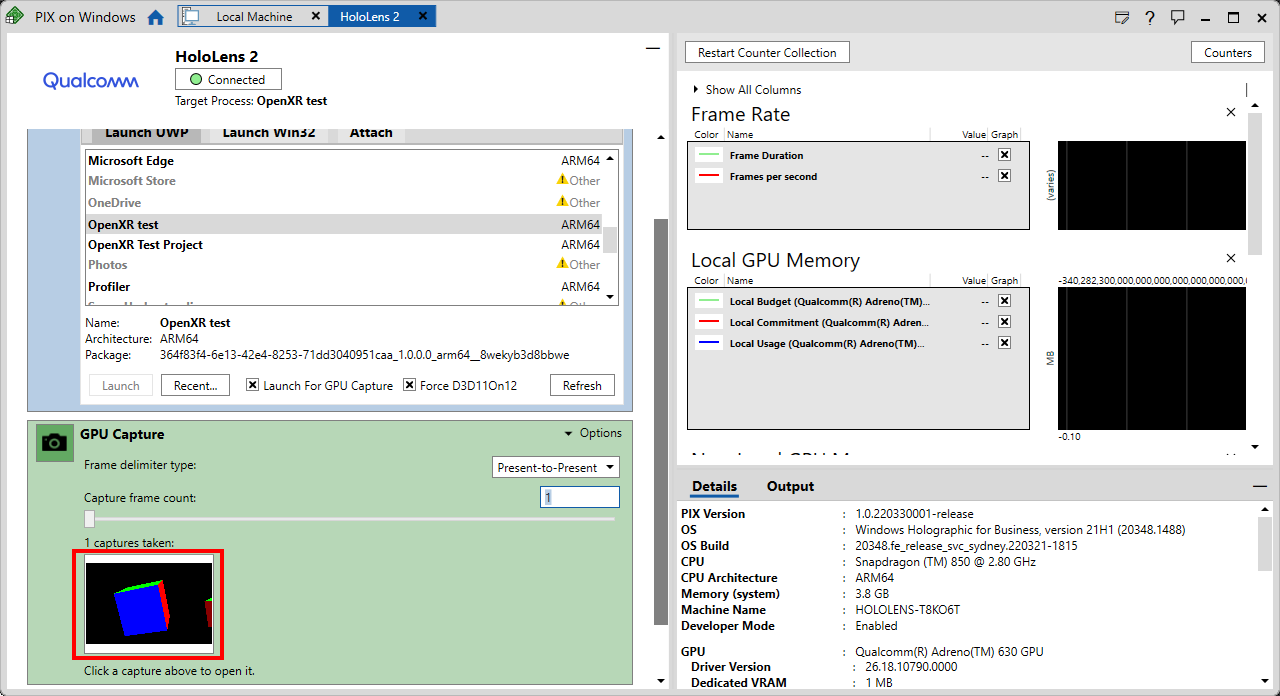
- Drücken Sie Start , um mit der Analyse zu beginnen:
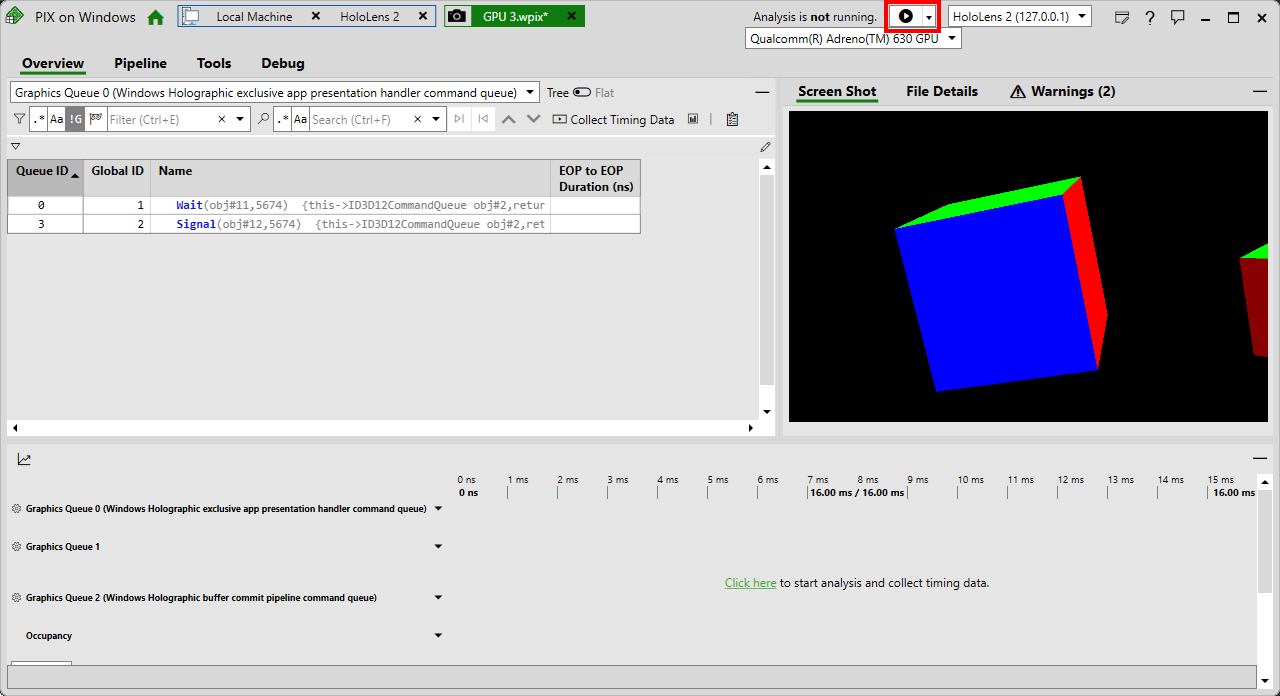
Wichtig
Wenn Sie nach einer GPU-Erfassung Zeitdaten sammeln, müssen Sie das Headset neu starten. Dies ist ein einmaliger Neustart des Geräts und ist für die Erfassung von Zeitsteuerungsdaten erforderlich.
PIX ist jetzt einsatzbereit! Eine Einführung in die Verwendung von PIX finden Sie unter PIX GPU-Aufzeichnungen.